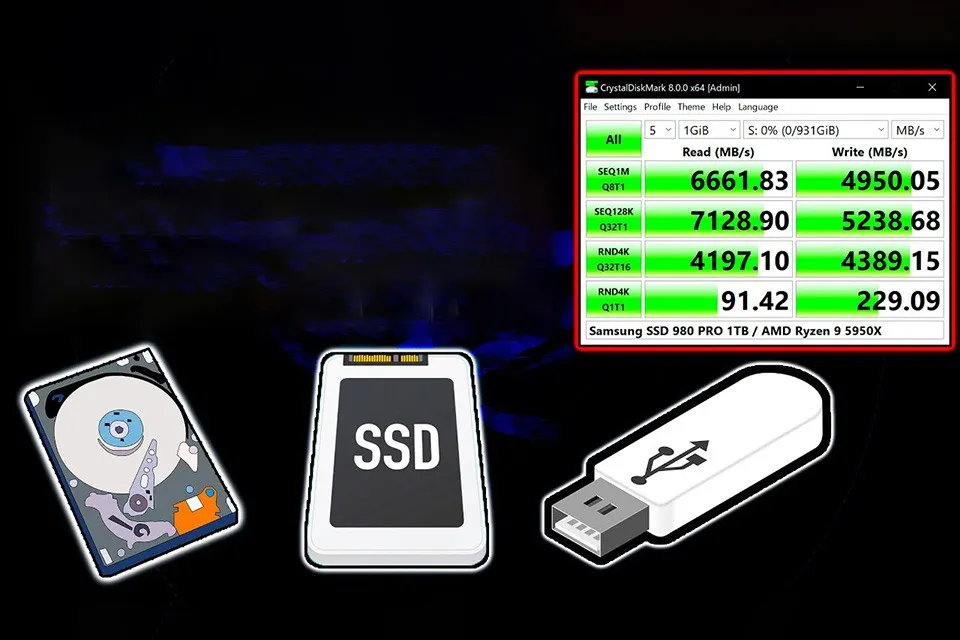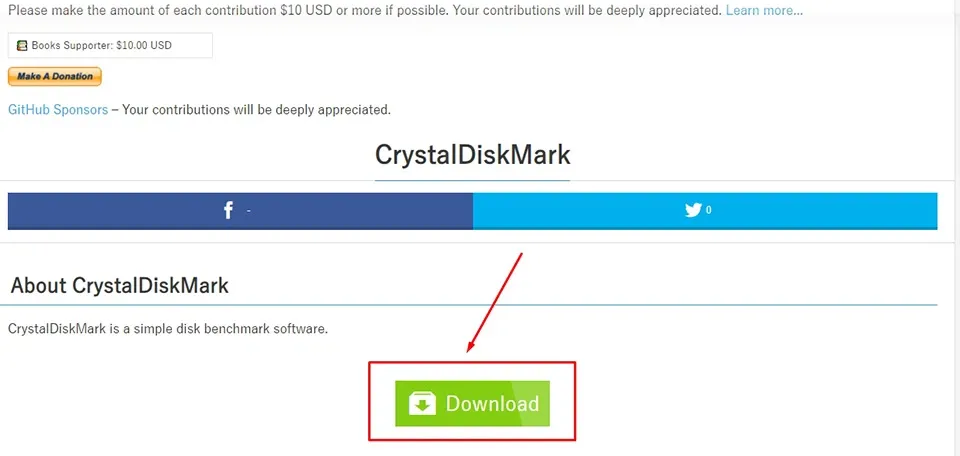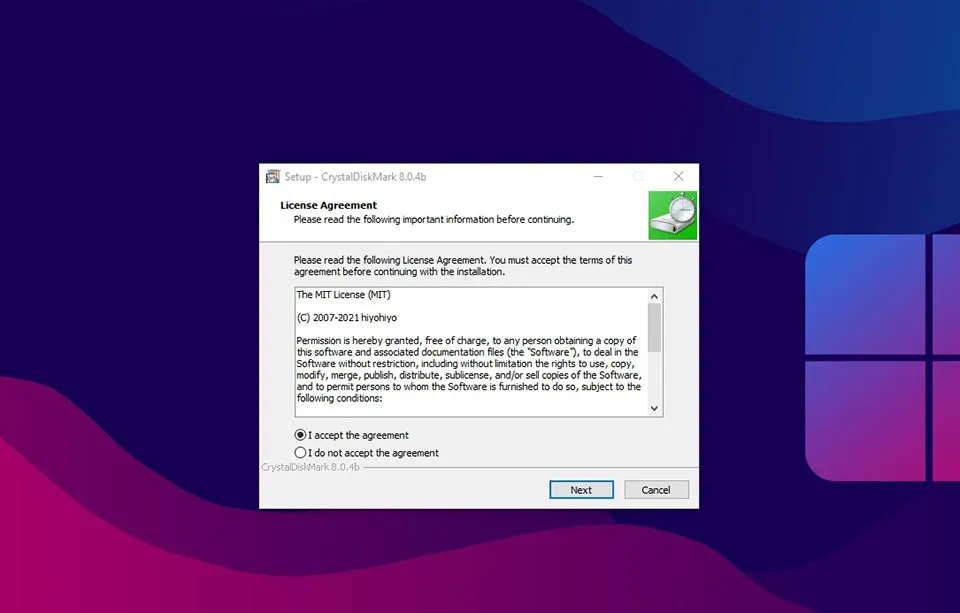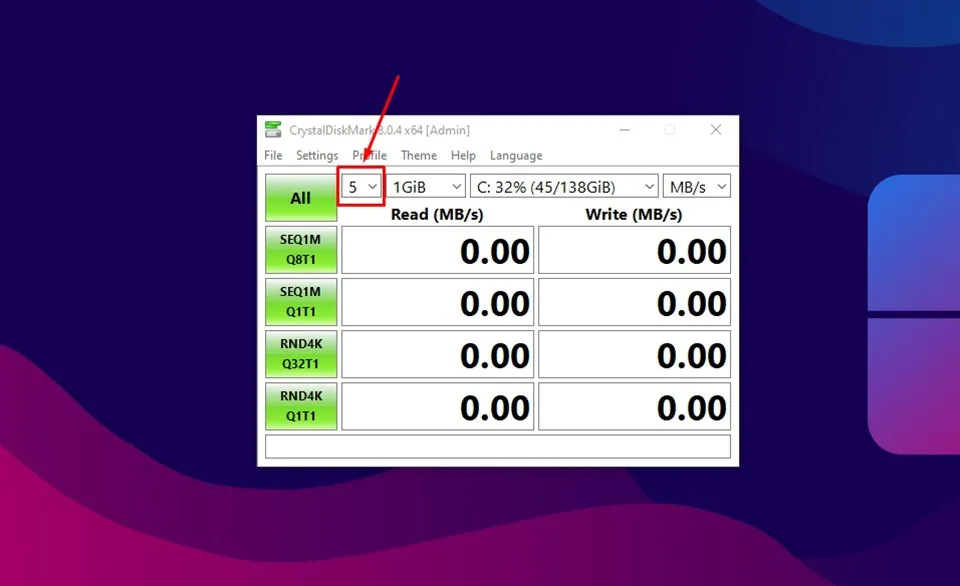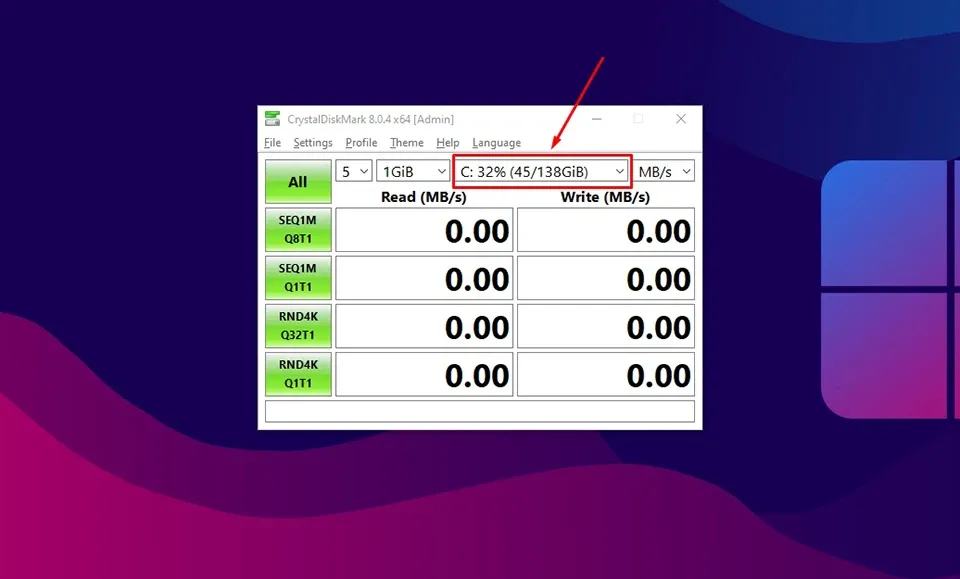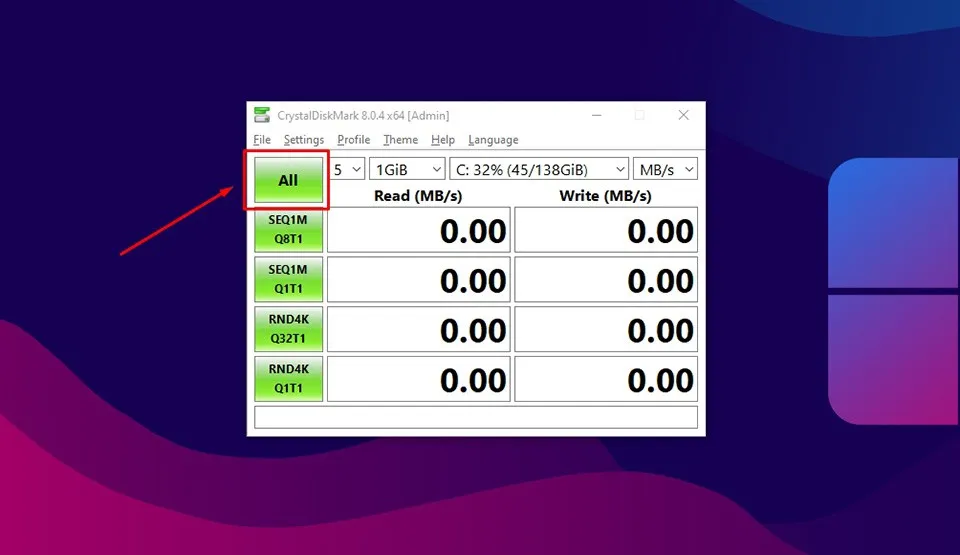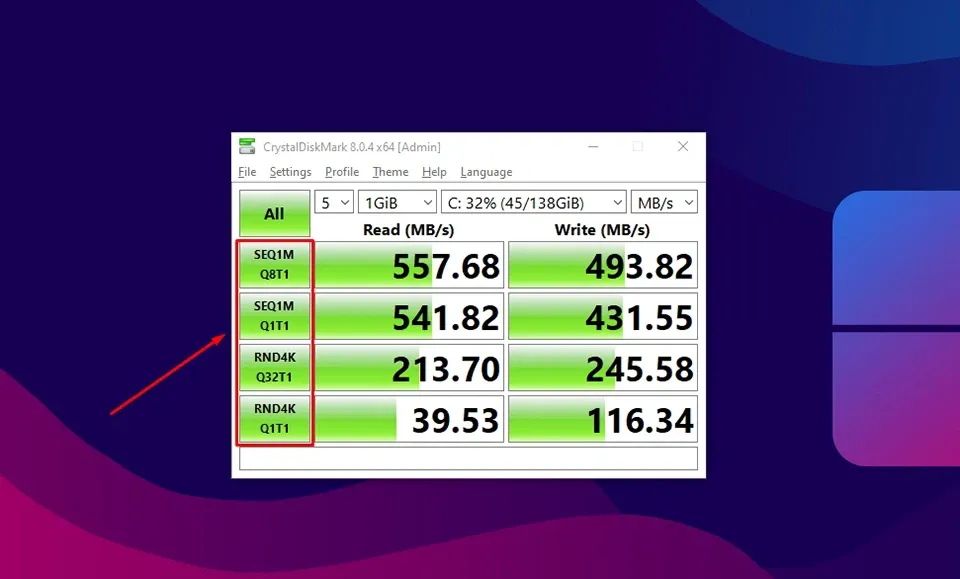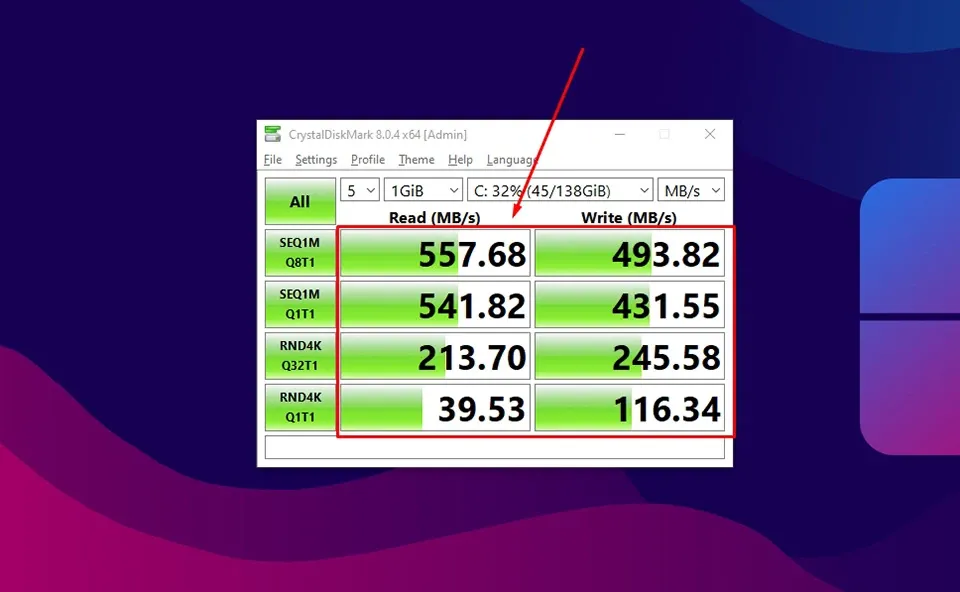CrystalDiskMark là một công cụ điểm chuẩn được sử dụng để đo lường và kiểm tra hiệu suất của thiết bị lưu trữ, bao gồm ổ cứng HDD, ổ cứng SSD và bộ nhớ flash.
Bất cứ khi nào bạn nhận được một thiết bị mới hoặc bạn đang nâng cấp ổ cứng HDD hoặc SSD hiện có, bạn sẽ luôn muốn kiểm tra hiệu suất lưu trữ để đảm bảo chúng đang hoạt động đúng như quảng cáo. Mặc dù có rất nhiều công cụ kiểm tra ổ cứng trên Internet, bạn cũng có thể sử dụng CrystalDiskMark trên Windows 10.
Bạn đang đọc: Cách sử dụng CrystalDiskMark để kiểm tra hiệu suất ổ cứng trong Windows 10
CrystalDiskMark là một công cụ kiểm tra ổ cứng vô cùng nổi tiếng, với khả năng đo tốc độ đọc và ghi của mọi loại ổ cứng trong nháy mắt. Ứng dụng này cũng có thể chạy các bài kiểm tra đọc và ghi tuần tự và ngẫu nhiên, sau đó nó sẽ hiển thị kết quả điểm chuẩn theo megabyte/giây (MB/s) và tổng số lượng tác vụ Read hoặc Write mỗi giây (IOPS). Đó là thông tin thực sự hữu ích mà bạn có thể sử dụng để kiểm tra hiệu suất của ổ cứng mới hoặc tìm hiểu xem ổ cứng cũ của bạn có bị giảm hiệu suất hay không.
Vì vậy, trong hướng dẫn này, Blogkienthuc.edu.vn sẽ giúp các bạn biết cách sử dụng CrystalDiskMark trên máy tính Windows 10 để kiểm tra hiệu suất của ổ cứng.
Làm thế nào để đo hiệu suất của ổ cứng thông qua CrystalDiskMark?
Nếu bạn muốn đo hiệu suất đọc và ghi ổ cứng thông qua CrystalDiskMark, hãy đóng tất cả các chương trình đang chạy và làm theo các bước đơn giản sau:
Bước 1: Đầu tiên, bạn cần tải xuống và cài đặt chương trình CrystalDiskMark từ trang web chính thức của nó theo đường link này.
Bước 2: Bạn nên lựa chọn phiên bản Standard Edition (miễn phí), sau đó cài đặt như các ứng dụng Windows khác.
Bước 3: Sau đó, bạn hãy mở ứng dụng CrystalDiskMark ở trên màn hình máy tính. Bây giờ, bạn hãy sử dụng menu thả xuống đầu tiên ở bên trái, chọn số lần chạy. Nếu mặc định là 5, bạn cũng có thể thay đổi nó thành 3, như vậy là đủ để có được kết quả chính xác hơn.
Tìm hiểu thêm: Hướng dẫn bạn cách khóa màn hình máy tính trên Windows 10 đơn giản và dễ làm nhất
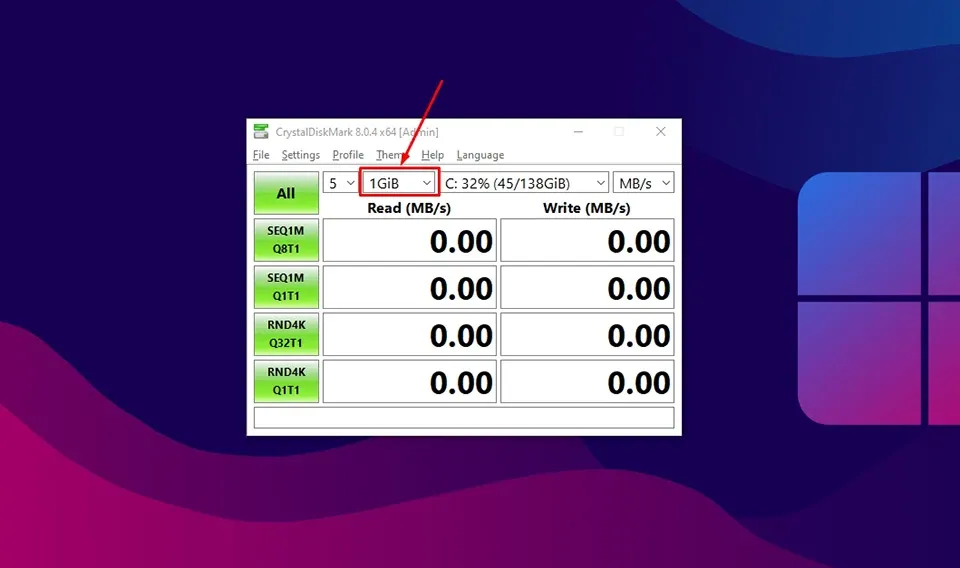
Bước 4: Trong menu thả xuống thứ hai, bạn cần chọn kích thước tệp mà ứng dụng sẽ sử dụng để đo tốc độ đọc ghi cho ổ cứng. Lựa chọn mặc định (1GiB) thực sự là quá đủ trong hầu hết các trường hợp.
Bước 5: Nhấn vào menu thả xuống thứ ba ở bên phải, ứng dụng sẽ hiển thị cho bạn các ổ đĩa trên máy tính mà bạn có thể chọn để kiểm tra hiệu suất lưu trữ.
Bước 6: Nhấn vào nút All ở bên trái.
Bất cứ khi nào bạn sử dụng tùy chọn All, công cụ CrystalDiskMark sẽ chạy tất cả các bài kiểm tra có sẵn, bao gồm đọc ghi tuần tự, đọc ghi ngẫu nhiên… Nếu bạn chỉ muốn chạy một bài kiểm tra duy nhất, bạn có thể nhấn vào nút màu xanh lá cây ở bên trái của mỗi bài kiểm tra.
>>>>>Xem thêm: Hướng dẫn thay đổi hình nền tự động trên iPhone siêu đơn giản
Bạn sẽ cần chờ vài phút cho đến khi các bài kiểm tra hiệu suất ổ cứng hoàn thành. Thời gian nhanh hay chậm sẽ phụ thuộc vào tốc độ của ổ cứng. Sau khi quá trình kiểm tra hoàn thành, bạn sẽ thấy các kết quả điểm chuẩn tính bằng MB/s. Bạn có thể di chuột qua kết quả để xem kết quả IOPS cho các bài kiểm tra.
Sau đó, bạn có thể so sánh kết quả cùng với thông tin hiệu suất được cung cấp bởi nhà sản xuất để xem liệu ổ cứng có hoạt động như quảng cáo hay không. Hy vọng các bạn thích bài viết này và cũng thấy nó hữu ích. Ngoài ra, nếu các bạn có thêm thắc mắc và các vấn đề liên quan, hãy để lại phần bình luận bên dưới bài viết nhé.
Xem thêm:
Top ổ cứng SSD giá rẻ nhất 2022 cải thiện hiệu năng hiệu quả
USB so với ổ cứng gắn ngoài: Bạn nên mua thiết bị lưu trữ nào?