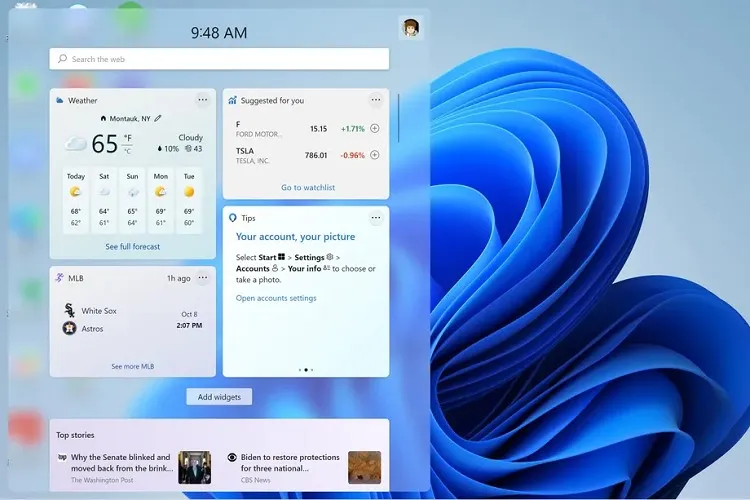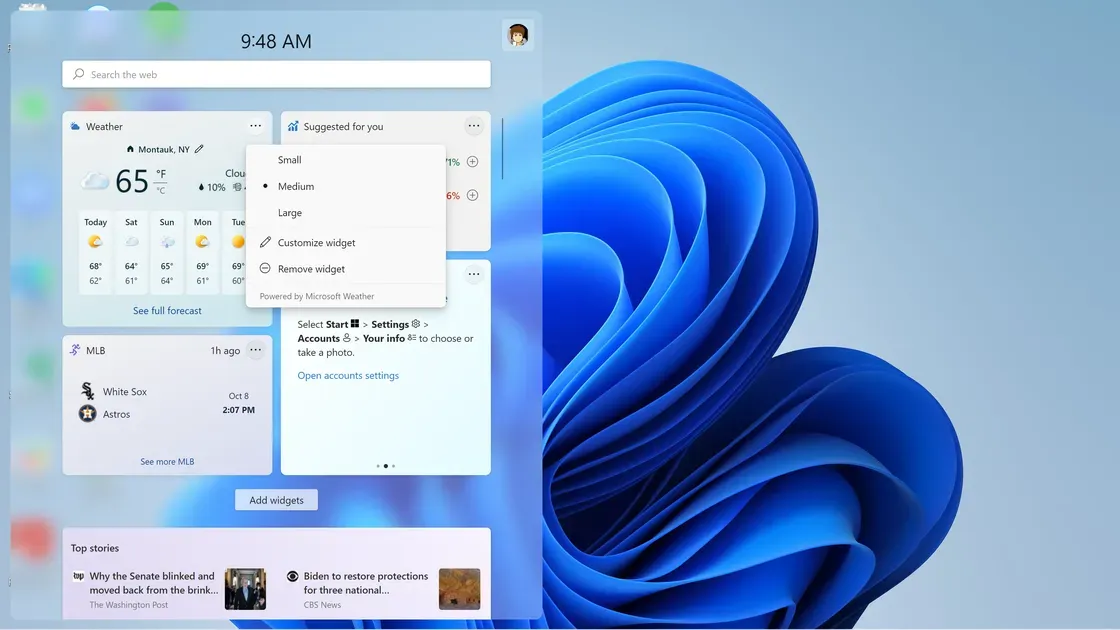Trong Windows 11, hệ thống Widget đã được làm mới hoàn toàn. Bạn có thể truy cập, theo dõi rất nhiều loại thông tin khác nhau trên một khu vực duy nhất.
Microsoft bổ sung các thẻ thông tin trong khu vực Widget này và giúp cho người dùng cá nhân hóa – tùy chỉnh mọi thứ theo ý họ mong muốn. Nó được chia làm 2 phần: phần trên là các widget chứa thông tin về thời tiết – tin tức thể thao – những hình ảnh mới nhất của người dùng – các chủ đề tin tức khác; phần dưới là mục tin tức đến từ những nguồn tin được Microsoft lựa chọn.
Bạn đang đọc: Đây là cách sử dụng Widget trên Windows 11 dành riêng cho bạn
Cách dùng hệ thống Widget này cũng đã có những thay đổi nhất định so với hệ thống cũ trên Windows 7 và Windows 10. Dưới đây là những gì bạn cần biết.
Cách truy cập hệ thống Widget trên Windows 11
Để vào được mục Widget này, bạn hãy bấm vào biểu tượng Widget trên thanh Taskbar (biểu tượng này có hình một ô vuông chia thành 2 phần trắng và xanh). Bạn cũng có thể gọi nó lên bằng tổ hợp phím Windows + W cũng được, ngoài ra nếu bạn sử dụng thiết bị có màn hình cảm ứng thì bạn chỉ cần quét từ bên cạnh trái của màn hình thôi.
Theo thiết lập mặc định, bạn sẽ thấy nhiều widget có sẵn chứa các thông tin về tỉ số các trận đấu thể thao – thời tiết – thị trường chứng khoán – hình ảnh trên dịch vụ lưu trữ OneDrive. Bên dưới còn có một ô tìm kiếm cùng với một nút bấm cho phép bạn bổ sung thêm các widget mới. Bạn cũng có thể cuộn chuột xuống để tìm thêm các nguồn tin tức khác.
Tùy chỉnh Widget trên Windows 11
Có rất nhiều cách để bạn tùy chỉnh các widget trên Windows 11 như:
- Để kéo widget đi chỗ khác, bạn hãy bấm và giữ vị trí trên đầu của widget đó đến khi biểu tượng bàn tay mở hiện ra và kéo vào vị trí bạn mong muốn.
- Để thay đổi kích cỡ – xóa khỏi bảng – tùy chỉnh các widget thì bạn hãy bấm vào dấu 3 chấm ở góc trên bên phải. Lúc này, bạn sẽ có được các tùy chọn tương ứng.
- Bấm vào tên của widget ở góc trên bên trái, bạn sẽ được truy cập vào một trang riêng chứa nhiều thông tin và chi tiết cụ thể hơn.
- Nếu bạn muốn xem danh sách các widget hiện có trong này, bấm vào nút Add widgets. Hiện tại số lượng Widget đang có trong Windows 11 là 11 loại khác nhau, tất cả đều là hàng “cây nhà lá vườn” của Microsoft. Trong tương lai, khi Windows 11 phát triển hơn thì số lượng widget của bên thứ ba sẽ được bổ sung.
Tìm hiểu thêm: Top 4 cách tra cứu đơn hàng bưu điện VNPost nhanh chóng và đơn giản nhất

>>>>>Xem thêm: Tuyển tập STT Halloween hấp dẫn, độc đáo và ấn tượng thu hút nghìn like từ bạn bè
Nguồn: The Verge