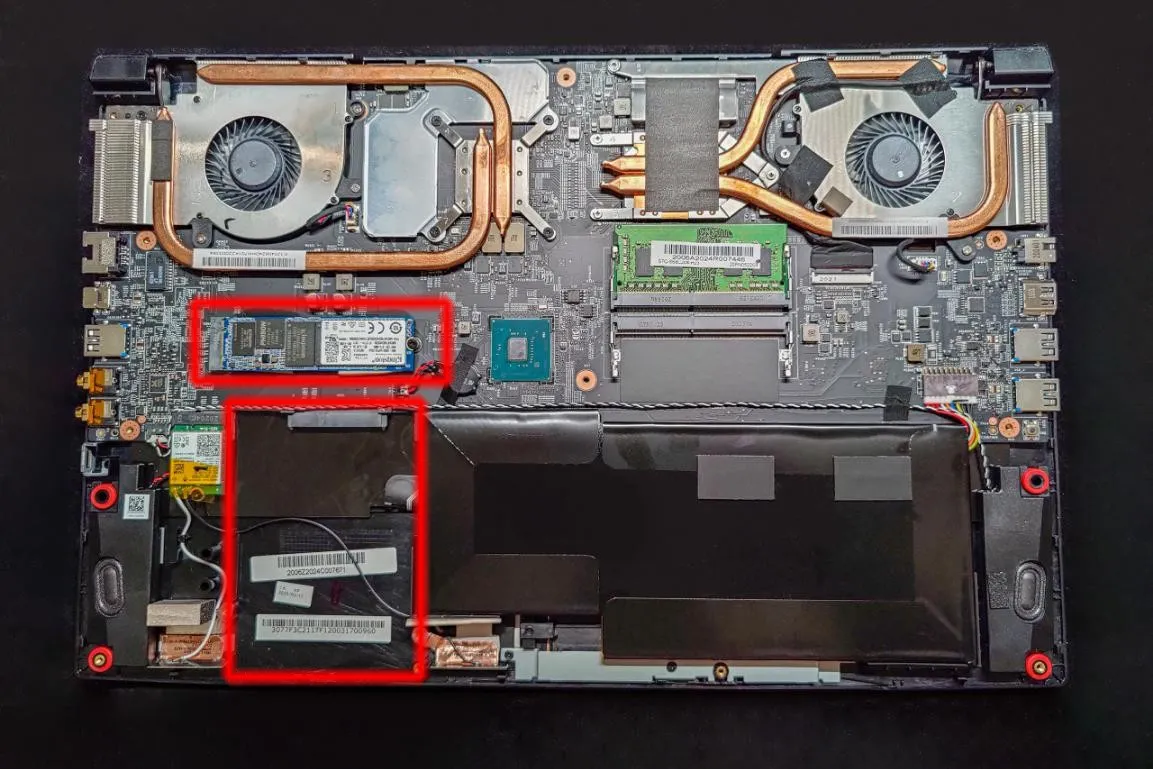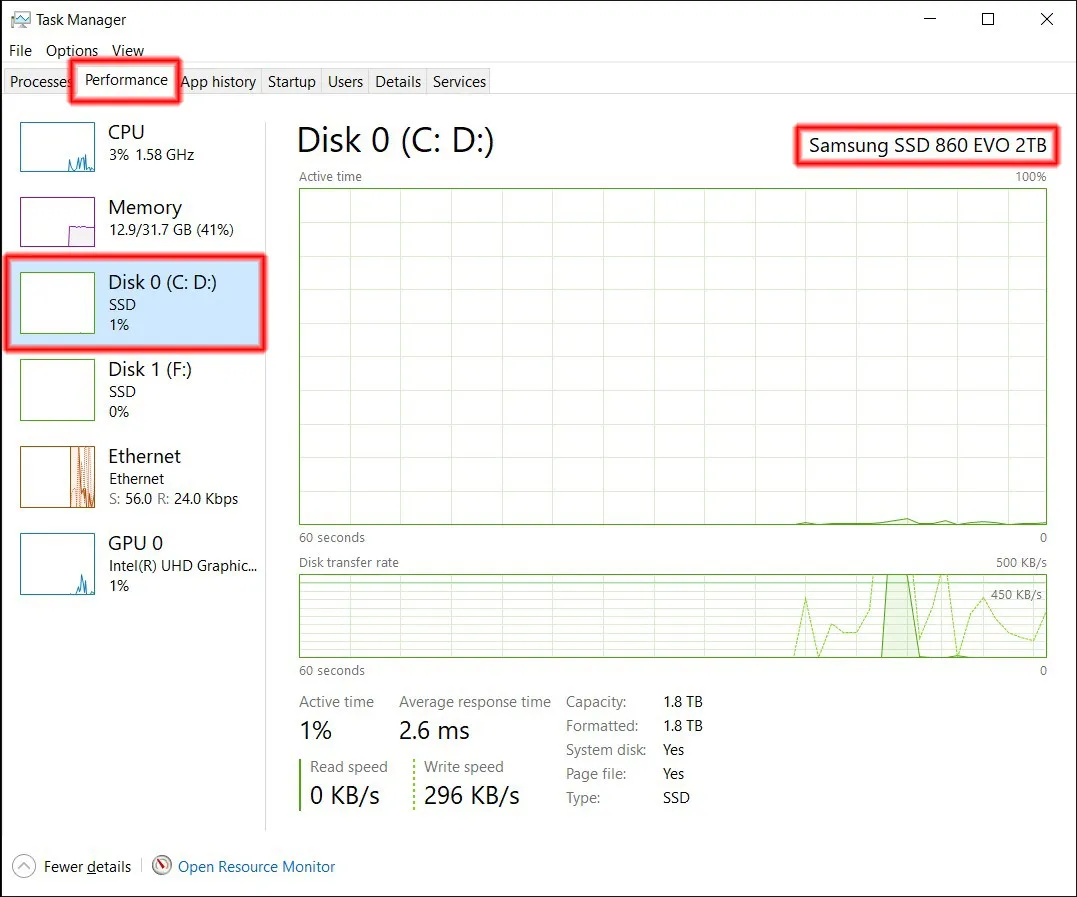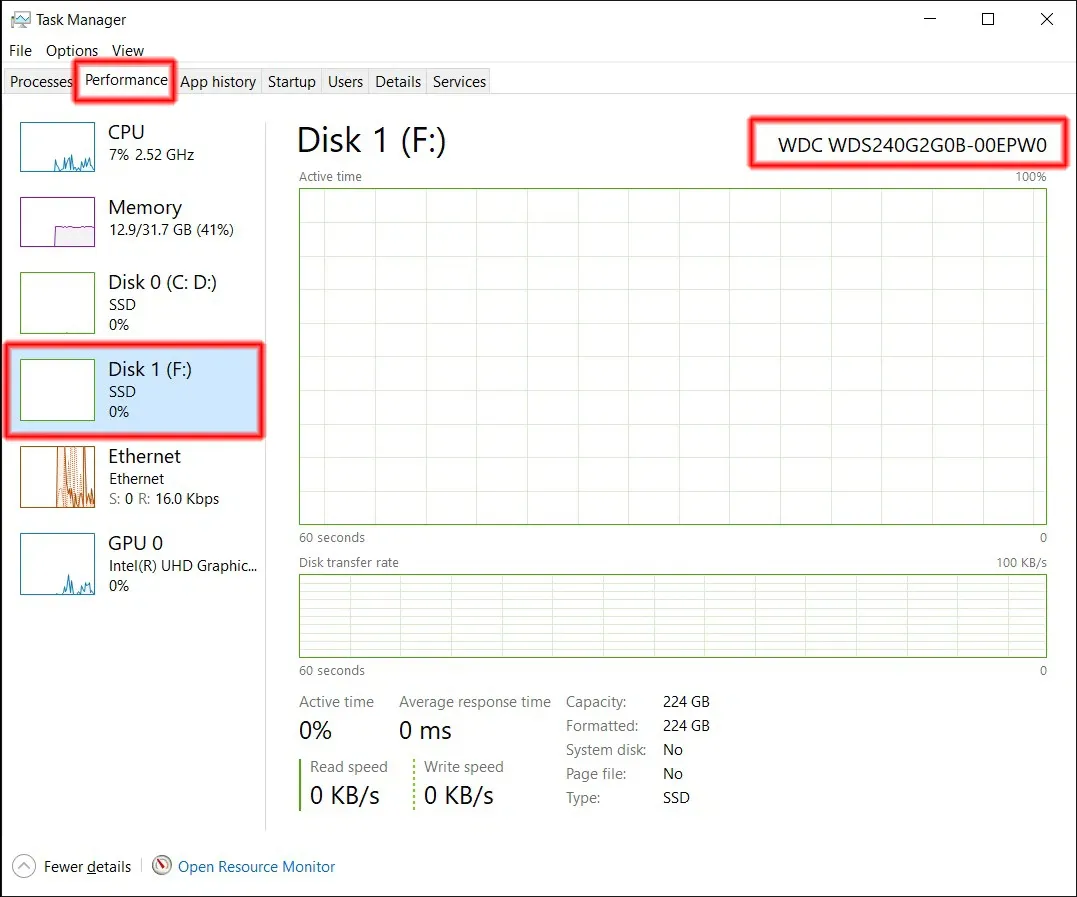Để tự thay ổ cứng laptop, các bạn cần nắm rõ các vấn đề: laptop có hỗ trợ thay ổ cứng không, laptop sử dụng chuẩn ổ cứng nào, đồng thời phải nắm vững một số nguyên tắc cơ bản khi tháo lắp thiết bị.
Sau một thời gian sử dụng, ổ cứng laptop có thể đã hư hỏng, quá chậm hoặc không còn đủ dung lượng nên rất nhiều bạn muốn thay ổ cứng cho laptop của mình. Thông thường, nhiều bạn sẽ chọn cách mang máy đến cửa hàng hoặc trung tâm bảo hành để được hỗ trợ. Nhưng cũng có nhiều bạn muốn tự tay khám phá, nâng cấp ổ cứng cho laptop của mình.
Bạn đang đọc: Hướng dẫn thay ổ cứng laptop chi tiết, ai cũng có thể tự thực hiện
Trong bài viết dưới đây, FPTShop xin gửi đến các bạn một bài hướng dẫn thay ổ cứng laptop một cách đầy đủ, chi tiết nhất có thể để các bạn có thể tự thực hiện.
*Lưu ý: Việc tự ý tháo vỏ máy và nâng cấp linh kiện có thể ảnh hưởng đến rủi ro mất bảo hành. Nếu máy còn trong thời gian bảo hành, bạn hãy liên hệ trung tâm chăm sóc khách hàng của hãng laptop mình đang sử dụng để tham khảo chính sách bảo hành cụ thể. Nếu hãng bảo hành linh kiện thì không vấn đề gì, nhưng nếu bảo hành theo tem thì bạn buộc phải mang đến trung tâm bảo hành.
Bây giờ chúng ta sẽ đi vào chi tiết cách thay ổ cứng laptop.
Xác định laptop có hỗ trợ thay ổ cứng được không
Đây là bước cực kỳ quan trọng, một số laptop như MacBook 2016 về sau, một số dòng Microsoft Surface và một vài laptop siêu mỏng nhẹ trên thị trường sử dụng ổ cứng hàn chết lên bo mạch. Điều này có nghĩa là bạn không thể tự nâng cấp, thay ổ cứng laptop của mình.
Một vài mẹo nhỏ để các bạn xác định được laptop của mình có thay ổ cứng được không:
- Laptop gaming thường hỗ trợ thay ổ cứng, thậm chí hỗ trợ gắn tới 2 ổ cứng hoặc hơn
- Nếu thông số kỹ thuật của laptop ghi rằng máy sử dụng ổ SATA thì gần như chắc chắn thay được
- Nếu thông số kỹ thuật của laptop ghi rằng máy sử dụng ổ M.2 thì cũng thay thế được
Nhìn chung, phần lớn laptop hiện tại vẫn cho phép nâng cấp, thay thế ổ cứng dễ dàng, nhưng cũng nên kiểm tra cho chắc chắn.
Xác định chuẩn ổ cứng laptop hỗ trợ
Việc xác định chuẩn ổ cứng laptop hỗ trợ phức tạp hơn bạn nghĩ, đây là một trong những bước khó khăn nhất trong hành trình thay ổ cứng laptop.
Đối với các dòng laptop trên 5 năm tuổi và có thân hình to, nặng thường dùng ổ HDD 2.5 inch. Đối với những laptop này, bạn hoàn toàn có thể thay ổ cứng SSD 2.5 inch để có tốc độ cao hơn, mượt mà hơn khi cài Windows 10.
Một chiếc máy tính có thể hỗ trợ nhiều ổ cứng khác nhau
Với những laptop mỏng nhẹ khoảng 2017 trở về trước sử dụng ổ M.2 SATA khá nhiều. Từ 2018 đến bây giờ dù là laptop mỏng nhẹ hay laptop gaming thường sử dụng ổ M.2 PCIe NVMe cho tốc độ vượt trội.
Nhiều dòng laptop 15 inch, laptop gaming hay dòng Workstation hỗ trợ cả khe 2.5 inch lẫn khe M.2 PCIe NVMe.
Chưa hết, SSD M.2 lại còn có nhiều kích thước khác nhau, phổ biến nhất là 2280, tức rộng 22mm và dài 80mm. Một số ít gặp hơn là 2242 và 2230. Một số laptop sử dụng 2280 nhưng vẫn có chân ốc để gắn 2242 và 2230, nhưng gần như không có trường hợp ngược lại.
Chiếc laptop này tương thích nhiều kích cỡ SSD M2, có cả chỗ gắn ổ cứng SATA 2.5 inch (có thể là SSD hoặc HDD)
Riêng với MacBook, các dòng MacBook Pro 2015 đổ về trước và một số dòng MacBook cũ khác vẫn thay được SSD, nhưng SSD Apple sử dụng được thiết kế riêng với ngàm riêng. Phần này khá phức tạp, nếu có nhu cầu các bạn nên tham khảo các bên cung cấp dịch vụ nâng cấp, thay thế ổ cứng MacBook thay vì tự thực hiện.
Nếu bạn không quá rành về cách đọc thông số kỹ thuật, cách đơn giản nhất để bạn chắc chắn ổ cứng mình đang sử dụng là ổ nào thì chỉ cần làm theo cách sau:
- Ấn tổ hợp phím Ctrl + Shift + ESC để mở Task Manager
- Nếu lần đầu mở Task Manager, bạn chọn More details
- Chuyển sang tab Performance
- Chọn vào ô Disk 0 (nếu có hơn 1 ổ cứng trong máy hoặc có gắn ổ cứng rời bạn sẽ thấy thêm Disk 1, Disk 2…)
- Nếu may mắn bạn sẽ thấy tên gọi của ổ cứng ở đây, nếu là một tên mã loằng ngoằng thì bạn gõ nguyên cụm mã đó lên Google.
Ví dụ máy mình có 2 ổ cứng, ổ đầu tiên là Samsung SSD 860 EVO 2TB, nhìn vào hình dạng thì sẽ biết ngay đây là một ổ SSD SATA 2.5 inch.
Ổ thứ hai là WDC WDS240G2G0B-00EPW0, với một đường Google mình biết ngay đây là một ổ M.2 2280 SATA 3.
Tìm hiểu thêm: Cách thay đổi hình nền trình duyệt Opera GX cực dễ

Đây là một ổ SSD 2.5 inch SATA, có thể thay thế cho ổ HDD 2.5 inch thường gặp trên laptop đời cũ
Đây là một SSD M.2 2280 SATA, có tốc độ tương đương ổ SSD SATA ở trên
Sau khi tìm được loại ổ cứng trong máy, mình sẽ chia làm hai trường hợp:
- Nếu trong máy đang dùng ổ HDD 2.5 inch thì bạn nên thay ổ SSD SATA 2.5 inch cho tốc độ cao hơn
- Nếu máy đang dùng ổ M2 và bạn muốn nâng cấp dung lượng, hãy chú ý mua ổ cứng SSD đúng loại (đúng chuẩn giao tiếp SATA/NVMe, đúng kích thước 2280/2242/2230) với dung lượng cao hơn. Nên nhớ nếu laptop bạn chỉ hỗ trợ M.2 SATA, bạn vẫn gắn được SSD M.2 PCIe NVMe nhưng không khai thác được hết tốc độ ổ cứng.
Đến đây, hi vọng các bạn đã xác định được loại ổ cứng laptop hỗ trợ và đã sắm một ổ cứng mới sẵn sàng cho việc thay thế.
Chuẩn bị thay ổ cứng laptop
Một vài lưu ý trước khi thay ổ cứng laptop dành cho các bạn. Đầu tiên là dữ liệu, tốt nhất bạn nên có một giải pháp sao lưu an toàn, ví dụ lưu trên lưu trữ đám mây, ổ cứng di động… Nếu ổ cứng trong máy có nhiều phân vùng, bạn nên chuyển thấy cả những gì trong ổ cài Win sang ổ khác để thuận tiện trong việc sao chép lại dữ liệu.
Các bạn cũng có thể “ghost win” sang ổ cứng mới, nhưng mình khuyên các bạn nên cài lại để có trải nghiệm ổn định nhất.
Các bạn cần chuẩn bị một số vật dụng cần thiết để tháo laptop, lý tưởng nhất là có một bộ tháo máy. Nhưng nếu không thì bạn phải có đồ tháo máy phù hợp với loại ốc laptop sử dụng. Phổ biến nhất là ốc 4 cạnh có thể dễ dàng mở bằng tuốc nơ vít nhỏ.
Một bộ dụng cụ tháo laptop chuyên nghiệp
Cũng có loại laptop dùng ốc 5 cạnh giống như MacBook, loại này hiếm gặp hơn và việc chuẩn bị đồ tháo cũng phức tạp hơn. Nhưng nhìn chung bạn vẫn cần tuốc nơ vít 4 cạnh để tháo ổ cứng bên trong.
Nếu không có lẫy nhựa chuyên dụng để tách ngàm, bạn cũng có thể tận dụng một chiếc thẻ ATM hoặc thẻ nhựa tương tự.
Tiến hành thay ổ cứng laptop
Tốt nhất, các bạn nên lên Google tìm trước các bài viết hoặc video hướng dẫn tháo lắp chiếc laptop bạn đang sử dụng. Nếu bạn tìm kiếm tiếng Việt không ra, bạn có thể tìm bằng từ khóa “tên laptop + teardown”. Nếu may mắn tìm được một hướng dẫn cụ thể thì bạn sẽ dễ dàng hơn nhiều khi thực hiện tiếp các bước dưới đây.
*Lưu ý: Một số dòng laptop doanh nghiệp sử dụng cơ chế ngàm, việc tháo máy có thể thực hiện bằng tay không. Một số dòng laptop cũ từ 2015 về trước sử dụng một miếng nhựa nhỏ ở mặt dưới để che vị trí ổ cứng, lúc này chỉ cần tháo miếng nhựa mà không cần tháo tung mặt lưng.
HP ZBook Fury 15 G7 – Một chiếc laptop có thể tháo mặt lưng dễ dàng với cơ chế ngàm giữ
Cá biệt, có một vài dòng máy tính có SSD nằm mặt trên bàn phím chứ không nằm mặt đáy, loại này hơi phức tạp, việc tháo nắp trên có nhiều rủi ro, bạn nên hết sức cẩn thận vì có thể làm đứt cáp màn hình/cáp bàn phím/cáp touchpad hay thậm chí chập cháy!
Bạn nên chuẩn bị một chiếc khăn mềm để lót laptop trong quá trình tháo lắp, tránh trầy xước.
Bước 1: Xác định vị trí của các ốc vít, thường tất cả ốc đều lộ thiên dưới mặt đáy. Nhưng cũng có một vài mẫu laptop có ốc vít nằm bên dưới các chân cao su chống trượt, lúc này bạn phải cẩn thận tháo miếng/dải cao su chống trượt ra.
Bước 2: Tiến hành tháo tất cả ốc vít, sau đó dùng lẫy nhựa (hoặc thẻ nhựa) tách ngàm và tháo mặt lưng.
Bước 3: Với hầu hết các loại laptop phổ biến, bạn sẽ thấy ổ cứng xuất hiện ngay sau khi tháo được nắp máy. Nhưng khoan, bạn hãy tìm đến cáp nối pin với bo mạch chủ và tách rời ra. Sau khi tách pin khỏi bo mạch, lật máy lên ấn giữ nút nguồn vài lần để xả hết năng lượng còn trong các tụ. Việc này không nhất thiết phải thực hiện, nhưng nó giúp giảm thiểu rủi ro chập cháy, gây hư hại cho máy.
Bước 4: Tiến hành tháo ổ cứng. Với SSD M.2 thì thường chỉ có 1 con vít duy nhất, việc tháo khá đơn giản. Với ổ HDD 2.5/SSD 2.5 SATA thì thường sử dụng các miếng kim loại cố định với khá nhiều ốc, bạn nên cẩn thận tách cáp SATA gắn vào ổ cứng trước. Nhưng nhìn chung việc tháo lắp không khó để thực hiện.
>>>>>Xem thêm: WiFi MIMO là gì? Khám phá ứng dụng trong cuộc sống
Bước 5: Gắn ổ cứng mới, thực hiện ngược lại chính xác các bước lúc tháo ổ cứng.
Bước 6: Gắn lại cáp pin và gắn lại nắp máy.
Bước 7: Cài lại Win nếu bạn không chọn cách ghost.
Trên đây là các bước thay ổ cứng laptop cơ bản nhất, có thể áp dụng phần lớn các loại laptop trên thị trường. Hi vọng qua bài viết này các bạn có thể tự thay ổ cứng laptop của mình. Chúc bạn thành công!
Xem thêm:
- Hướng dẫn cách gộp ổ cứng trên máy tính Win 10 chi tiết nhất
- 4 cách kiểm tra ổ cứng SSD hay HDD đơn giản, chính xác nhất