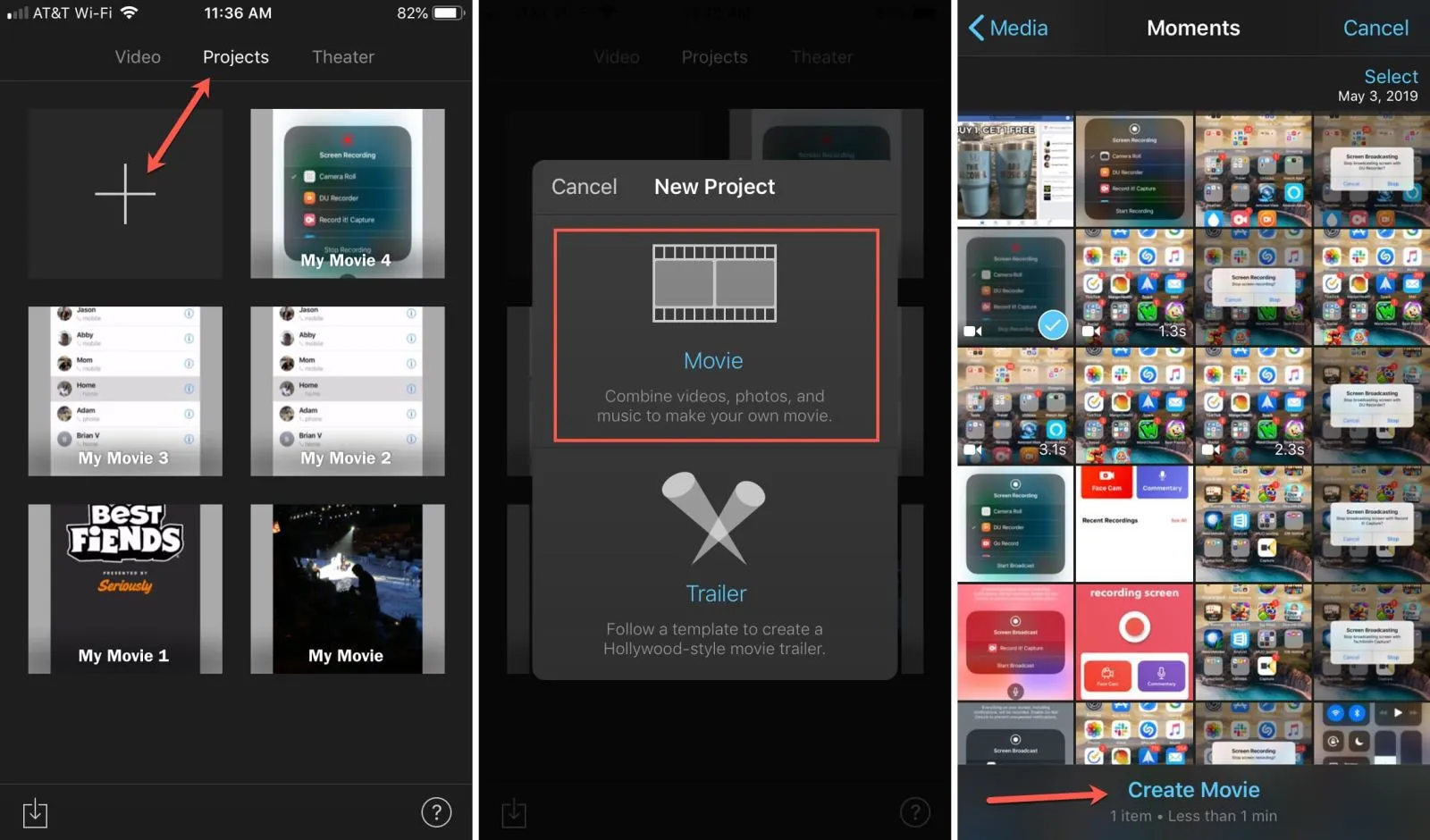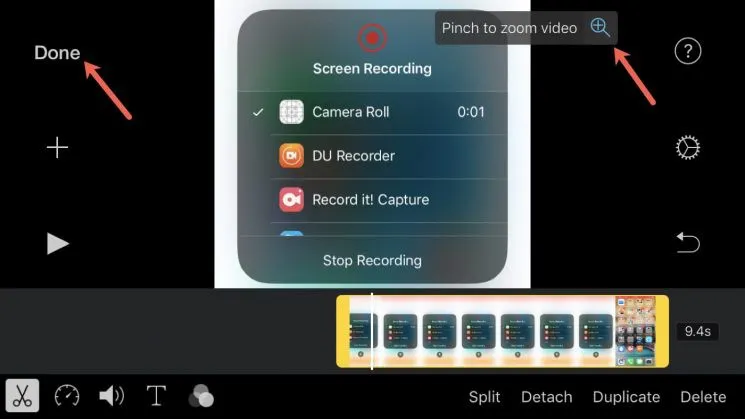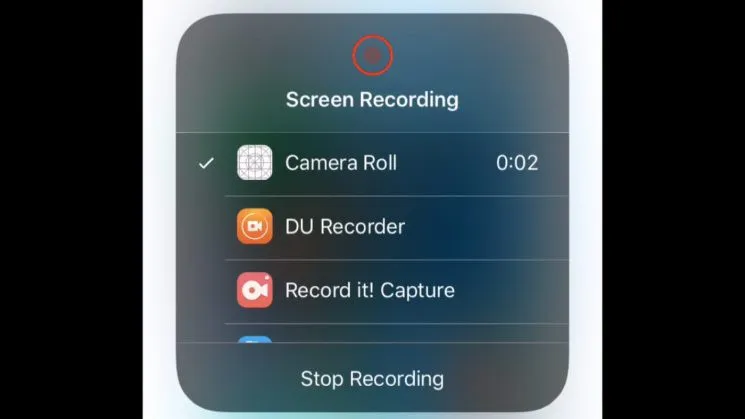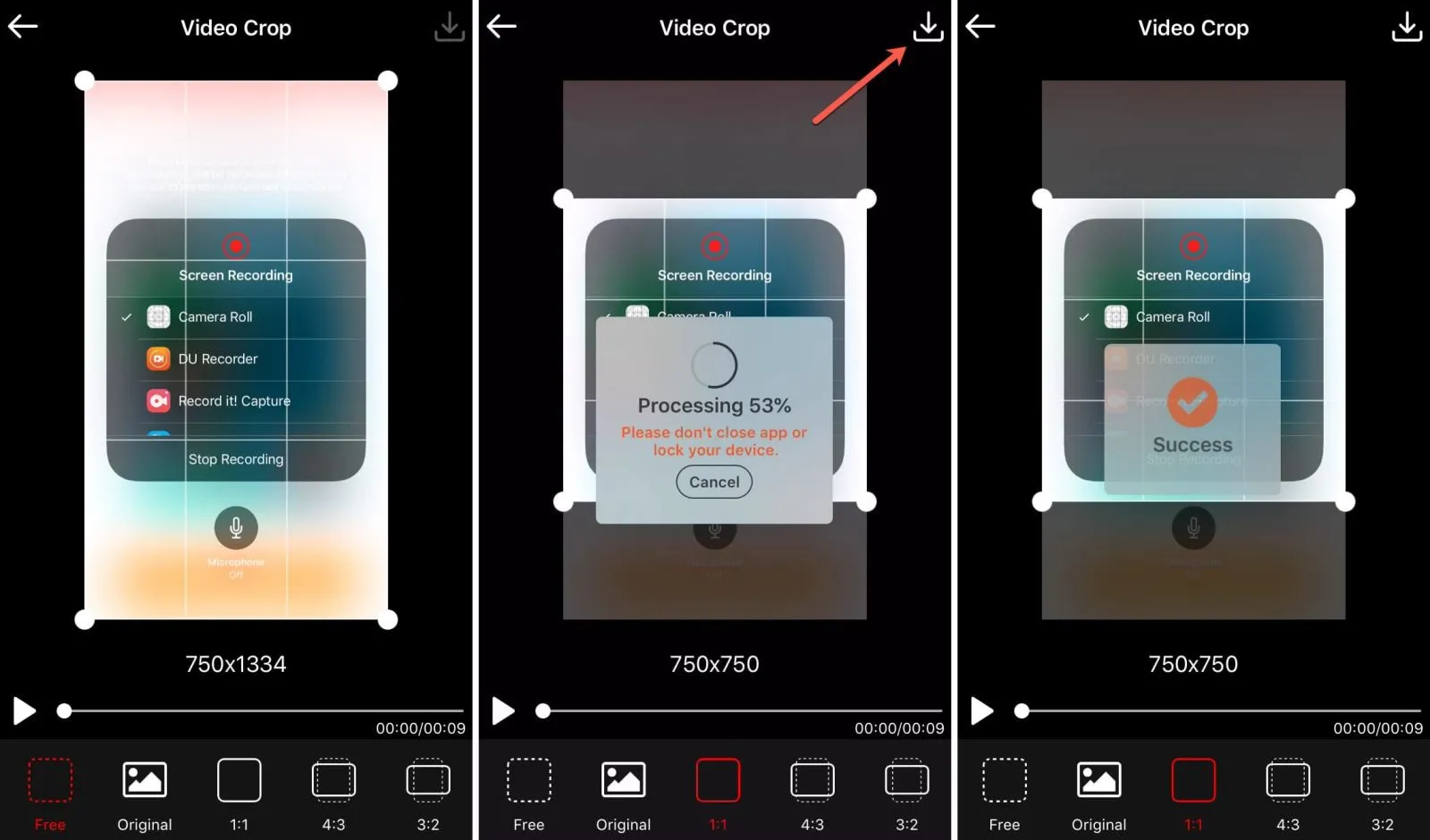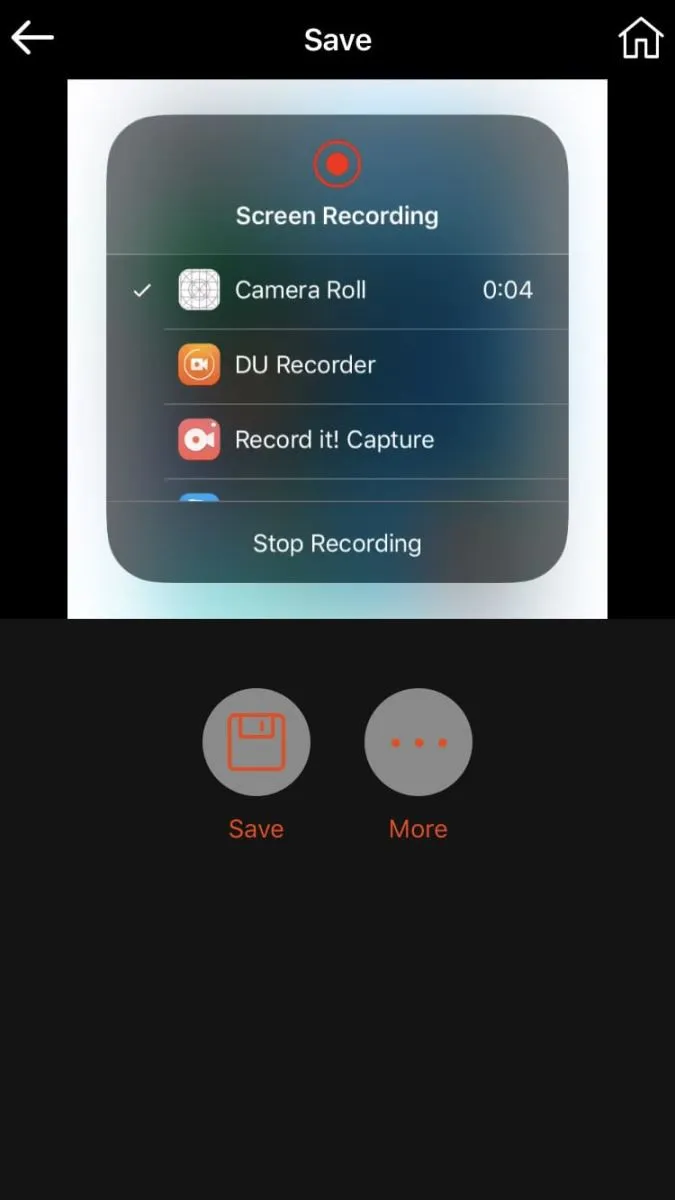Với những iFan thì việc chụp ảnh và quay video luôn mang lại cho họ một niềm vui dường như bất tận. Bên cạnh đó, những công cụ chỉnh sửa mặc định lại thiếu đi một tính năng cực quan trọng là cắt video. Bài viết dưới đây sẽ giúp bạn thực hiện cách cắt video trên iPhone
Cách cắt video trên iPhone bằng iMovie
Trước khi thực hiện, hãy đảm bảo rằng bạn đã cài đặt ứng dụng này trên iPhone… nếu chưa có thì hãy truy cập vào đây: https://itunes.apple.com/us/app/imovie/id377298193?mt=8
Bạn đang đọc: Hướng dẫn bạn cách cắt video trên iPhone với iMovie và Video Crop
Các bước thực hiện sẽ lần lượt như sau:
Bước 1: Mở iMovie, bấm vào mục Projects ở phía trên cùng và bấm vào dấu +.
Bước 2: Chọn Movie, chọn đoạn video bạn cần chỉnh sửa và chọn tiếp Create Movie.
Bước 3: Bấm vào mục Cắt ở phía dưới màn hình. Khi nút Pinch to zoom video button hiện ra ở phía trên bên phải, bấm tiếp vào đó.
Bước 4: Lúc này bạn hãy dùng ngón tay của mình để zoom in, zoom out và tìm đến khoảng thời gian mà bạn muốn cắt.
Bước 5: Khi bạn đã xử lí xong công việc của mình thì bấm Done rồi có thể lưu lại hoặc chia sẻ chúng lên các trang mạng xã hội.
Cách cắt video trên iPhone bằng Video Crop
Ứng dụng Video Crop cũng là một tuỳ chọn rất xịn vì nó hoàn toàn miễn phí cũng như không hề có quảng cáo, bạn có thể tải tại đây: https://geo.itunes.apple.com/us/app/video-crop-crop-and-resize-video/id1155649867?mt=8&at=11l4L8&ct=SS
Cách cắt video trên iPhone bằng ứng dụng này được thực hiện như sau:
Bước 1: Mở Video Crop – Crop and Resize Video rồi bấm vào biểu tượng bánh răng cưa ở góc trên bên phải để tinh chỉnh một số thiết lập. Bạn có thể chọn loại file xuất ra ở đây cùng với chất lượng tương ứng. Bấm Done khi xong việc.
Bước 2: Quay trở lại màn hình chính, bạn hãy bấm vào biểu tượng màu cam ở phía dưới.
Bước 3: Chọn đoạn video bạn cần chỉnh sửa và sau đó bấm vào dấu check ở phía trên bên phải.
Tìm hiểu thêm: Hướng dẫn cách khóa ứng dụng trên Samsung cực dễ
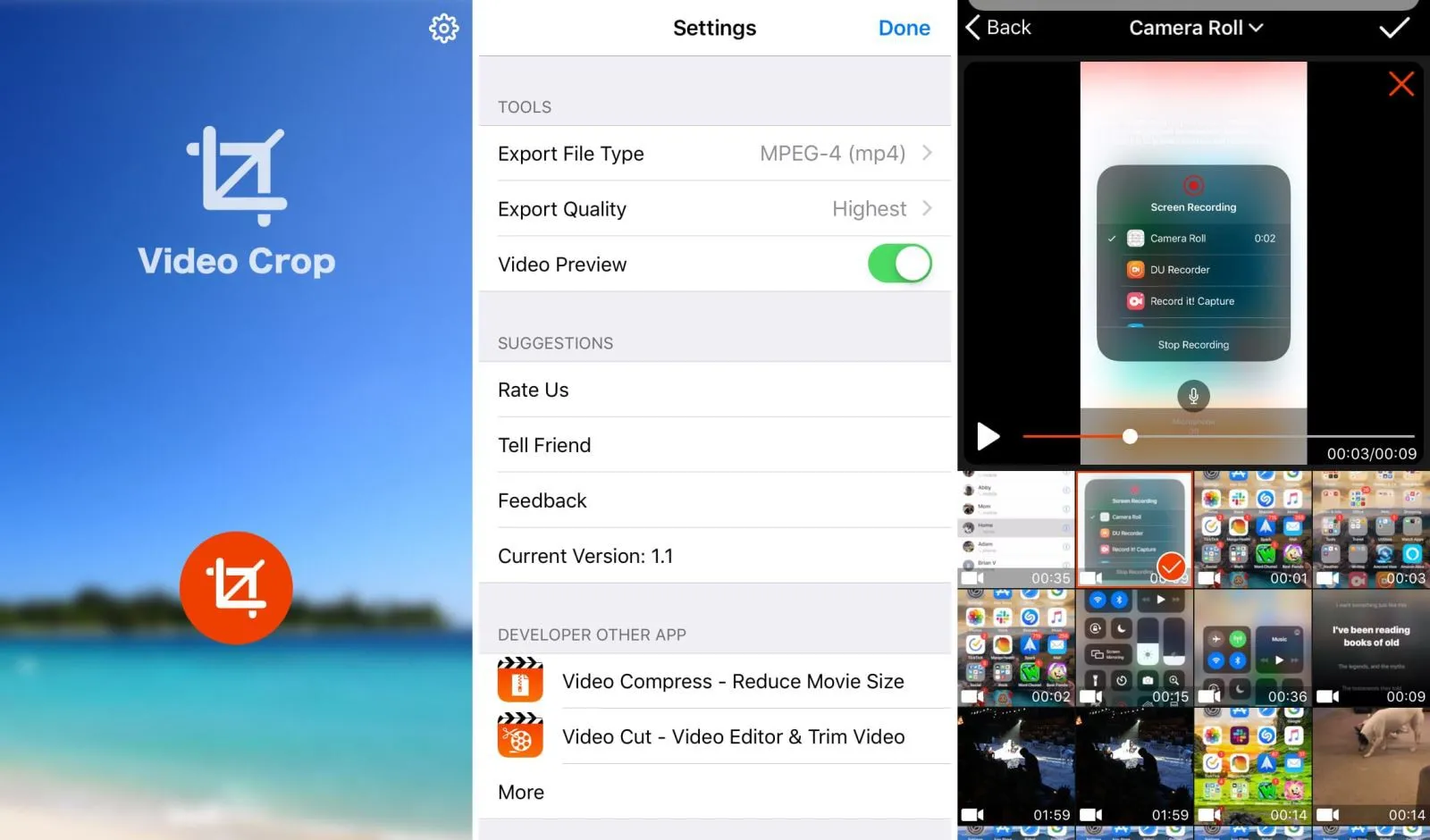
Bước 4: Bạn có thể chọn Free để tuỳ nghi chỉnh sửa kích cỡ video khi cắt hoặc chọn theo mẫu có sẵn ở phía dưới.
Bước 5: Khi bạn làm xong, bấm vào nút ở góc trên bên phải. Hãy chờ cho đến khi ứng dụng xử lí xong video rồi bấm Save để lưu lại hoặc More để chia sẻ.
>>>>>Xem thêm: Bỏ túi ngay mẹo hạn chế dung lượng mục Khác trên iPhone, fan nhà Táo không nên bỏ qua
Trên đây, Blogkienthuc.edu.vn sẽ chỉ ra cách cắt video trên iPhone bằng 2 ứng dụng iMovie và Video Crop với các thao tác cực đơn giản mà ai cũng có thể làm được. Hãy áp dụng và cho biết kết quả ở phần bình luận bên dưới nhé, chúc bạn thành công!