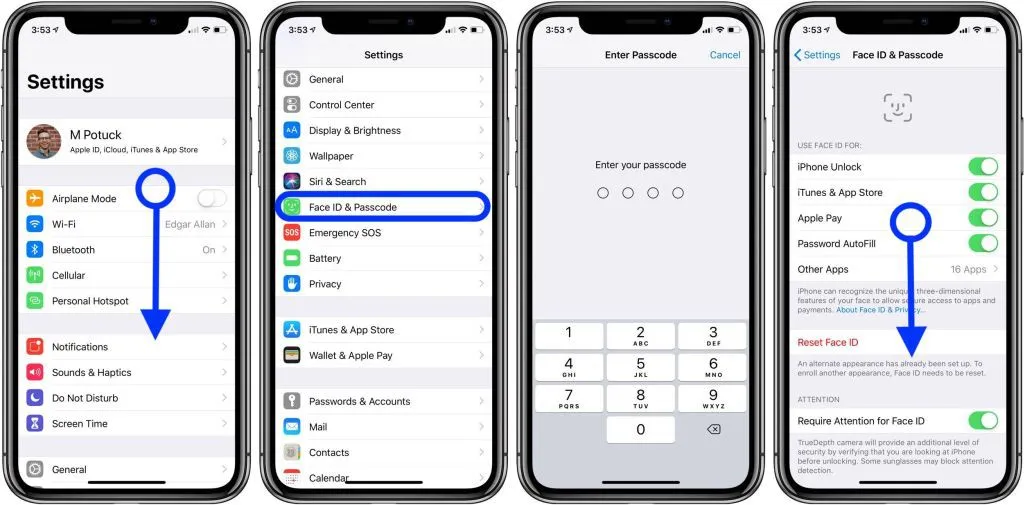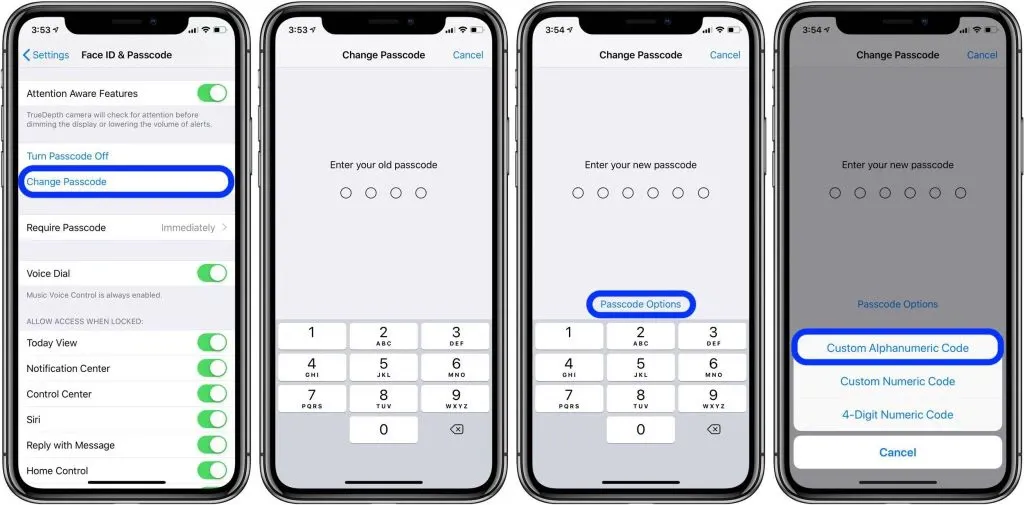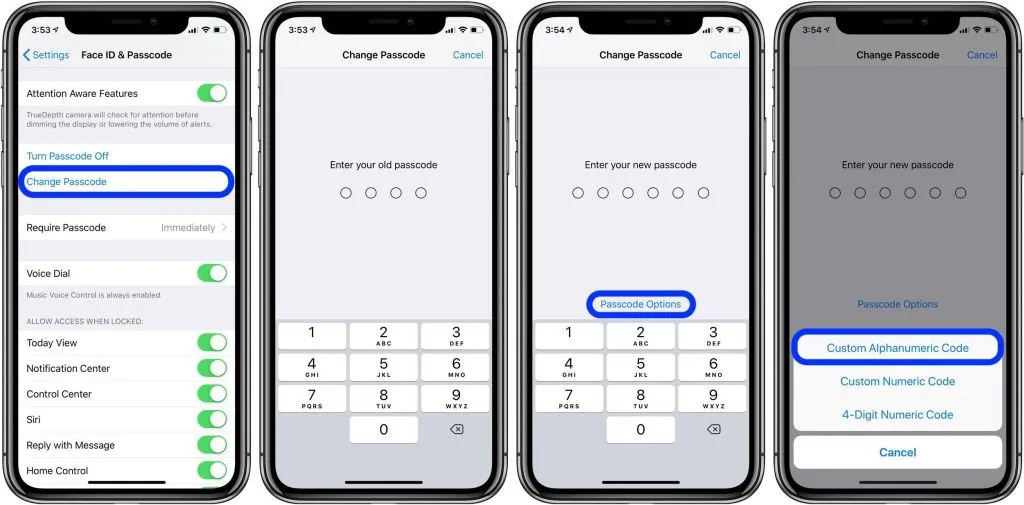Tạo passcode trên iPhone và iPad không chỉ có mỗi số đâu bạn ơi.
Trước giờ đa số những người sở hữu iPhone và iPad đều nghĩ rằng passcode bảo vệ thiết bị của mình chỉ gồm có 6 con số. Bây giờ họ sẽ biết thêm một điều nữa là ngoài số ra, họ còn có thể kết hợp thêm các kí tự đặc biệt lẫn chữ cái để tăng độ phức tạp cho mật khẩu rồi từ đó bảo vệ thiết bị được an toàn hơn. Có thể là Face ID hoặc Touch ID sẽ thuận tiện hơn trong nhu cầu sử dụng hàng ngày, tuy nhiên một mật khẩu phức tạp hơn sẽ bảo vệ dữ liệu cá nhân tốt hơn.
Bạn đang đọc: Cách tạo ra passcode có cả chữ lẫn số trên iPhone và iPad
Cách thực hiện
1 – Truy cập vào Settings.
2 – Kéo xuống mục Face ID & Passcode (hoặc là Touch ID & Passcode).
3 – Nhập passcode hiện tại của bạn vào (nếu có).
4 – Kéo xuống, bấm vào Change Passcode (hoặc Turn Passcode On).
5 – Sau khi nhập passcode hiện tại vào thì chọn Passcode Options.
6 – Chọn tiếp Custom Alphanumeric Code.
Dưới đây là quá trình thực hiện chi tiết:
Giờ thì bạn có thể yên tâm hơn rồi đấy.
Nguồn: 9to5mac
Settings
Truy cập vào Settings.
Tìm hiểu thêm: Xóa toàn bộ cuộc trò chuyện trên Messenger 2 bên không hề khó với hướng dẫn sau
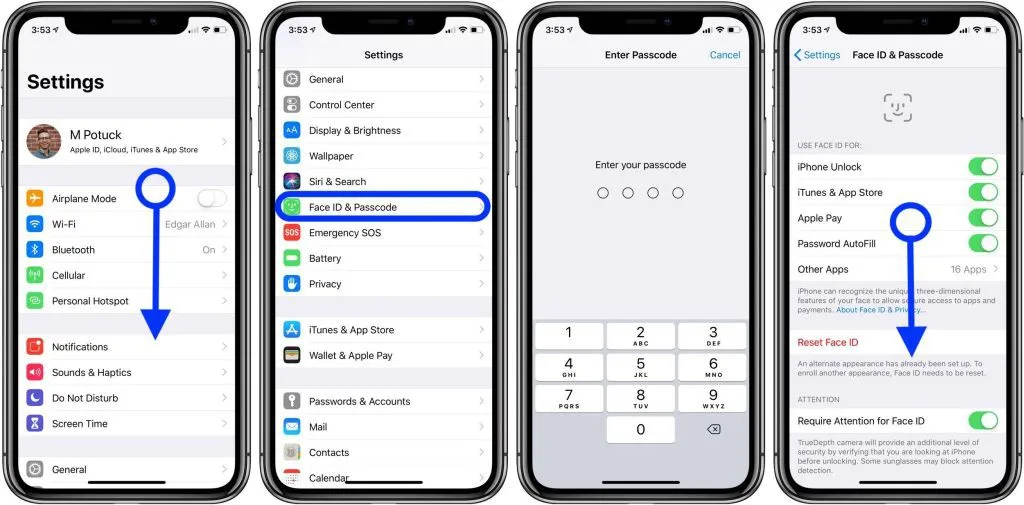
Face ID & Passcode
Kéo xuống mục Face ID & Passcode (hoặc là Touch ID & Passcode).
Tìm hiểu thêm: Xóa toàn bộ cuộc trò chuyện trên Messenger 2 bên không hề khó với hướng dẫn sau
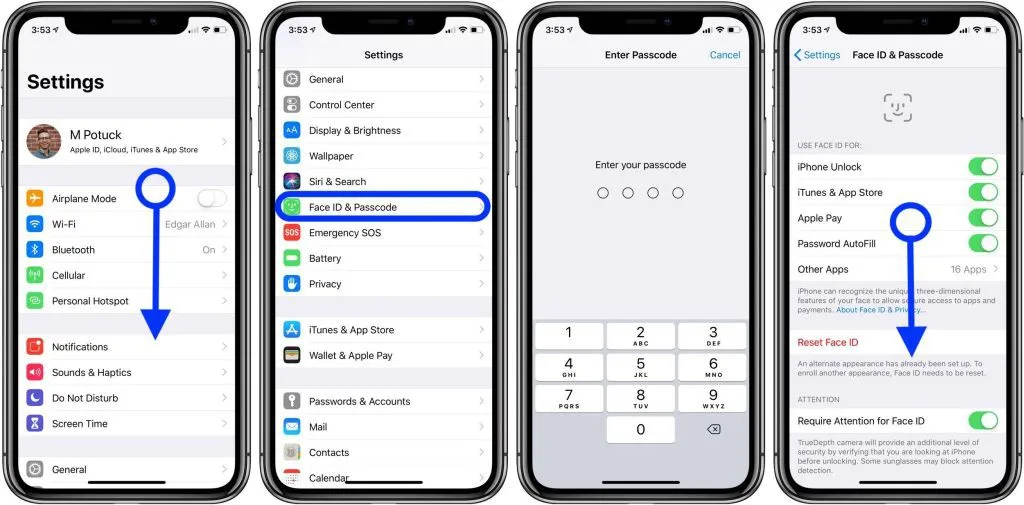
Nhập passcode
Nhập passcode hiện tại của bạn vào (nếu có).
Tìm hiểu thêm: Xóa toàn bộ cuộc trò chuyện trên Messenger 2 bên không hề khó với hướng dẫn sau
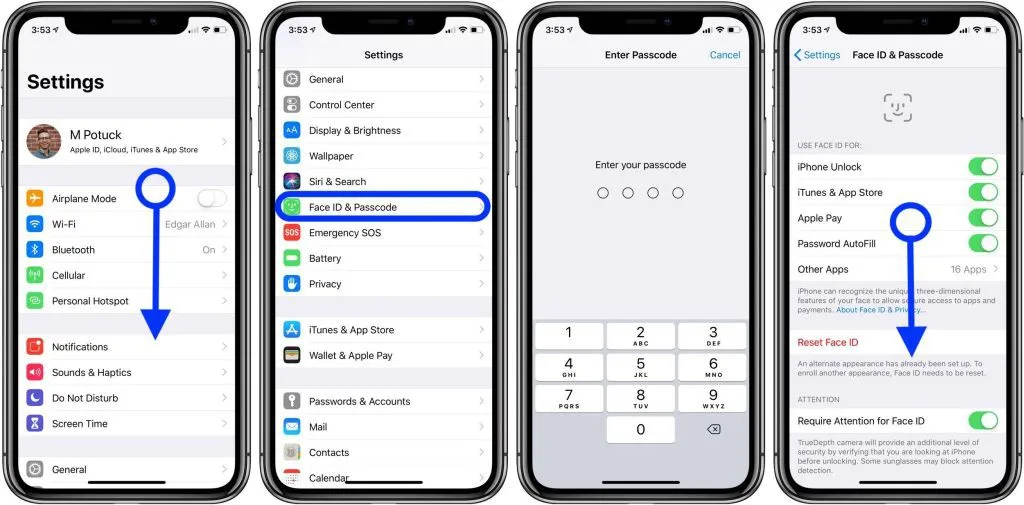
Change Passcode
Kéo xuống, bấm vào Change Passcode (hoặc Turn Passcode On).
>>>>>Xem thêm: Mẹo hay lưu 1000 bức ảnh trên iPhone không tốn miếng dung lượng nào
Passcode Options
Sau khi nhập passcode hiện tại vào thì chọn Passcode Options.
>>>>>Xem thêm: Mẹo hay lưu 1000 bức ảnh trên iPhone không tốn miếng dung lượng nào
Custom Alphanumeric Code
Chọn tiếp Custom Alphanumeric Code.
>>>>>Xem thêm: Mẹo hay lưu 1000 bức ảnh trên iPhone không tốn miếng dung lượng nào