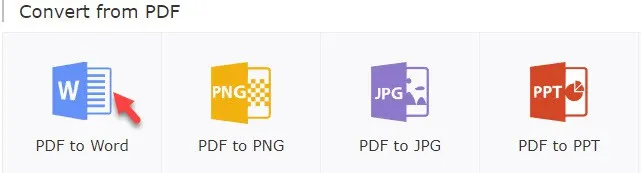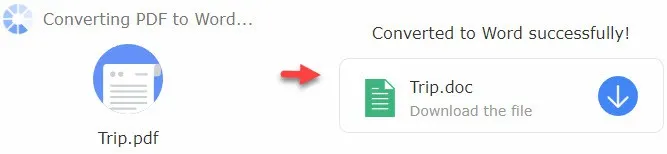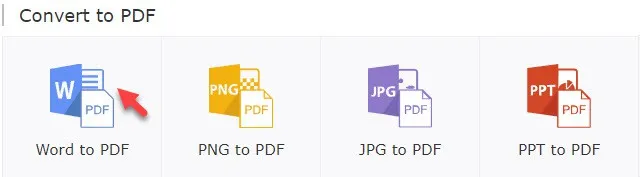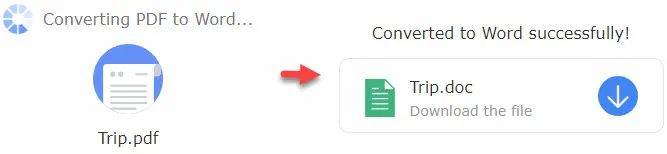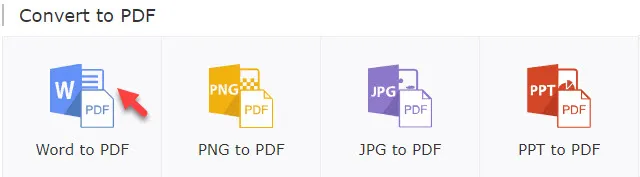Có nhiều lúc bạn sẽ cần phải chèn ảnh vào PDF giống như logo, nhãn hiệu hoặc loại đối tượng hình ảnh khác để làm cho các nội dung trong file đa dạng hơn.
Bạn đang đọc: Hướng dẫn chèn ảnh vào file PDF trực tuyến vô cùng đơn giản
May mắn thay, nhờ vào công nghệ hiện có ngày nay, chúng ta có thể thực hiện điều đó trực tuyến rất dễ dàng mà không phải tải thêm bất kỳ phần mềm thứ 3 nào khác. Trong bài viết này, Blogkienthuc.edu.vn sẽ chia sẻ cho các bạn cách có thể chèn ảnh vào file PDF trực tuyến bằng LightPDF.
Chức năng đầu tiên của công cụ này là giúp bạn thêm hình ảnh vào PDF. Đây là trình chỉnh sửa trực tuyến miễn phí có thể chuyển đổi tài liệu PDF thành Word, PNG, JPG, PPT, TXT và chuyển đổi Word, JPG, PNG, PPT hay Excel trở lại thành tệp PDF. Ngoài ra, còn có các chức năng khác mà bạn có thể thử để cải thiện nội dung của mình như ký, hợp nhất, chia tách, mở khóa, bảo vệ, nén, xoay tệp PDF… Bạn có thể trực tiếp truy cập và tiến hành chỉnh sửa ngay cả khi không cần đăng ký tài khoản của website này.
Chỉ cần làm theo hướng dẫn này là bạn đã có thể thêm hình ảnh vào tập tin PDF:
Bước 1. Đầu tiên và quan trọng nhất, hãy truy cập LightPDF, tại đây bạn sẽ nhấp vào nút “PDF to Word” trong mục “Convert from PDF”.
Bước 2. Trong tab mới hiện ra, hãy nhấn vào “Choose file” để thêm tài liệu PDF hoặc chỉ cần kéo và thả tập tin vào khu vực đó để tải lên file.
Bước 3. Sau đó, tải xuống tài liệu Word và mở nó. Từ đó, chọn một hình ảnh sau đó kéo và thả lại vào tài liệu để thêm.
Bước 4. Sau khi kết thúc, quay trở lại trang của chương trình. Trong phần “Convert to PDF”, hãy nhấp vào tùy chọn “Word to PDF”.
Bước 5. Tải lên tệp Word nơi bạn đã chèn hình ảnh vào và đợi cho đến khi file được chuyển đổi thành công. Sau đó nhấp vào biểu tượng “Download” để lưu tệp của bạn.
Ưu điểm:
- Công cụ này có giao diện thân thiện với người dùng.
- Chương trình có thể ngay lập tức chỉnh sửa và chuyển đổi tập tin PDF trực tuyến.
- Nó là một công cụ hoàn toàn miễn phí và đáng tin cậy, không có giới hạn nào trong việc chuyển đổi và chỉnh sửa tập tin.
- Nó có thể hoạt động trên các nền tảng khác nhau bao gồm các thiết bị Windows PC, Mac OS, Android và iOS.
Nhược điểm:
- Nó chỉ hoạt động với kết nối internet liên tục, vì vậy bạn không thể sử dụng ngoại tuyến.
Bước 1
Đầu tiên và quan trọng nhất, hãy truy cập LightPDF, tại đây bạn sẽ nhấp vào nút “PDF to Word” trong mục “Convert from PDF”.
Tìm hiểu thêm: Hướng dẫn đổi tên thiết bị Android nhanh gọn, dễ làm
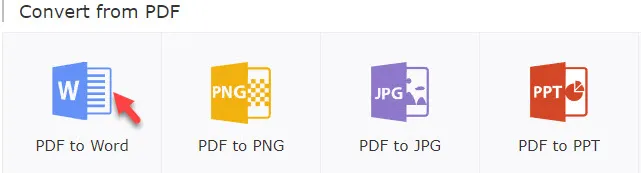
Bước 2
Trong tab mới hiện ra, hãy nhấn vào “Choose file” để thêm tài liệu PDF hoặc chỉ cần kéo và thả tập tin vào khu vực đó để tải lên file.
Bước 3
Sau đó, tải xuống tài liệu Word và mở nó. Từ đó, chọn một hình ảnh sau đó kéo và thả lại vào tài liệu để thêm.
Bước 4
Sau khi kết thúc, quay trở lại trang của chương trình. Trong phần “Convert to PDF”, hãy nhấp vào tùy chọn “Word to PDF”.
Bước 5
Tải lên tệp Word nơi bạn đã chèn hình ảnh vào và đợi cho đến khi file được chuyển đổi thành công. Sau đó nhấp vào biểu tượng “Download” để lưu tệp của bạn.
>>>>>Xem thêm: QQ là gì? Cách đăng ký tài khoản QQ dễ dàng