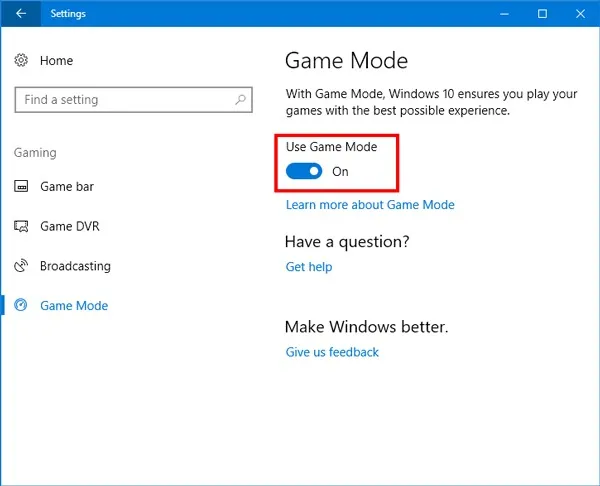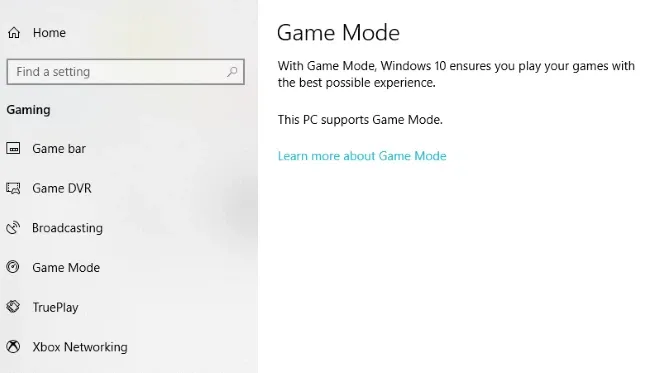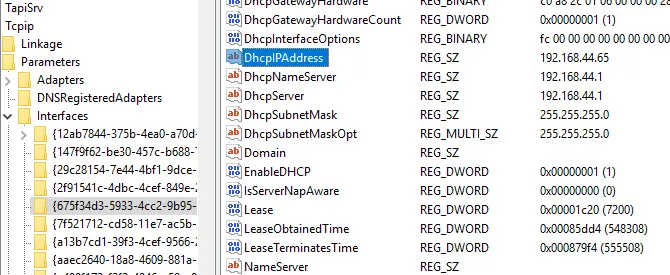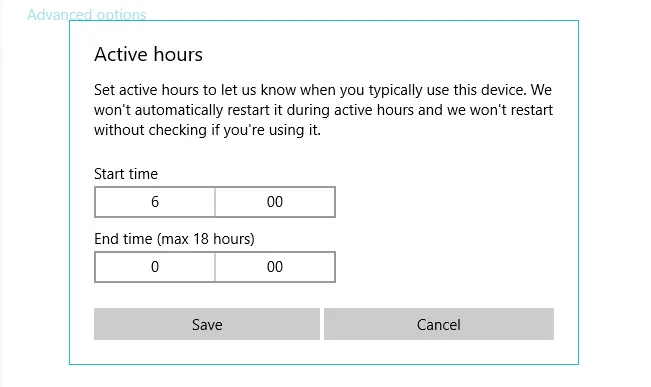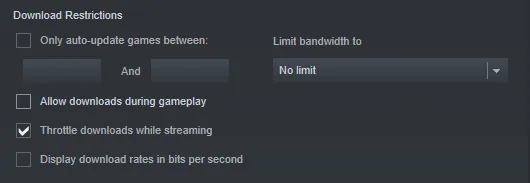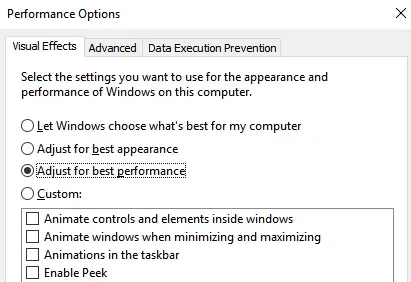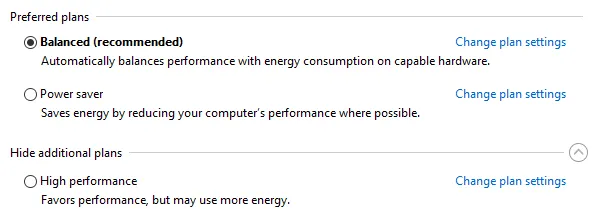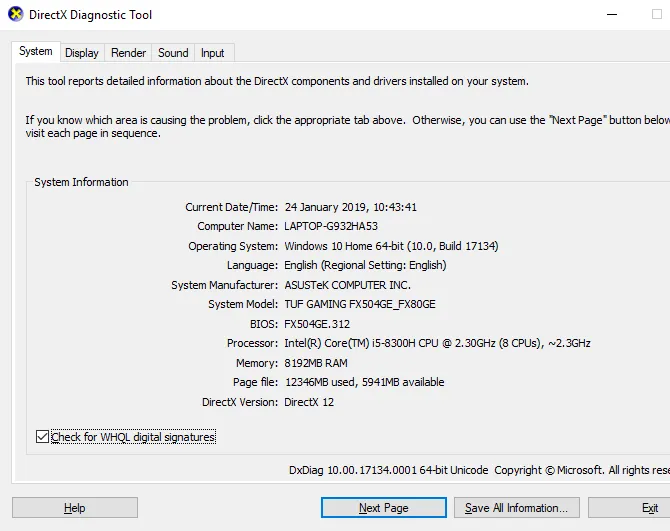Khi Windows 7 đang dần đi về những tháng ngày cuối cùng trong tuổi đời của mình, Windows 10 lại ngoi lên đạt được những đánh giá tốt đẹp đối với những người có nhu cầu giải trí bằng việc chơi game.
Hệ điều hành này thật tuyệt vời vì có rất nhiều thứ hỗ trợ gamer hết mình, tuy nhiên bạn còn có thể biến nó tuyệt hơn những gì mặc định mà nó mang lại.
Bạn đang đọc: Cách tối ưu Windows 10 để chơi game mượt mà
Dưới đây là một số hiệu chỉnh mà bạn có thể thực hiện để mang lại trải nghiệm chơi game trên Windows 10 êm ái, mượt mà nhất.
1 – Tối ưu Windows 10 với chế độ chơi game
Để sử dụng chế độ đặc biệt này, hãy bấm Windows + I rồi gõ game mode và click vào Control Game Mode for optimizing your PC for games.
Trên màn hình Gaming hiện ra, click vào Game Mode. Bạn hãy gạt sang On để kích hoạt chế độ này. Toàn bộ hệ thống sẽ được tự động tối ưu để mang lại trải nghiệm mượt mà nhất cho bạn dựa trên cấu hình sẵn có.
Tuy vậy, chế độ này vẫn chưa hề hoàn hảo và vẫn còn nhiều cách tinh chỉnh khác.
2 – Vô hiệu hóa thuật toán của Nagle
Thuật toán của Nagle nén nhiều gói dữ liệu để mang lại một kết nối internet mượt hơn. Khi đã bật thuật toán của Nagle trên Windows 10 thì bạn sẽ có thể thấy độ trễ khi online thường xuyên.
Để vô hiệu hóa thứ này và trải nghiệm tốt hơn khi chơi game trên Windows 10 thì bạn hãy mở Registry lên bằng cách bấm Windows + R rồi gõ regedit là được.
Trong thanh địa chỉ của Registry, bạn hãy copy và paste nguyên dòng này: HKEY_LOCAL_MACHINESYSTEMCurrentControlSetServicesTcpipParametersInterfaces.
Ở ô bên trái, bạn sẽ thấy một dãy folder chứa tên và nhiều kí tự khác nhau. Để truy cập vào đúng file bạn cần thì phải tìm địa chỉ IP của hệ thống sao cho khớp với mục DhcpIPAddress trong số những file này.
Để kiểm tra được địa chỉ IP của hệ thống, bạn gõ Windows + X -> Windows PowerShell và gõ ipconfig. Sau khi đã xong, tìm đến mục IPv4 address để nhận diện dãy IP này.
Một khi bạn đã biết được địa chỉ IP, hãy chuột phải vào folder tương ứng và chọn New -> DWORD (32-bit) value.
Lúc này bạn hãy tạo ra 2 giá trị DWORD với tên TcpAckFrequency và TCPNoDelay. Khi tạo xong thì set giá trị cho chúng là 1.
3 – Vô hiệu hóa việc tự động cập nhật và khởi động lại
Mặc định thì Windows 10 sẽ tự động cập nhật nhiều bản vá lỗi cũng như phiên bản mới có chứa các tính năng cần thiết. Tuy nhiên, việc này sẽ ảnh hưởng tới gamer rất nhiều vì nhiều khi đang combat quan trọng thì Windows lại tự động thoát ra nên họ rất dễ ức chế. Đó là chưa kể tới việc các bản cập nhật khi được tải về sẽ ảnh hưởng đến chất lượng kết nối Internet nữa.
Bạn không thể vô hiệu hóa hoàn toàn tính năng tự khởi động lại sau mỗi lần cập nhật, bạn chỉ có thể trì hoãn nó theo một khoản thời gian đặt trước mà thôi. Hãy truy cập vào mục đó bằng cách dùng tổ hợp phím Windows + I -> Update and secutiry -> Windows Update -> Advanced options -> Update Options.
Tại đây, bạn hãy bỏ dấu tick ở mục Automatically download updates, even over metered data connections (charges may apply).
Sau đó, bạn hãy tiếp tục chọn We’ll show a reminder when we’re going to restart.
Cuối cùng thì bạn hãy chọn Change active hours để thiết lập lại thời gian cập nhật theo ý mình.
4 – Vô hiệu hóa tính năng tự động cập nhật của Steam
Nếu đã chơi game trên Windows 10 thì có khả năng cao là bạn cũng đang dùng luôn Steam.
Một trong những điều phiền phức nhất về Steam chính là tính năng cập nhật của nó, bạn sẽ không thể ngăn chặn việc tự động cập nhật toàn bộ game trong thư viện của mình. Bộ nhớ RAM, kết nối Internet là 2 thứ sẽ bị ảnh hưởng trực tiếp.
Để vô hiệu hóa tính năng này thì hãy truy cập vào Steam -> Settings -> Downloads.
Bỏ chọn mục Allow downloads during gameplay là xong.
Ngoài ra, để không cho Steam cập nhật những game bạn hiếm khi chơi thì chuột phải vào mỗi game đã cài đặt trong thư viện và chọn Properties. Sau đó, ngay phía dưới mục Automatic Updates, bạn hãy thay đổi sang tùy chọn Only update this game when I launch it.
Tìm hiểu thêm: Cách cập nhật iOS cho iPad đời cũ lên phiên bản mới tốt hơn, tiện dụng và nhiều tính năng hơn
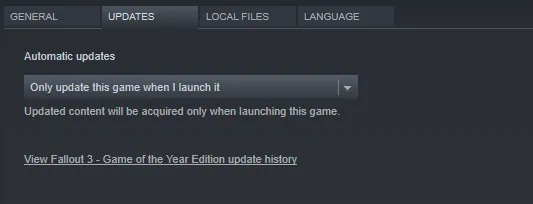
5 – Tinh chỉnh các hiệu ứng thị giác của Windows 10
Giao diện người dùng bóng bẩy, mượt mà của Windows 10 sẽ ngốn rất nhiều sức mạnh xử lí của phần cứng. Nếu cấu hình máy của bạn cao thì không cần nói làm gì, nhưng nếu máy của bạn hơi yếu một chút thì cũng nên tắt bớt một số thứ để máy chạy nhanh hơn.
Hãy bấm Windows + I, gõ performance và trong mục Visual Effects bạn có thể tùy ý chọn những hiệu ứng nào bạn muốn. Nếu không quan tâm đẹp xấu thì chọn Adjust for best performance là được.
6 – Sử dụng Max Power để có hiệu năng chơi game tốt nhất
Khi chơi game, bạn hãy dùng thiết lập Max Power để hệ thống vận hành ở mức tối đa.
Bấm Windows + I, gõ power rồi truy cập vào Power and sleep settings -> Additional power settings. Trong mục này, bạn chọn High performance là được.
7 – Cập nhật các driver đang có lên driver mới nhất
Thật vậy, việc cập nhật driver mới nhất luôn luôn được khuyến khích trong bất kì tình huống nào vì phần cứng của bạn như card đồ họa hoặc card âm thanh có thể hoạt động tốt hơn – mạnh hơn.
8 – Cài đặt DirectX 12
Nếu đã cài đặt Windows 10 mà chưa thấy DirectX 12 thì hãy vào mục Windows Update để kiểm tra nhé. Thư viện đồ họa này là một yếu tố chủ chốt để bạn chơi game trên Windows 10 đó. Nếu bạn muốn tìm một file cài đặt riêng lẻ của DirectX 12 thì không có đâu vì nó chỉ dùng được với Windows 10 mà thôi.
>>>>>Xem thêm: Cách tự động khóa máy tính Windows 11 khi bạn vắng mặt
Nguồn: Make Use Of