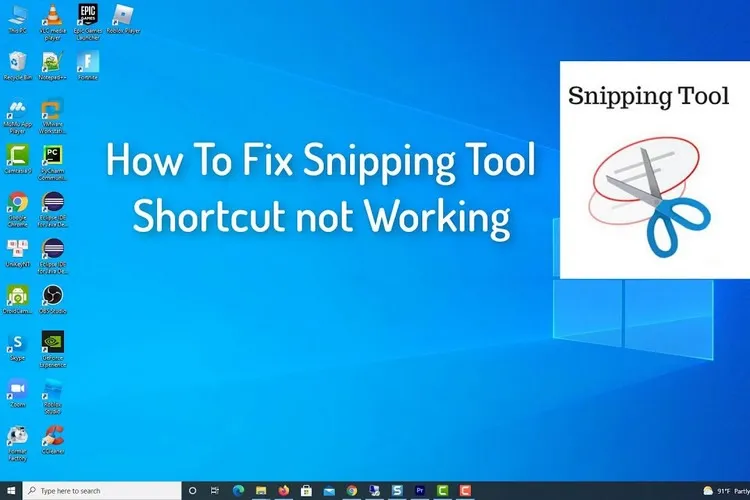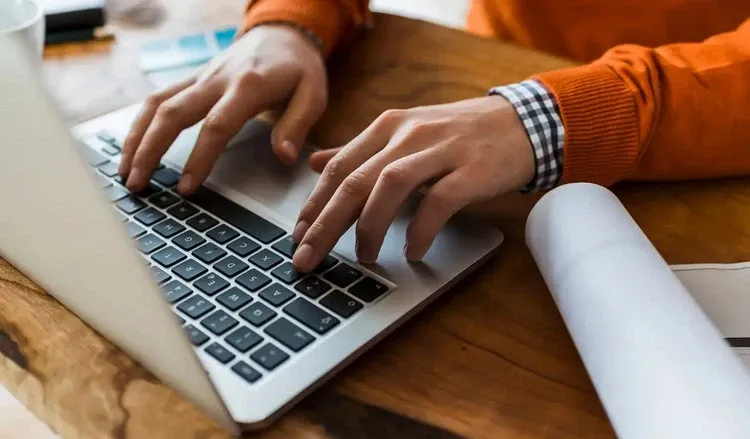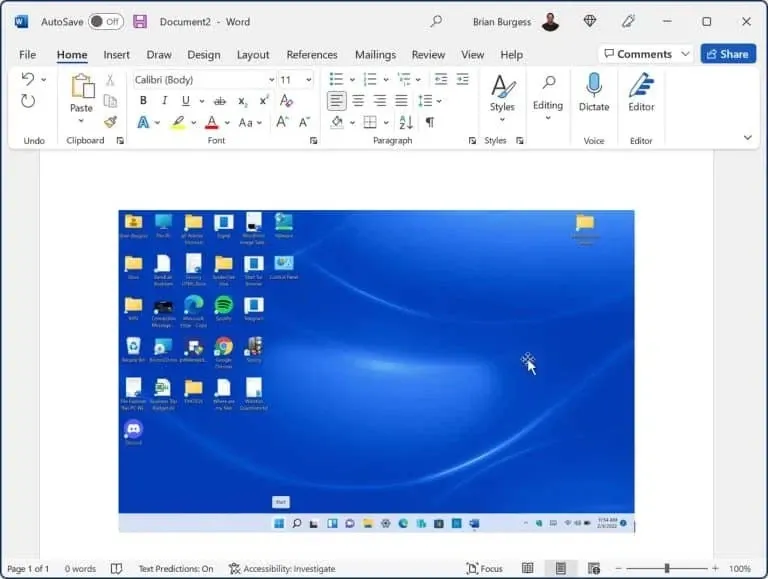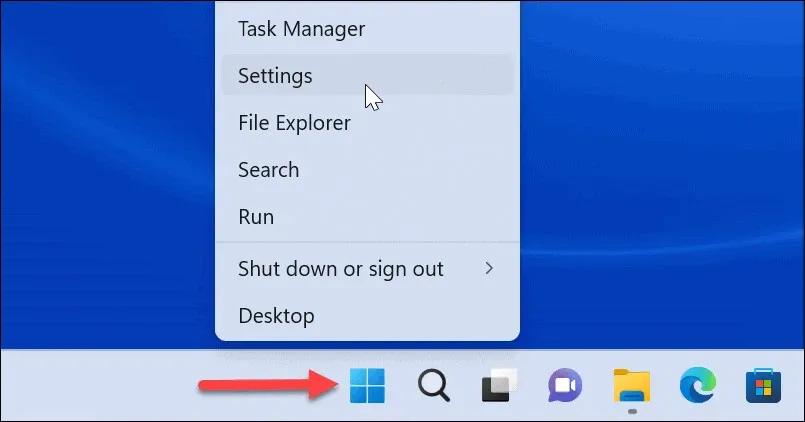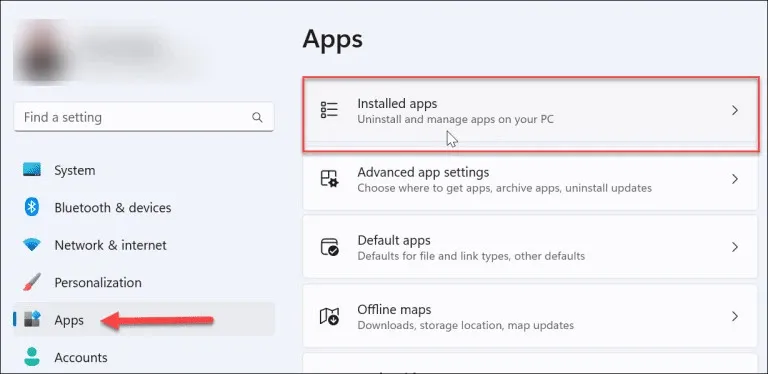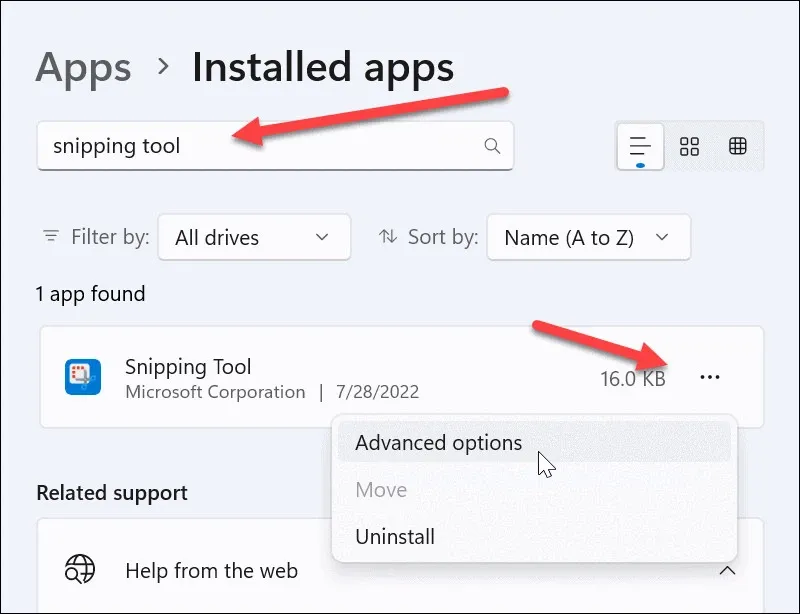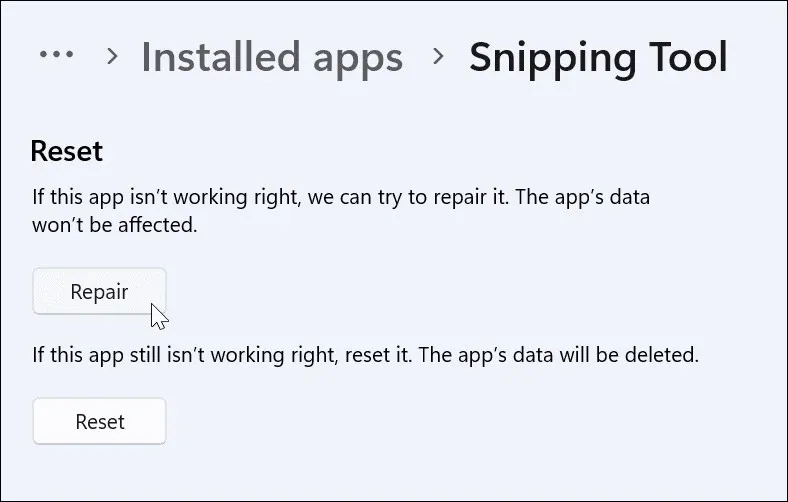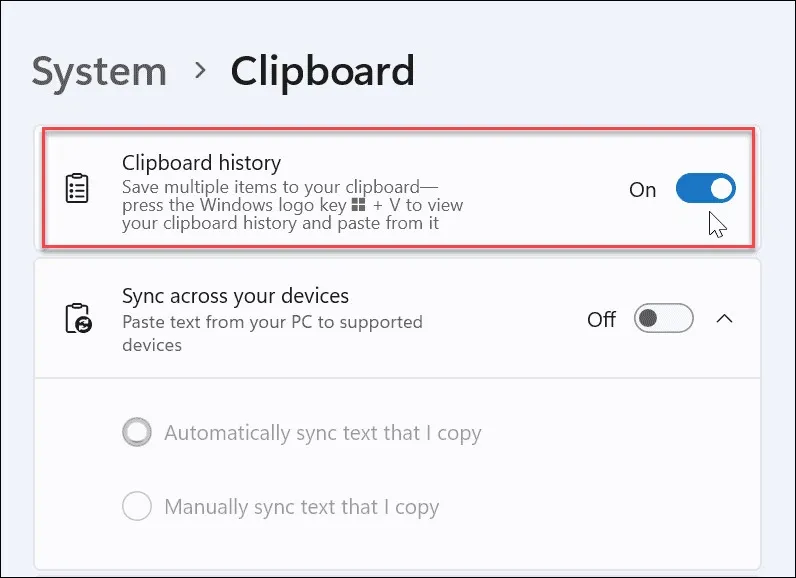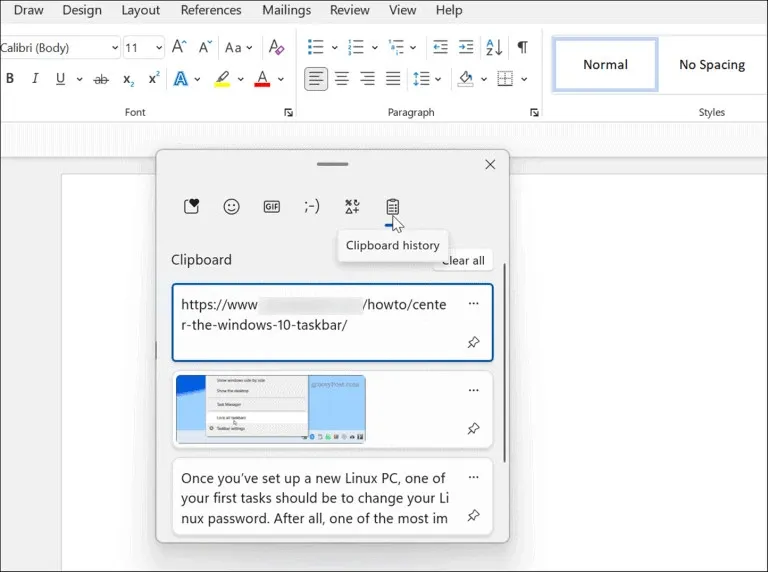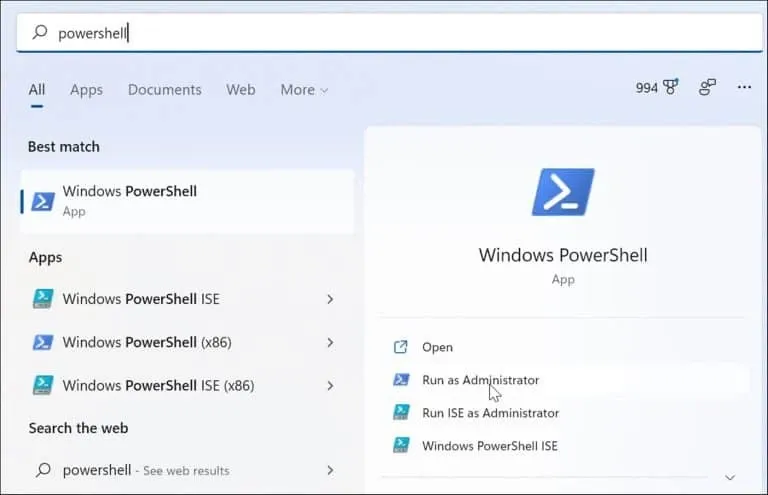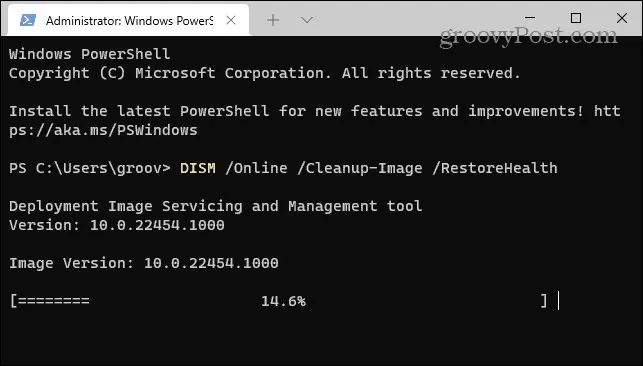Công cụ Snipping Tool là rất hữu ích để chụp ảnh màn hình, nhưng chỉ khi tổ hợp phím tắt (Windows + Shift + S) của ứng dụng hoạt động bình thường. Trong bài này, FPTShop sẽ hướng dẫn các bạn cách khắc phục sự cố khi tổ hợp phím này bị lỗi không hoạt động.
Một trong những cách dễ nhất để chụp ảnh màn hình trên máy tính chạy Windows 10 và 11 là sử dụng tổ hợp phím tắt Windows + Shift + S. Sử dụng phím tắt này cho phép bạn chụp ảnh màn hình bằng công cụ tích hợp sẵn Snipping Tool mà không cần tới ứng dụng của bên thứ ba.
Bạn đang đọc: Hướng dẫn khắc phục Windows + Shift + S không hoạt động
Khi phím tắt này ngừng hoạt động, bạn cần khắc phục sự cố hoặc sử dụng giải pháp thay thế. Tuy nhiên nếu bạn vẫn muốn sử dụng Snipping Tool để chụp ảnh màn hình thì dưới đây là cách để khắc phục sự cố Windows + Shift + S không hoạt động.
Kiểm tra bàn phím
Nếu phím tắt không hoạt động, có thể sự cố do chính bàn phím. Vì vậy đảm bảo rằng bàn phím được cắm đúng cách và được máy tính nhận dạng. Nếu sau khi cắm đúng cách mà máy tính vẫn không nhận ra. Vậy bạn hãy thử sử dụng một bàn phím khác đang hoạt động tốt và kết nối với máy tính của mình. Nếu bàn phím mới này hoạt động, có nghĩa bàn phím hiện tại của bạn có vấn đề.
Ngoài ra bạn cũng nên kiểm tra xem cáp kết nối bàn phím có bị hư hỏng không, đảm bảo các phím bấm không bị hỏng, vỡ và nhấn xuống một cách thích hợp.
Sử dụng phím Print Screen
Nếu bạn đang rất cần một ảnh chụp màn hình và không có thời gian để khắc phục sự cố, trước tiên có thể sử dụng một giải pháp khác. Để chụp ảnh toàn bộ màn hình máy tính, bạn có thể nhấn phím Print Screen. Phím này bố trí ở góc trên cùng bên phải bàn phím và thường được gắn nhãn là PrtSc, PrntScrn hoặc tương tự trên các bàn phím khác.
Ảnh chụp toàn màn hình sau khi chụp sẽ được sao chép vào clipboard và bạn có thể dán nó vào trình chỉnh sửa hình ảnh như Paint hoặc trình xử lý văn bản như Word. Sau đó hãy chỉnh sửa theo cách mình muốn rồi gửi đi hoặc lưu lại để sử dụng sau này.
Reset hoặc Repair Snipping Tool
Nếu công cụ Snipping Tool không hoạt động, bạn có thể reset hoặc sửa chữa để ứng dụng hoạt động trở lại. Điều này sẽ giúp giải quyết các sự cố phím tắt có liên quan. Để rest hoặc sửa chữa Snipping Tool trên Windows 11, bạn thực hiện theo các bước sau:
Bước 1: Kích chuột phải vào menu Start > Settings. Hoặc nhấn tổ hợp phím Windows + I để kích hoạt ứng dụng Settings.
Bước 2: Kích tùy chọn Apps ở khung bên trái, tiếp theo chọn tùy chọn Installed apps ở khung bên phải.
Bước 3: Nhập snipping tool vào trường tìm kiếm ứng dụng ở trên cùng.
Bước 4: Tiếp theo kích vào nút ba chấm bên phải ứng dụng Snipping Tool và chọn Advanced options.
Bước 5: Di chuyển xuống phía dưới mục Reset, bấm nút Repair và chờ một chút để Windows 11 thực hiện quá trình sửa chữa.
Bước 6: Sau khi quá trình sửa chữa hoàn tất, bạn thử bấm tổ hợp phím Windows + Shift + S xem Snipping Tool đã hoạt động trở lại hay chưa?
Bước 7: Nếu sau khi sửa chữa mà Snipping Tool vẫn không hoạt động, bạn bấm nút Reset để cài lại ứng dụng. Trong hầu hết các trường hợp thì giải pháp này sẽ có hiệu quả để sửa mọi lỗi với các ứng dụng, bao gồm cả Snipping Tool.
Bật Clipboard History
Một cách khác bạn có thể thử để khắc phục sự cố là đảm bảo rằng tính năng Clipboard History được bật. Tính năng này cho phép bạn lưu nhiều đoạn văn bản vào clipboard. Nó cũng có thể giúp khắc phục sự cố phím tắt. Vì vậy để bật lịch Clipboard History trên Windows 11, bạn thực hiện theo các bước sau:
Bước 1: Kích hoạt ứng dụng Settings > System ở khung bên trái.
Bước 2: Từ khung bên trái, di chuyển xuống phía dưới và chọn tùy chọn Clipboard.
Tìm hiểu thêm: Cách tắt hết âm thanh thông báo trên Apple Watch
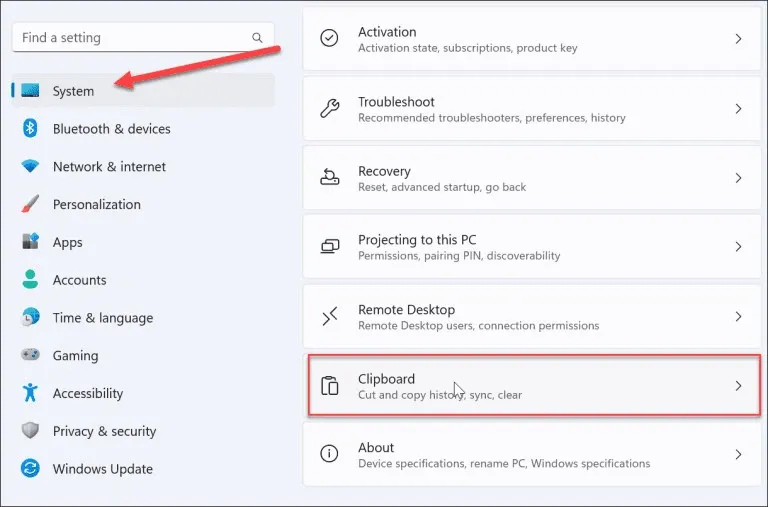
Bước 3: Tiếp theo bạn chuyển nút gạt bên cạnh tùy chọn Clipboard history sang vị trí On.
Bước 4: Đóng menu Settings và thử chụp một vài ảnh chụp màn hình để xem tính năng Clipboard history có hoạt động hay không. Nếu thành công, bạn sẽ thấy lịch sử các bức ảnh đã chụp để dán vào tài liệu hoặc ứng dụng như Paint.
Khởi động sạch máy tính
Nếu các bước trên không hiệu quả, bạn nên thử khởi động lại máy tính. Các ứng dụng khác trên máy tính của bạn có thể can thiệp vào Snipping Tool. Ví dụ khởi động sạch sẽ sử dụng các ứng dụng khởi động và trình điều khiển tối thiểu cần thiết để tải Windows. Nó cho phép kiểm soát nhiều dịch vụ và ứng dụng hơn Windows ở chế độ an toàn.
Nếu bạn chưa biết cách khởi động sạch Windows, hãy thực hiện theo hướng dẫn trong bài Cách thực hiện khởi động sạch trong Windows 10. Với Windows 11 thì quá trình khởi động sạch sẽ thực hiện các bước gần như giống nhau.
Chạy quét DISM và SFC
Lối tắt bàn phím của bạn có thể không hoạt động do tệp hệ thống bị hỏng. Tuy nhiên, chạy quét SFC và DISM có thể khắc phục sự cố và giúp bàn phím hoạt động trở lại. Quá trình quét sẽ giúp đảm bảo rằng các tệp hệ thống Windows không bị hỏng. Để chạy quét SFC và DISM trên Windows, bạn thực hiện như sau:
Bước 1: Nhấn phím Windows và nhập PowerShell vào khung tìm kiếm phía trên.
Bước 2: Kích tùy chọn Run as Administrator từ kết quả tìm kiếm bên phải.
Bước 3: Trong cửa sổ dòng lệnh hiển thị, nhập lệnh dưới đây và nhấn Enter.
sfc /scannow
Bước 4: Sau khi quá trình quét SFC hoàn tất, bạn có thể chạy quét DISM nếu SFC không thể thay thế các tệp hệ thống cụ thể. Vẫn trong cửa sổ PowerShell đang mở với quyền quản trị viên, bạn nhập lệnh dưới đây và nhấn Enter.
DISM /Online /Cleanup-Image /RestoreHealth
>>>>>Xem thêm: Hướng dẫn sử dụng điều khiển Tivi LG chi tiết nhất
Hãy nhớ rằng các quá trình quét này có thể mất một lúc để hoàn thành và thời gian sẽ khác nhau với mỗi hệ thống. Sau khi quét, hãy khởi động lại máy tính của bạn và xem tổ hợp phím Windows + Shift + S có hoạt động hay không.
Nếu tổ hợp phím tắt Windows + Shift + S ngừng hoạt động trên Windows 11, bạn có thể sử dụng một trong các giải pháp ở trên sẽ giúp mọi thứ hoạt động trở lại để có được ảnh chụp màn hình bạn cần.