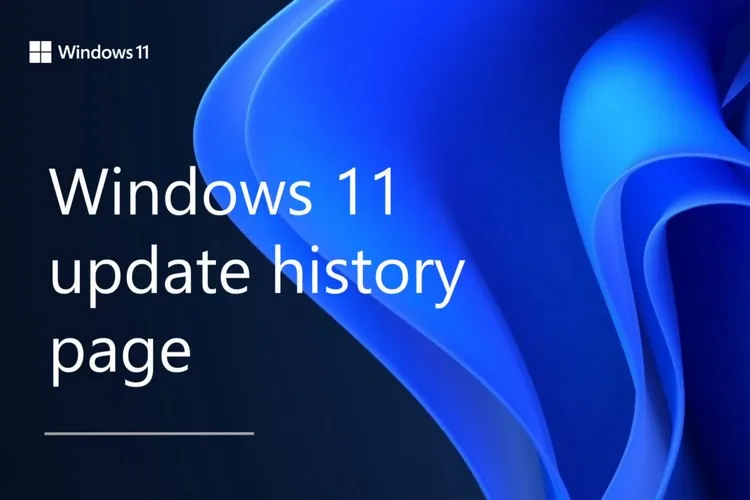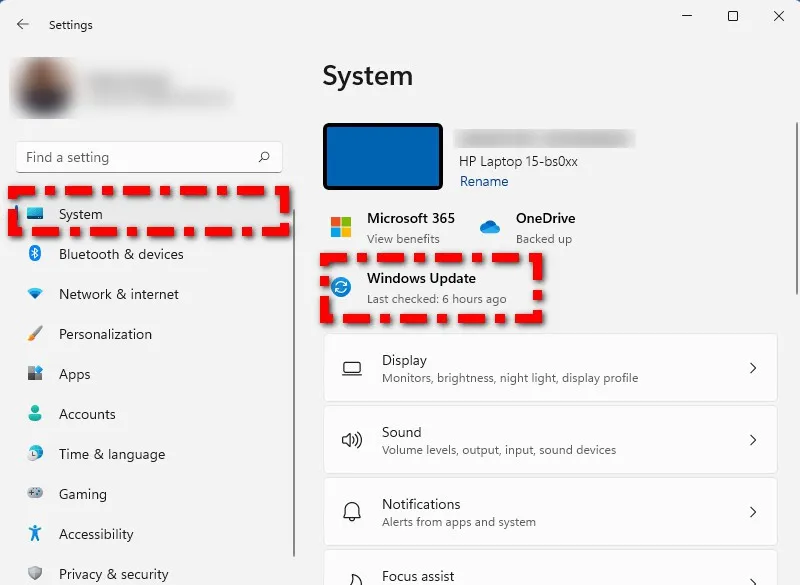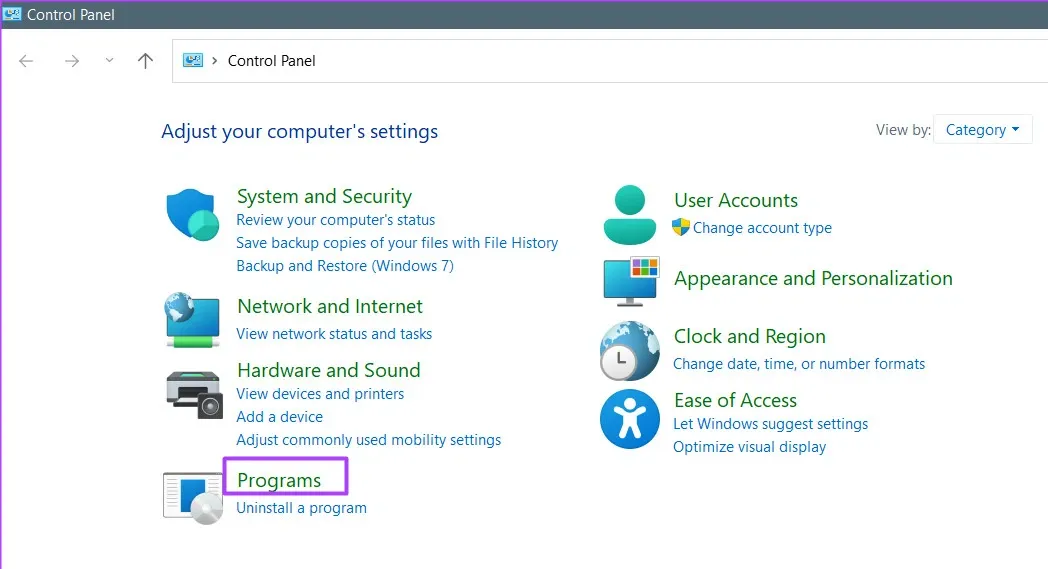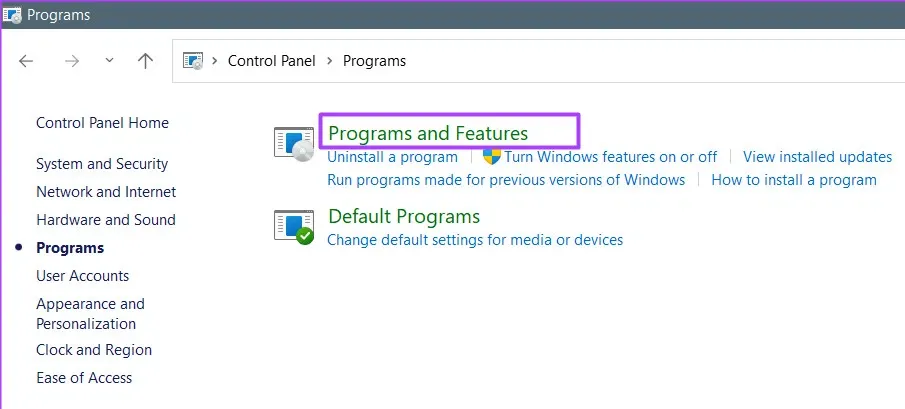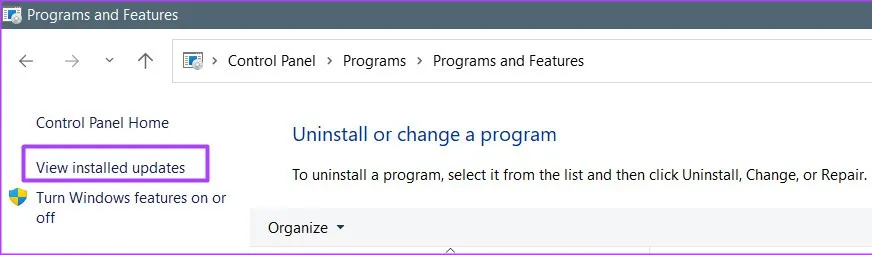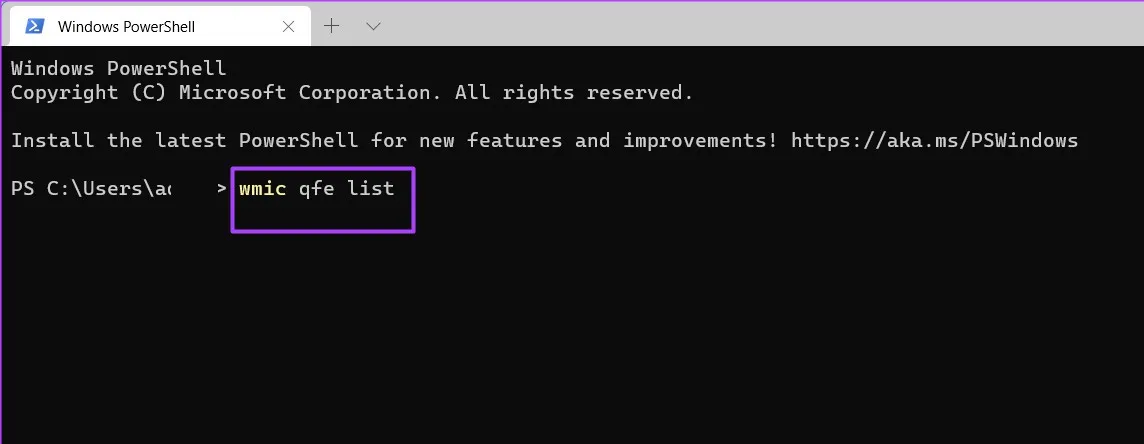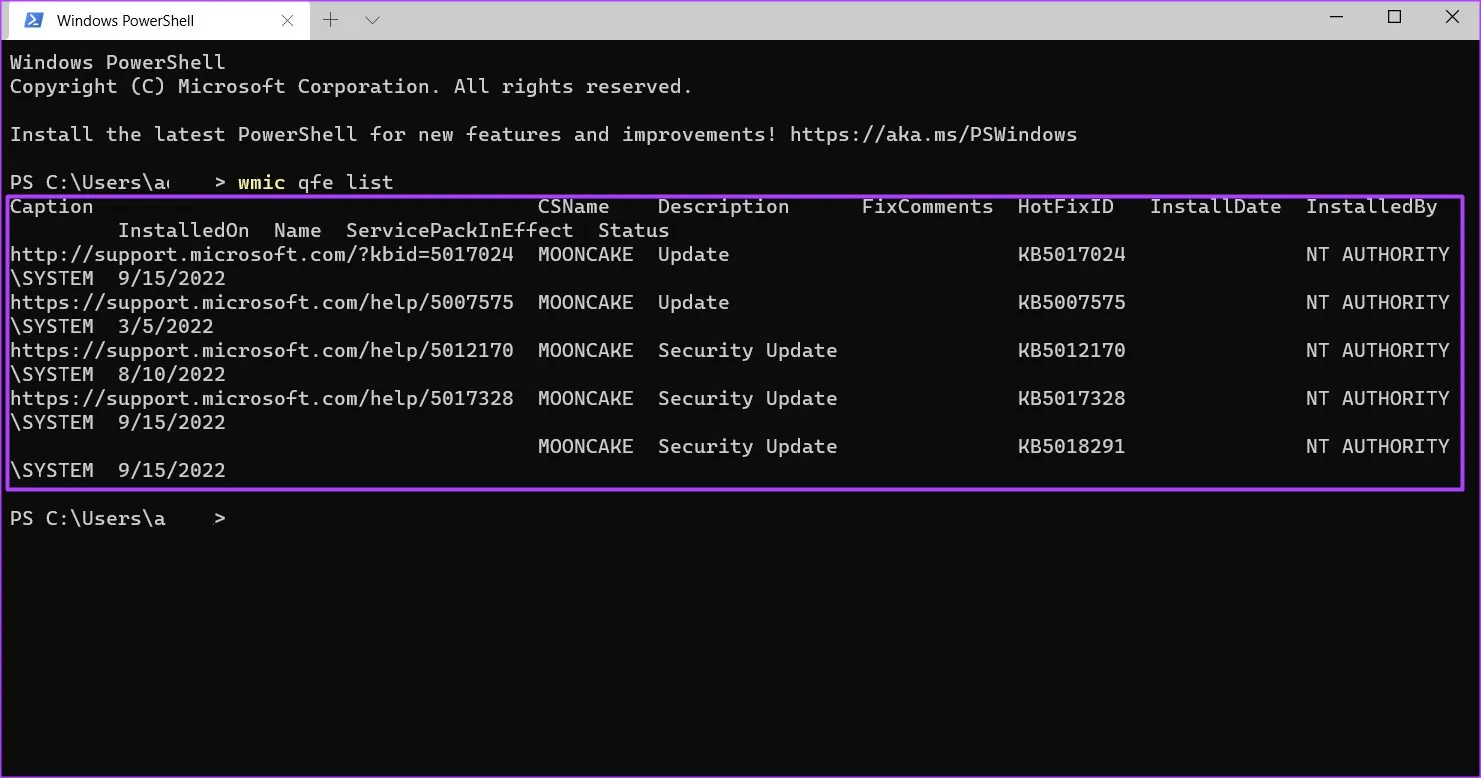Bạn muốn kiểm tra lịch sử các bản cập nhật Windows để biết những bản cập nhật nào đã được cài đặt trên hệ thống nhưng không biết làm thế nào? Trong trường hợp đó, hãy thử một trong các cách mà FPTShop hướng dẫn dưới đây.
Bằng cách liên tục cập nhật hệ điều hành Windows 11, bạn có quyền truy cập vào các tính năng mới hoặc cải tiến để mang lại trải nghiệm người dùng tốt hơn. Tuy nhiên, không thể phủ nhận rằng một số bản cập nhật có thể gây hại nhiều hơn là có lợi, đặc biệt là khi được cài đặt trên phần cứng không hỗ trợ. Do đó, trước khi cài đặt bất kỳ bản cập nhật mới nào cho máy tính của bạn, điều quan trọng là phải đảm bảo nó đáp ứng tất cả các yêu cầu.
Bạn đang đọc: Mách bạn cách xem lịch sử cập nhật Windows trên Windows 11
Nếu bạn đã bật tính năng cập nhật tự động trên máy tính của mình, thì bản cập nhật Windows có thể diễn ra trong nền. Và bạn sẽ chỉ biết khi nhận được lời nhắc khởi động lại máy tính hoặc chọn khởi động sau. Trong trường hợp như vậy, bạn có thể kiểm tra lịch sử cập nhật Windows của máy tính bằng bất kỳ cách nào dưới đây khi cần thiết để biết được bản cập nhật nào đã được cài đặt.
Cách xem lịch sử cập nhật Windows thông qua Settings
Ứng dụng Settings là quyền truy cập một cửa vào tất cả các cài đặt cần thiết để tinh chỉnh và cá nhân hóa các tính năng của Windows trên máy tính. Tất nhiên bao gồm cả việc xem lịch sử cập nhật Windows, qua đó có thể kiểm tra xem bản cập nhật nào đã được cài đặt và bản cập nhật nào bị lỗi.
Bước 1: Truy cập vào menu Start > Settings. Hoặc bấm tổ hợp phím Windows + I để khởi chạy ứng dụng Settings.
Bước 2: Trong cửa sổ Settings, kích tùy chọn System ở khung bên trái. Sau đó chọn tùy chọn Windows Update ở góc ngoài cùng bên phải.
Bước 3: Chọn tùy chọn Update History trong cửa sổ mới để xem các bản cập nhật Windows trước đó.
Cách xem lịch sử cập nhật Windows thông qua Control Panel
Nếu không thích sử dụng ứng dụng Settings, bạn có thể sử dụng công cụ Control Panel quen thuộc trên Windows để xem các bản cập nhật trước đó trên máy tính đã được cài đặt.
Bước 1: Truy cập menu Start, nhập Control Panel vào khung tìm kiếm phía trên. Hoặc nhấn tổ hợp phím Windows + X để khởi chạy menu và kích chọn Control Panel trong danh sách.
Bước 2: Kích chọn Control Panel từ kết quả tìm kiếm tương ứng để khởi chạy công cụ này.
Bước 3: Từ cửa sổ Control Panel hiển thị, kích tùy chọn Programs.
Tìm hiểu thêm: Hướng dẫn chuyển Windows bản quyền sang ổ cứng SSD mới
Bước 4: Sau đó chọn tùy chọn Programs and Features.
Bước 5: Sang cửa sổ tiếp theo, kích tùy chọn View Installed Updates ở khung bên trái để xem lịch sử cập nhật Windows trên hệ thống.
Cách xem lịch sử cập nhật Windows thông qua Windows Terminal
Windows Terminal ra mắt lần đầu với Windows 10. Đây là một trình giả lập thiết bị đầu cuối nhiều tab, có thể chạy bất kỳ ứng dụng dòng lệnh nào, chẳng hạn như PowerShell và Command Prompt. Để truy cập và kiểm tra lịch sử cập nhật Windows bằng Windows Terminal, bạn thực hiện theo các bước sau:
Bước 1: Kích vào nút Search (nút có biểu tượng kính lúp) dưới thanh Taskbar để truy cập công cụ tìm kiếm. Sau đó nhập Windows Terminal vào khung tìm kiếm phía trên.
Bước 2: Kích chọn Windows Terminal từ kết quả tìm kiếm tương ứng. Windows Terminal sẽ khởi chạy một tab bằng PowerShell hoặc Command Prompt. Hoặc nhấn tổ hợp phím Windows + X để khởi chạy menu phụ và kích tùy chọn Windows Terminal.
Bước 3: Từ cửa sổ dòng lệnh mới hiển thị, nhập lệnh dưới đây vào sau tên người dùng của bạn và nhấn Enter để thực thi.
wmic qfe list
Bước 4: Ngay lập tức bạn sẽ nhận được kết quả là danh sách xem lịch sử các bản cập nhật Windows trên hệ thống với đầy đủ thông tin cần thiết.
>>>>>Xem thêm: Hướng dẫn giúp điện thoại máy yếu chạy mượt bằng Facebook Lite
Thực hiện theo các bước tương tự ở trên để xem lịch sử các bản cập nhật Windows trên hệ thống khi sử dụng hai công cụ dòng lệnh phổ biến khác là Command Prompt và Windows PowerShell với cùng một dòng lệnh tương tự.
Dù sử dụng cách nào ở trên thì bạn đều có thể xem lịch sử cập nhật Windows 11 của mình một cách nhanh chóng. Tuy nhiên, trừ khi bạn có quyền quản trị viên với tài khoản người dùng của mình, nếu không sẽ không thể gỡ cài đặt một số bản cập nhật nếu muốn. Bạn có thể sử dụng ứng dụng Settings, Control Panel hoặc cửa sổ lệnh Command Prompt để kiểm tra xem tài khoản có quyền quản trị trên Windows 11 hay không?.