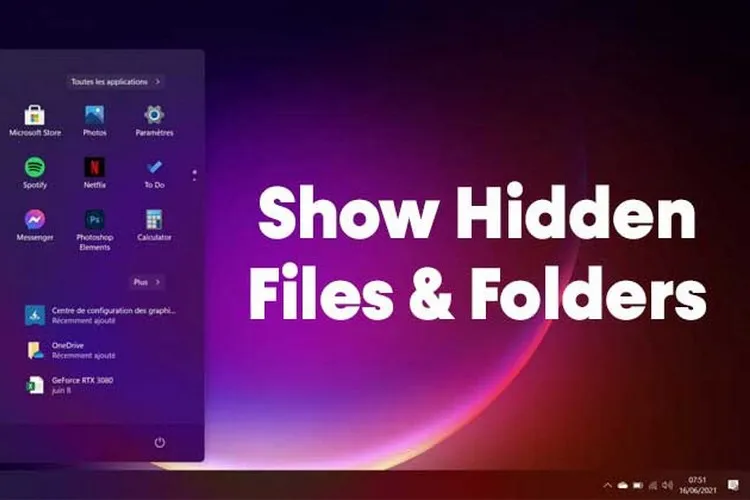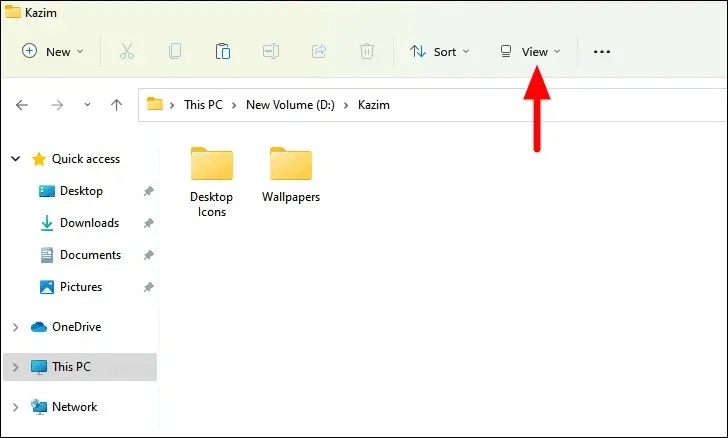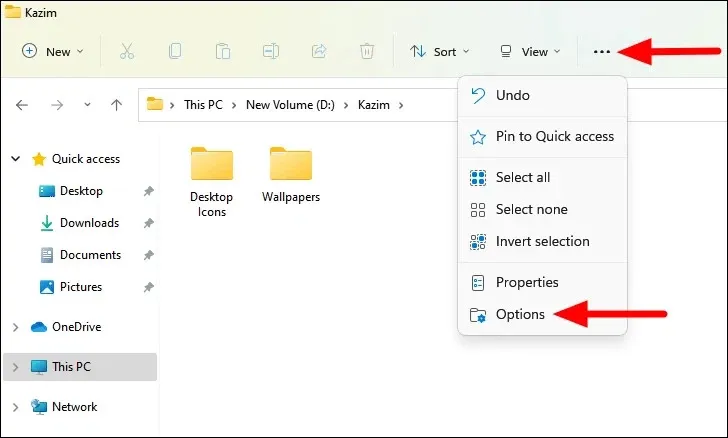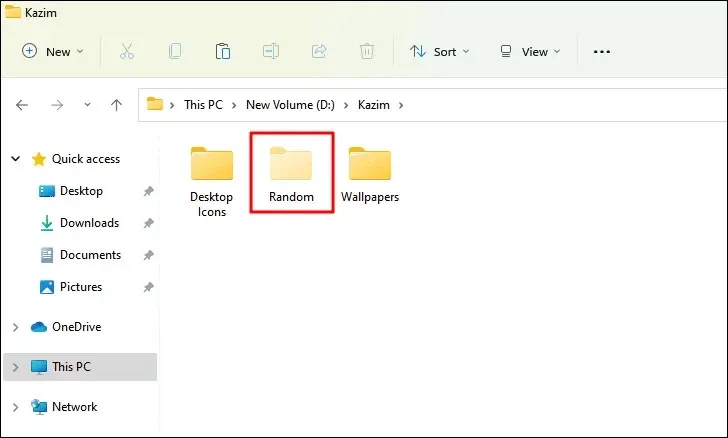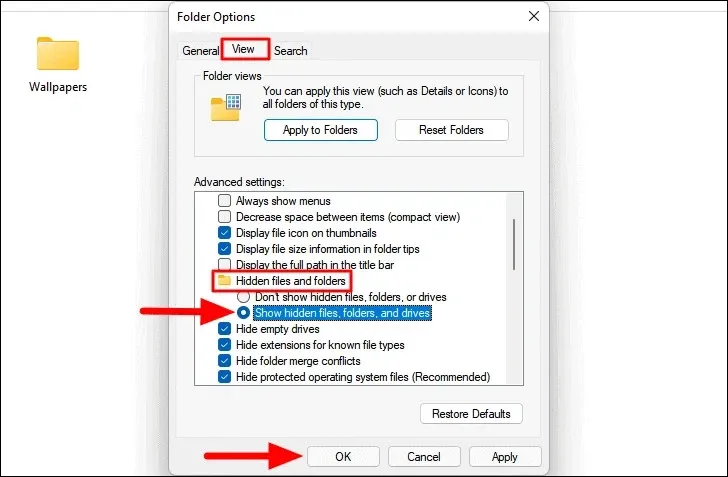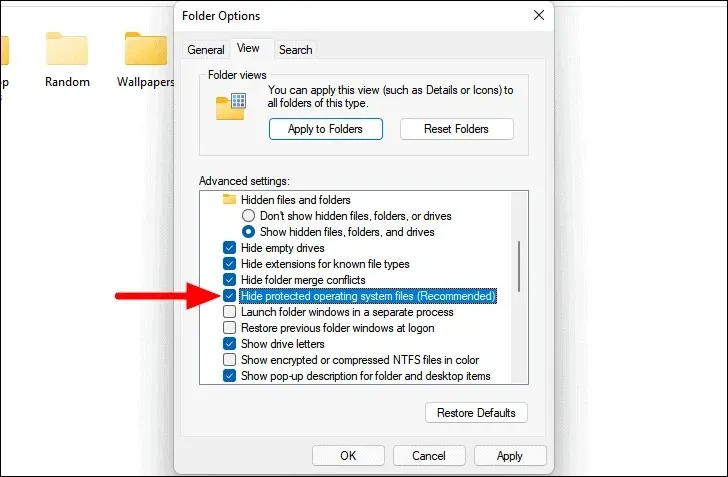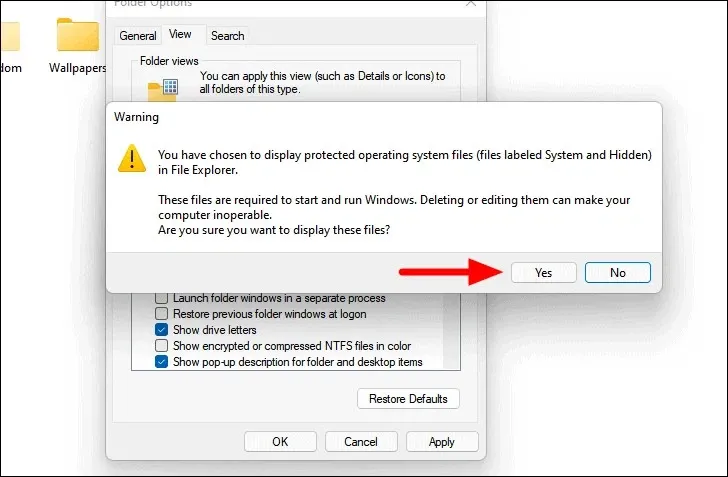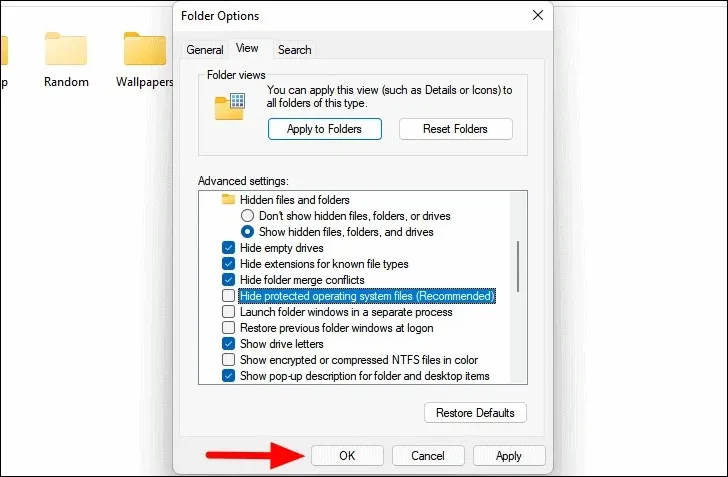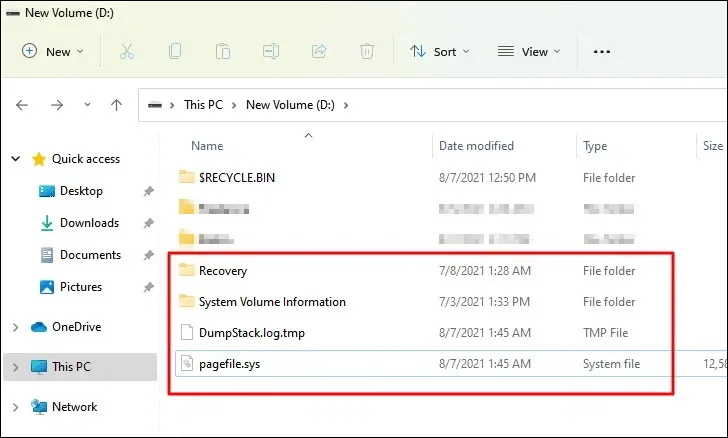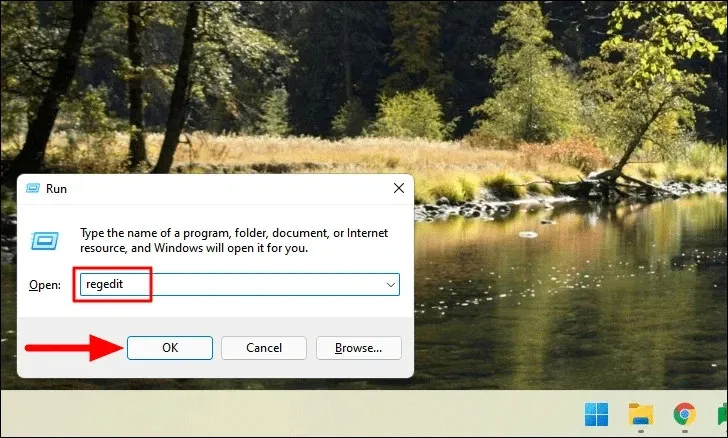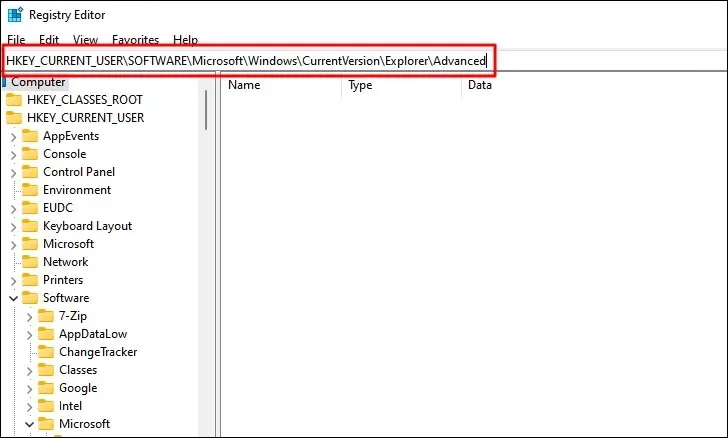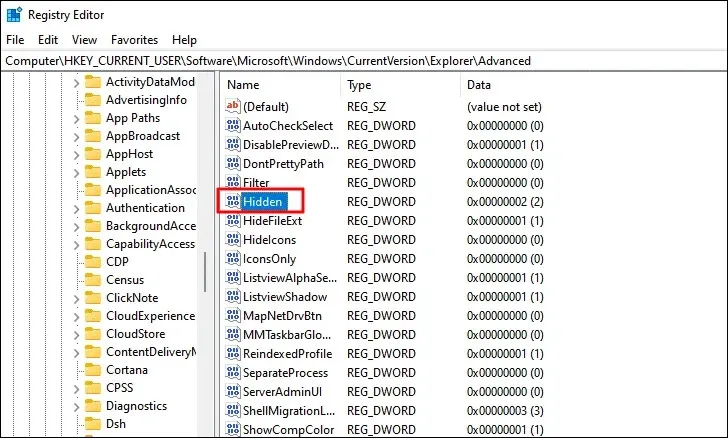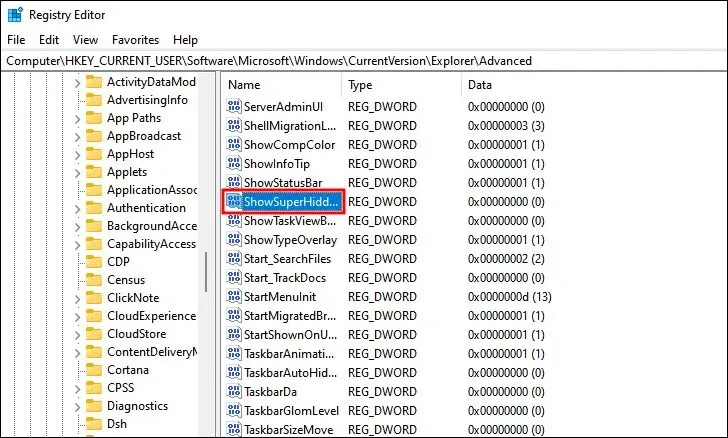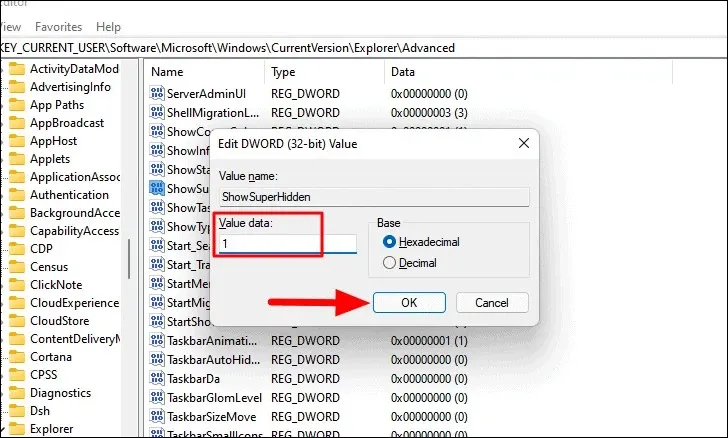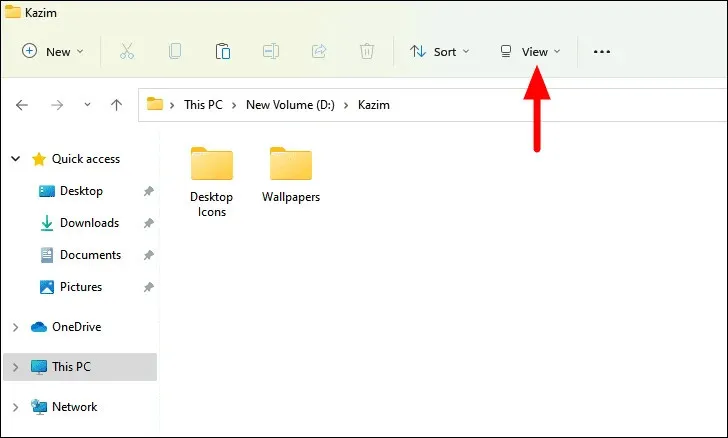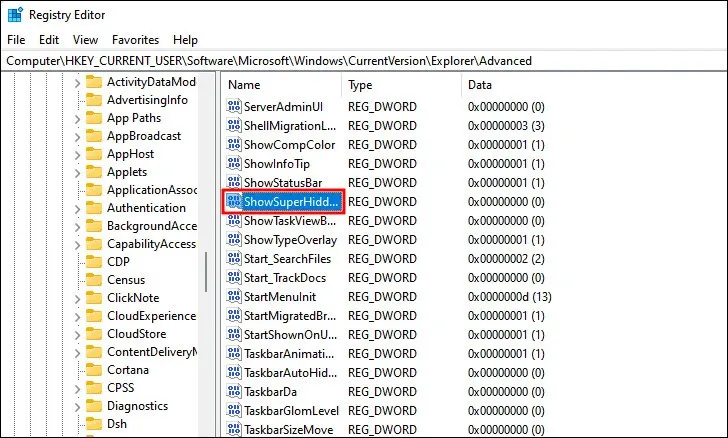Trong bài này, các bạn hãy cùng FPTShop tìm hiểu cách hiển thị các tệp và thư mục ẩn trên Windows 11 thông qua các tùy chọn File Explorer và một số chỉnh sửa nhỏ trong Registry.
Tệp ẩn là những tệp không được liệt kê trong File Explorer ở chế độ hiển thị bình thường trên máy tính. Đây có thể là các tệp đơn giản hoặc tệp hệ thống cốt lõi. Các tệp hệ thống được ẩn để đảm bảo rằng không có thay đổi nào được thực hiện từ phía người dùng. Di chuyển hoặc xóa một tệp hệ thống có thể ảnh hưởng đến các chức năng quan trọng của hệ thống sau khi cài đặt Windows 11 và trong trường hợp xấu nhất, khiến nó không thể sử dụng được.
Bạn đang đọc: Cách hiển thị tệp và thư mục ẩn trên Windows 11
Tuy nhiên, đôi khi bạn có thể cần phải xem hoặc truy cập các tệp ẩn, trong trường hợp đó hãy thực hiện theo hướng dẫn hiển thị tệp và thư mục ẩn trên Windows 11 dưới đây.
Hiển thị các mục bị ẩn từ menu View trong File Explorer
Để hiển thị các tệp ẩn trong File Explorer, truy cập vào menu View trên thanh lệnh.
Trong menu xổ xuống chọn tùy chọn Show, sau đó chọn tiếp mục Hidden items.
Các tệp ẩn trên toàn hệ thống bây giờ sẽ được hiển thị. Bạn sẽ thấy rằng biểu tượng các tệp ẩn hơi mờ hoặc mờ, do đó có thể phân biệt với các tệp và thư mục khác hiện có.
Hiển thị các tệp và thư mục ẩn từ tùy chọn File Explorer
Để hiển thị các tệp ẩn trong File Explorer, hãy nhấp vào biểu tượng More (biểu tượng ba chấm) bên phải menu View và chọn Options từ trình đơn thả xuống.
Trong hộp thoại hiển thị, chọn thẻ View, tiếp theo kích chọn mục Hidden files and folders, trong menu con xổ xuống kích tùy chọn Show hidden files, folders, and drives, sau đó bấm nút OK để lưu các thay đổi và đóng cửa sổ.
Thao tác này sẽ hiển thị các tệp, thư mục và ổ đĩa ẩn trong File Explorer. Tuy nhiên, nếu muốn xem các tệp hệ thống ẩn bạn cũng có thể bật tùy chọn này từ các tùy chọn trong File Explorer.
Để xem các tệp hệ thống ẩn, vẫn trên thẻ View của cửa sổ Folder Options, kích bỏ tùy chọn Hide protected operating system files (Recommended) dưới khung Advanced settings.
Một hộp thoại xác nhận hiển thị cho biết các tệp này rất quan trọng đối với hoạt động của Windows và việc chỉnh sửa hoặc xóa chúng có thể khiến hệ thống không sử dụng được. Bấm nút Yes để tiếp tục.
Cuối cùng, bấm nút OK để lưu các thay đổi. Bây giờ tất cả các tệp ẩn của hệ điều hành sẽ được hiển thị.
Lưu ý: Chúng tôi khuyên bạn không nên thực hiện bất kỳ thay đổi nào đối với các tệp hệ thống quan trọng hoặc xóa chúng trừ khi hiểu rõ. Ngoài ra, nên ẩn chúng trở lại sau khi bạn đã hoàn thành công việc để tránh người khác xóa nhầm.
Hiển thị các tệp và thư mục ẩn từ Registry Editor
Như trường hợp của các cài đặt khác, bạn cũng có thể hiển thị các tệp và thư mục ẩn bằng cách sửa đổi một vài giá trị dữ liệu trong Registry Editor.
Bước 1: Bấm Windows + R để kích hoạt hộp thoại Run, sau đó nhập regedit vào khung trống và bấm nút OK.
Tìm hiểu thêm: Tổng hợp những gói cước 4G Vinaphone giá siêu ưu đãi, thoải mái lướt web cả tháng
Bước 2: Trong cửa sổ Registry Editor hiển thị, truy cập vào đường dẫn giống như trên thanh địa chỉ của hình dưới đây.
Ở khung bên phải, bạn tìm khóa Hidden và nhấp đúp vào nó.
Lưu ý: Nếu bạn không tìm thấy khóa Hidden, hãy kích chuột phải vào bất kỳ đâu trên không gian trống, trong menu hiển thị chọn New > DWORD (32-bit) Value và đặt tên khóa mới vừa tạo là Hidden.
Trong hộp thoại hiển thị, thay đổi giá trị dưới khung Value data từ 2 thành 1. Mặc định giá trị là 2 có nghĩa các tệp ẩn sẽ không được hiển thị, trong khi thay đổi nó thành 1 sẽ hiển thị các tệp ẩn. Bấm nút OK để lưu các thay đổi.
Để xem các tệp hệ thống ẩn, hãy tìm khóa ShowSuperHidden ở cùng một vị trí và nhấp đúp vào nó.
Lưu ý: Nếu không tìm thấy khóa ShowSuperHidden, bạn có thể tạo mới theo cách tương tự, kích chuột phải và chọn New > DWORD (32-bit) Value để tạo khóa mới và đặt tên là ShowSuperHidden.
Bây giờ thay đổi giá trị trong khung Value data từ 0 thành 1. Khi giá trị là 0 thì các tệp hệ thống vẫn bị ẩn, trong khi thay đổi thành 1 sẽ hiển thị các tệp hệ thống. Bấm nút OK ở dưới cùng để lưu các thay đổi. Các thay đổi sẽ được thực hiện ngay lập tức trong File Explorer. Trong trường hợp bạn không thấy hiển thị, hãy đóng và khởi chạy lại File Explorer.
Với các phương pháp trên, bạn có thể dễ dàng hiển thị không chỉ các tệp và thư mục thông thường mà cả các tệp hệ thống trong File Explorer trên Windows 11.
Hiển thị các mục bị ẩn từ menu View trong File Explorer
Truy cập vào menu View trên thanh lệnh -> Tùy chọn Show, sau đó chọn tiếp mục Hidden items -> Các tệp ẩn trên toàn hệ thống bây giờ sẽ được hiển thị
Hiển thị các tệp và thư mục ẩn từ tùy chọn File Explorer
Hãy nhấp vào biểu tượng More (biểu tượng ba chấm) bên phải menu View và chọn Options từ trình đơn thả xuống -> chọn thẻ View -> Hidden files and folders, trong menu con xổ xuống kích tùy chọn Show hidden files, folders, and drives, sau đó bấm nút OK
Hiển thị các tệp và thư mục ẩn từ Registry Editor
Bấm Windows + R -> Nhập regedit -> Truy cập vào đường dẫn giống như trên thanh địa chỉ của hình dưới đây -> Ở khung bên phải, bạn tìm khóa Hidden và nhấp đúp vào nó.
>>>>>Xem thêm: Cách tắt 3D Touch trên hệ điều hành iOS 13 đơn giản nhất