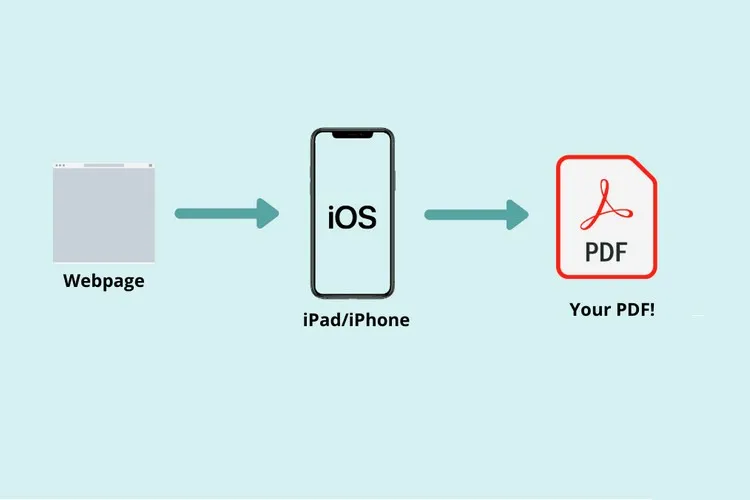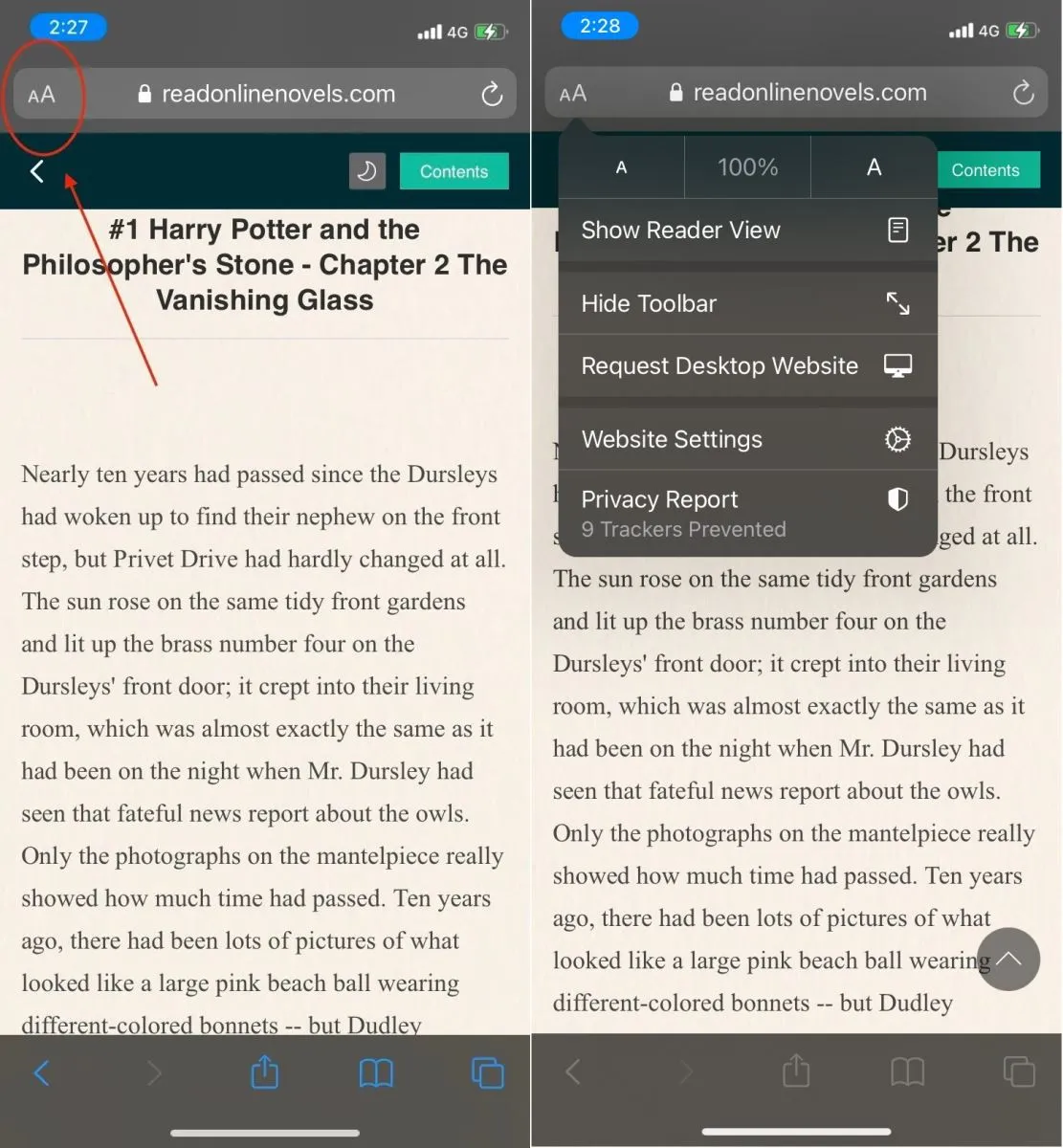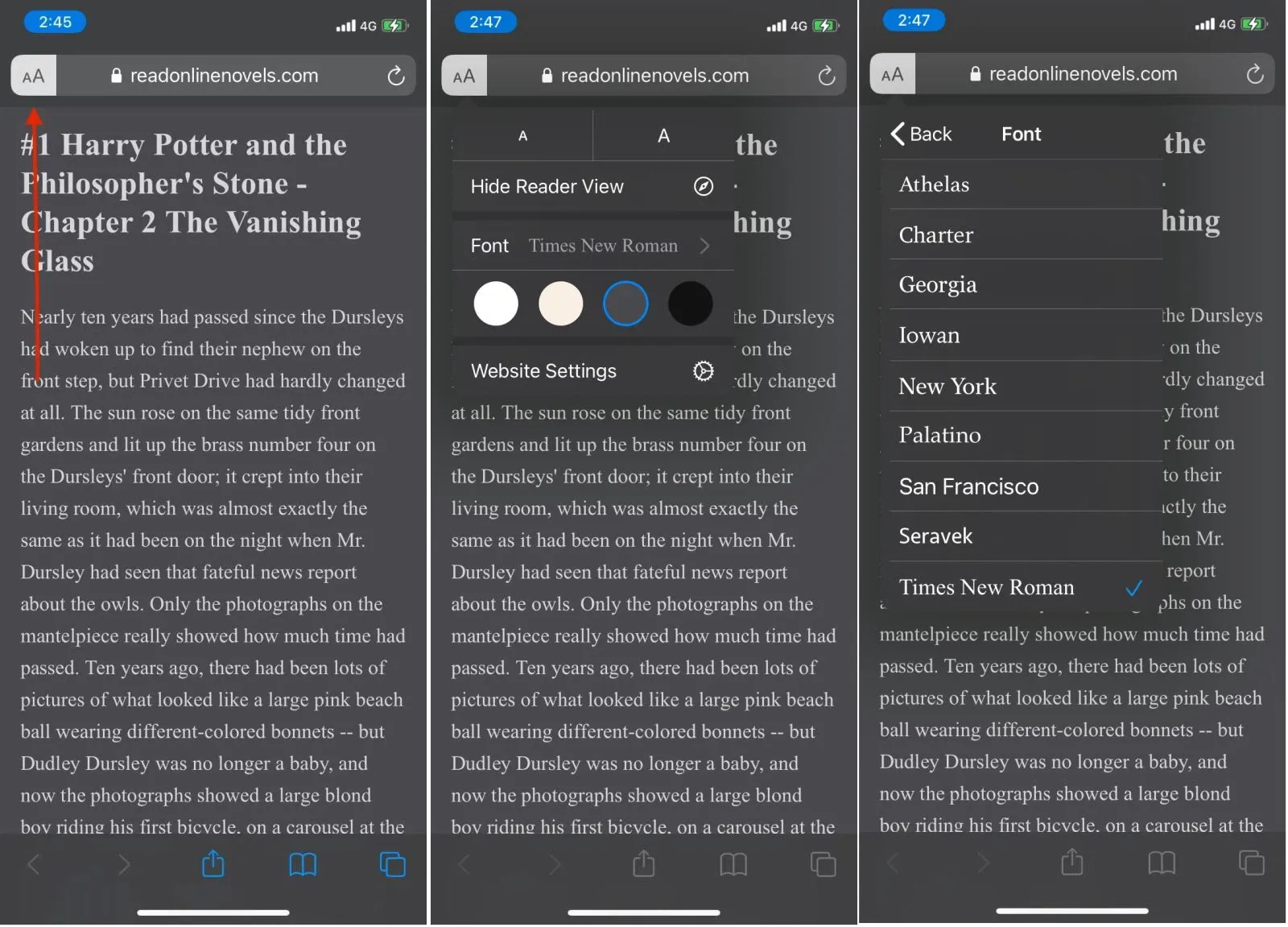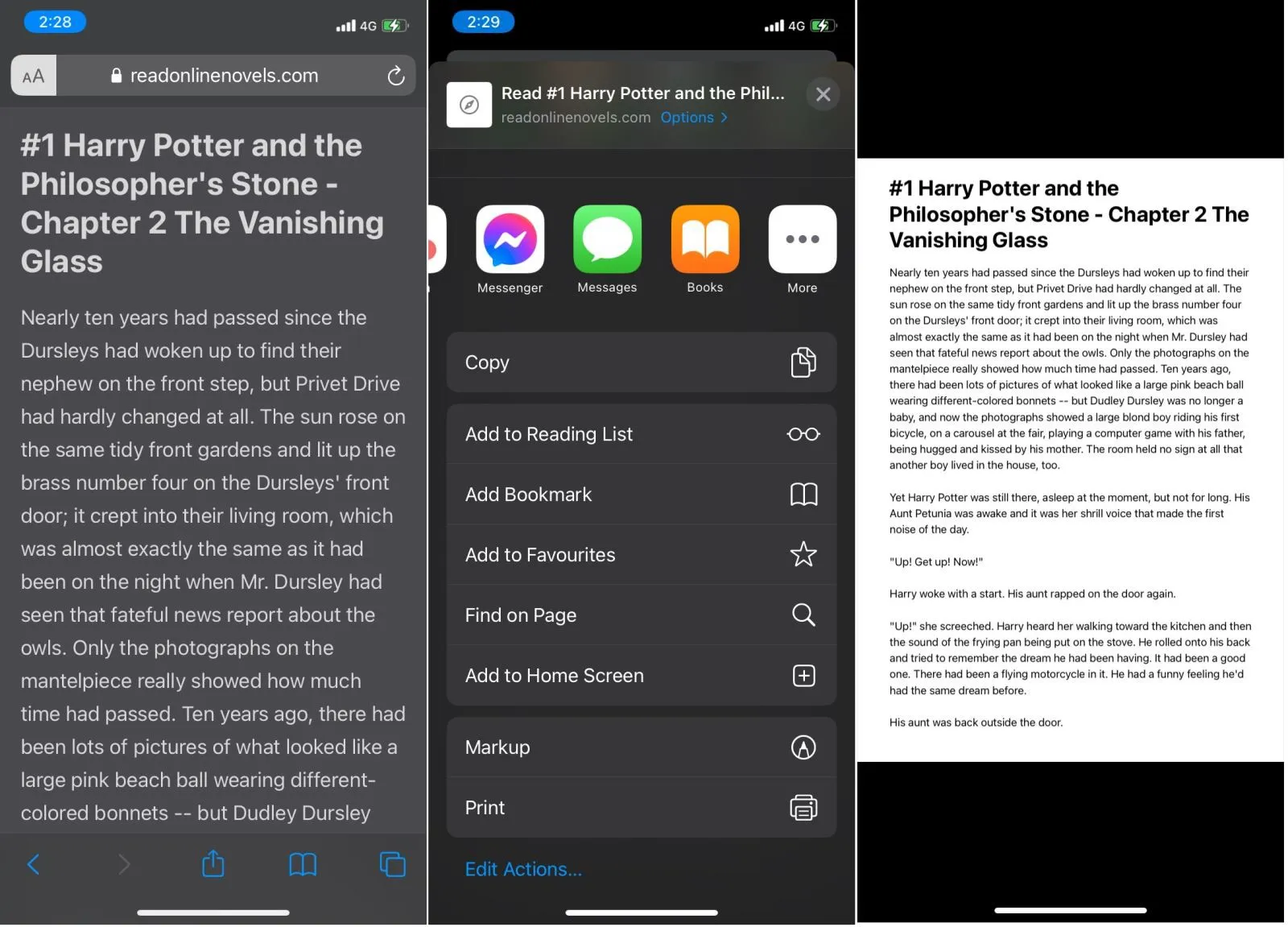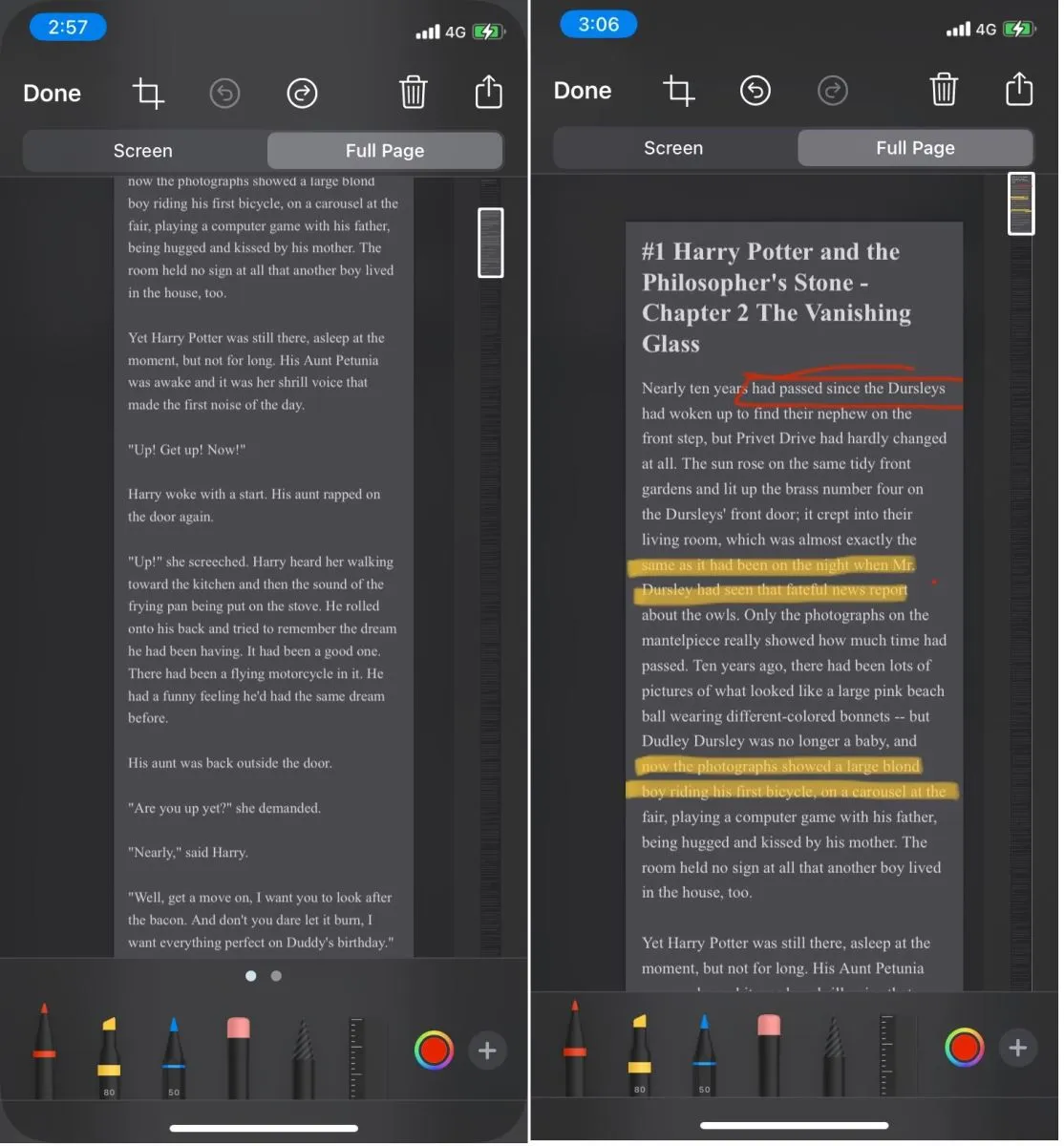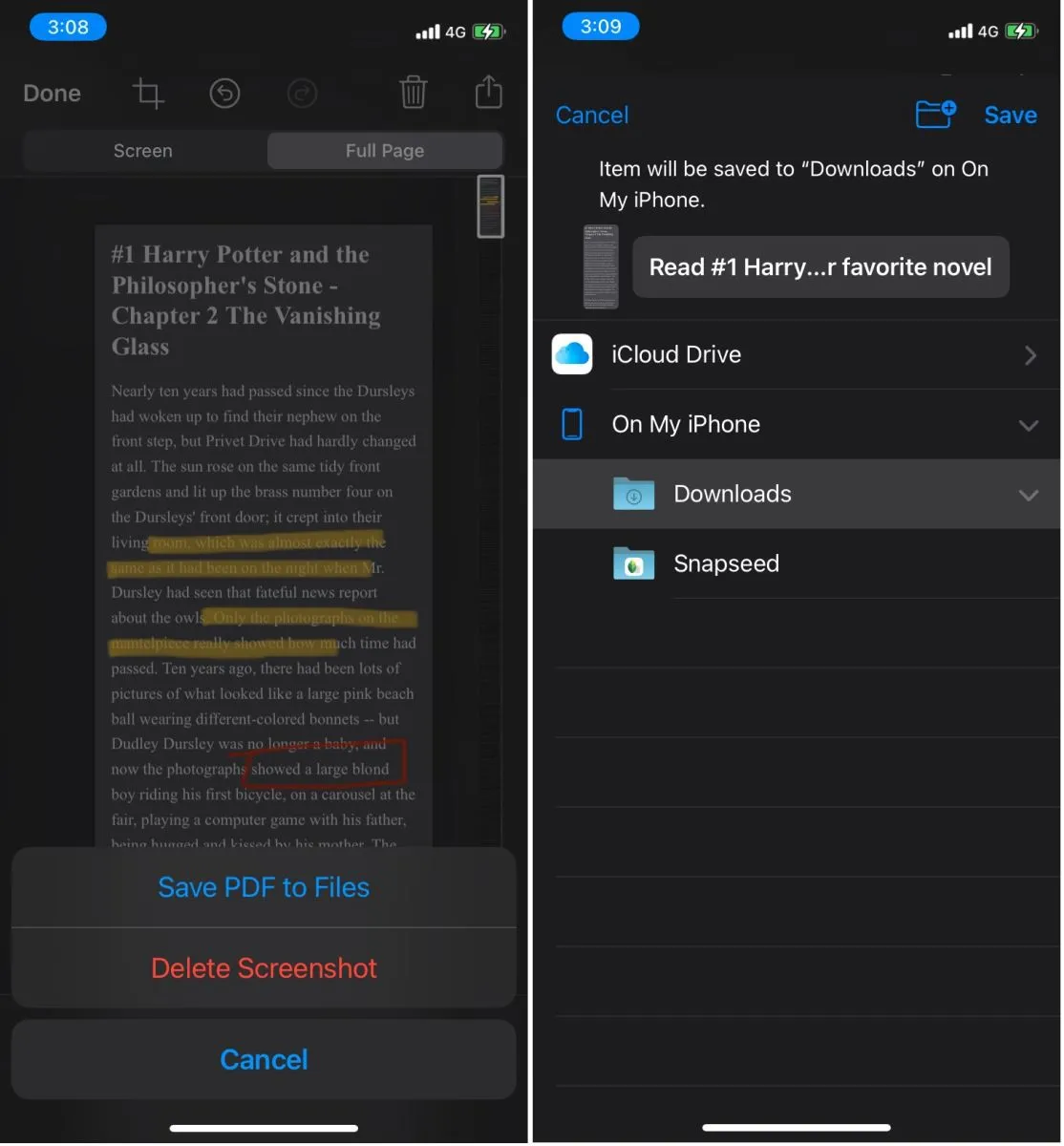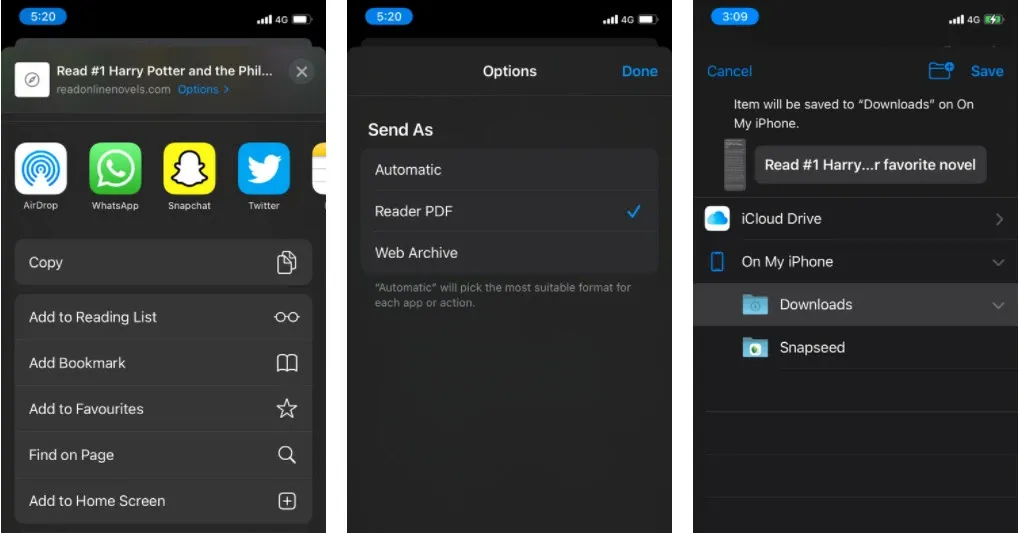Bạn muốn lưu một trang web dưới dạng PDF, thêm chú thích, gửi email hoặc lưu trang web đó vào ứng dụng Books. Dưới đây FPTShop sẽ hướng dẫn các bạn các cách khác nhau để làm điều đó.
Lưu trang web với chế độ xem Reader View
Trên trình duyệt Safari có biểu tượng Reader View đặc biệt ở góc trên bên trái của thanh tìm kiếm. Công cụ này cho phép chuyển đổi trang web thành một màn hình gọn gàng, có tổ chức cho phép bạn đọc nội dung mà không bị làm phiền bởi các nội dung khác.
Bạn đang đọc: Cách lưu trang web dưới dạng PDF trên iPhone và iPad
Lưu trang web bằng chế độ Reader View cho phép bạn lưu dưới dạng PDF trực tiếp vào ứng dụng Books. Ngoài ra bạn còn có thể thay đổi kiểu phông chữ, kích thước phông chữ và màu nền, đồng thời xóa tất cả quảng cáo và các tính năng không mong muốn khỏi PDF. Cách chuyển đổi trang web thành PDF thông qua Reader View:
Bước 1: Mở trang web muốn lưu trên Safari, sau đó nhấn vào biểu tượng Reader View ở góc trên cùng bên trái. Từ menu thả xuống, chọn Show Reader View.
Bước 2: Trước khi bắt đầu lưu trang web, bạn cũng có thể thực hiện một vài chỉnh sửa đối với nội dung của trang. Reader View cho phép chọn 1 trong 9 kiểu phông chữ, bốn màu nền và hai cỡ chữ. Để thực hiện các chỉnh sửa này, nhấn lại vào biểu tượng Reader View. Một menu xổ xuống cung cấp các tùy chọn cho kiểu phông chữ, kích thước phông chữ phía trên và màu nền bên dưới.
Bước 3: Sau khi chế độ Reader View được bật và bạn đã tùy chỉnh trang web theo nhu cầu, bấm nút Share ở cuối màn hình và từ danh sách ứng dụng, bấm chọn ứng dụng Books.
Nếu bạn không thấy ứng dụng Books trong danh sách, hãy nhấn nút More ở cuối danh sách, cuộn xuống và tìm ứng dụng Books ở đó. Trong trường hợp không thể tìm thấy tùy chọn này, điều đó có nghĩa là trang web đó không thể lưu dưới dạng PDF trong ứng dụng này.
Ngoài ra còn có một chỉnh sửa thú vị khác mà bạn có thể thực hiện khi sử dụng Reader View. Nếu thường xuyên truy cập vào một địa chỉ web cụ thể, bạn có thể chỉnh sửa cài đặt để đảm bảo Reader View tự động bật khi bạn truy cập trang web. Cách kích hoạt tính năng này như sau:
Nhấn vào biểu tượng Reader View ở góc trên cùng bên trái.
Chọn Website Settings từ menu thả xuống.
Tìm hiểu thêm: iPhone 14 Pro Max bị lỗi camera: Nguyên nhân, dấu hiệu và cách xử lý hiệu quả nhất
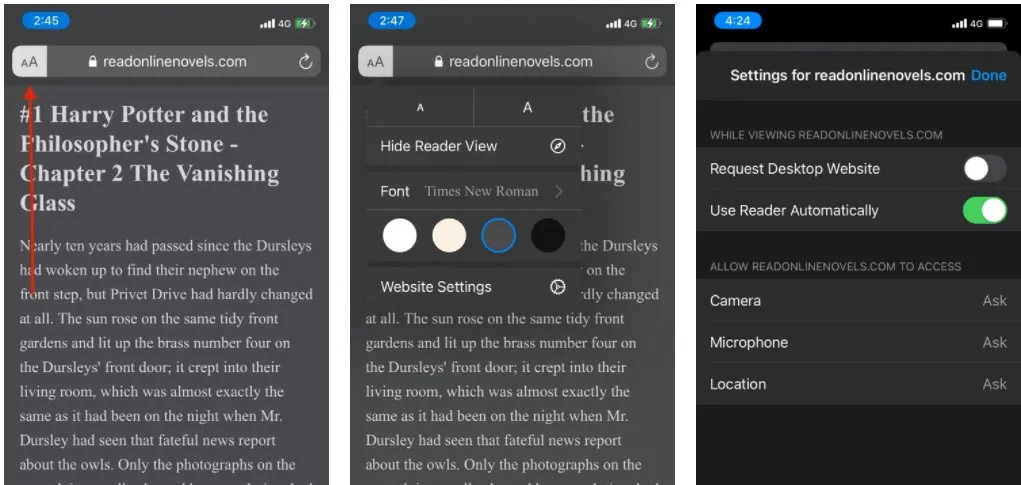
Kích hoạt tùy chọn Use Reader Automatically và nhấn Done.
Giờ đây, trang web sẽ tự động chuyển sang chế độ Reader View mỗi khi bạn mở.
Lưu ảnh chụp màn hình toàn trang dưới dạng PDF
Nếu muốn chú thích trang web, đánh dấu văn bản, ghi chú hoặc thêm văn bản, chữ ký, thì đây là phương pháp tốt nhất. Lưu ảnh chụp màn hình toàn trang dưới dạng PDF sẽ đảm bảo rằng bạn có một file PDF với đầy đủ nội dung mà không có bất kỳ khoảng ngắt nào giữa các trang.
Sử dụng cách này, kích thước tệp PDF sẽ không phải là kích thước A4 tiêu chuẩn, mà là kích thước giống như màn hình điện thoại iPhone hoặc iPad, được kéo dài xuống dưới để vừa với trang web. Dưới đây là các bước để lưu ảnh chụp màn hình toàn trang dưới dạng PDF:
Bước 1: Truy cập trang web cần chụp ảnh màn hình toàn trang và lưu dưới dạng PDF bằng trình duyệt Safari, sau đó chụp ảnh màn hình nội dung trang web và chạm vào ảnh vừa chụp để xem trước cũng như thực hiện chỉnh sửa.
Bước 2: Ở trên cùng, bạn sẽ thấy hai tùy chọn: Screen (tùy chọn được chọn theo mặc định) và Full Page. Trong trường hợp này hãy chọn Full Page.
Bước 3: Tiếp theo có thể sử dụng thanh cuộn ở bên phải để điều hướng lên và xuống; bạn sẽ nhận thấy rằng toàn bộ trang web là một ảnh chụp màn hình khổng lồ.
Bước 4: Đánh dấu, chú thích và thực hiện bất kỳ chỉnh sửa nào muốn thực hiện.
Bước 5: Nhấn Done ở góc trên bên trái khi hoàn tất.
Bước 6: Sau đó chọn Save PDF to Files, chọn thư mục đích và bấm nút Save. Một cách khác để lưu vào ứng dụng Files là nhấn vào biểu tượng Share, cuộn xuống và chọn Save to Files thay thế.
Với cách này, bạn không thể lưu tệp PDF vào ứng dụng Books và quảng cáo trên trang web vẫn xuất hiện trong tệp PDF xuất ra. Tuy nhiên, tùy chọn Reader View vẫn khả dụng và cho phép lưu tệp PDF vào ứng dụng Books không có quảng cáo nếu bạn muốn.
Chia sẻ hoặc lưu tệp PDF bằng tính năng Share
Rất nhiều người sử dụng phương pháp này để chia sẻ một trang web với bất kỳ với mọi người hoặc chỉ đơn giản là lưu vào ứng dụng Files. Tuy nhiên, hầu hết mọi người không biết rằng có thể chuyển đổi thành tệp PDF trước khi lưu hoặc chia sẻ trang web. Quá trình này rất đơn giản và là cách nhanh nhất để lưu trang web dưới dạng PDF.
Bước 1: Mở trang web bạn muốn lưu và nhấn vào biểu tượng Share.
Bước 2: Trên thanh URL của trang web, bạn sẽ thấy một liên kết nhỏ Options màu xanh lam. Nhấn vào nó.
Bước 3: Trong hộp thoại Save As hiển thị, lựa chọn mặc định là Automatic. Tùy chọn này chọn định dạng phù hợp nhất cho từng ứng dụng. Tuy nhiên trong trường hợp này bạn nên chọn Reader PDF rồi nhấn Done.
>>>>>Xem thêm: Đây là cách mở khóa iPhone bằng Apple Watch cực tiện lợi và nhanh chóng
Bước 4: Cuộn xuống và chọn Save to Files.
Bước 5: Chọn thư mục đích rồi chạm vào nút Save để lưu trang web dưới dạng PDF.
Nếu muốn lưu nhiều tệp PDF cùng một lúc, thì tính năng Share là phương pháp giúp bạn làm điều đó nhanh chóng.