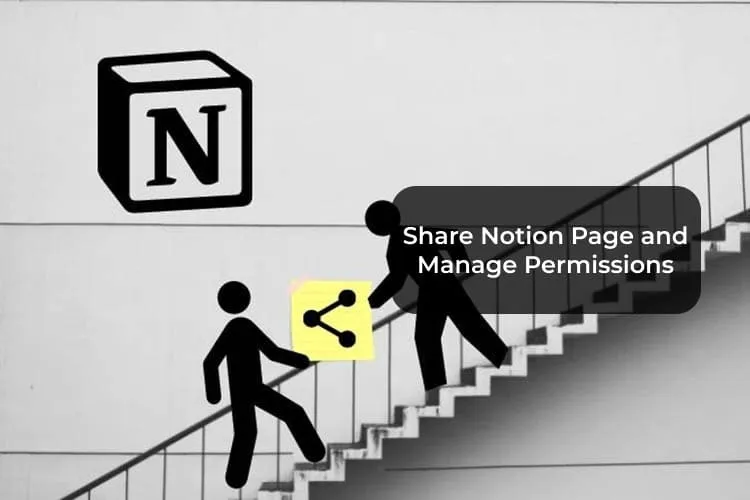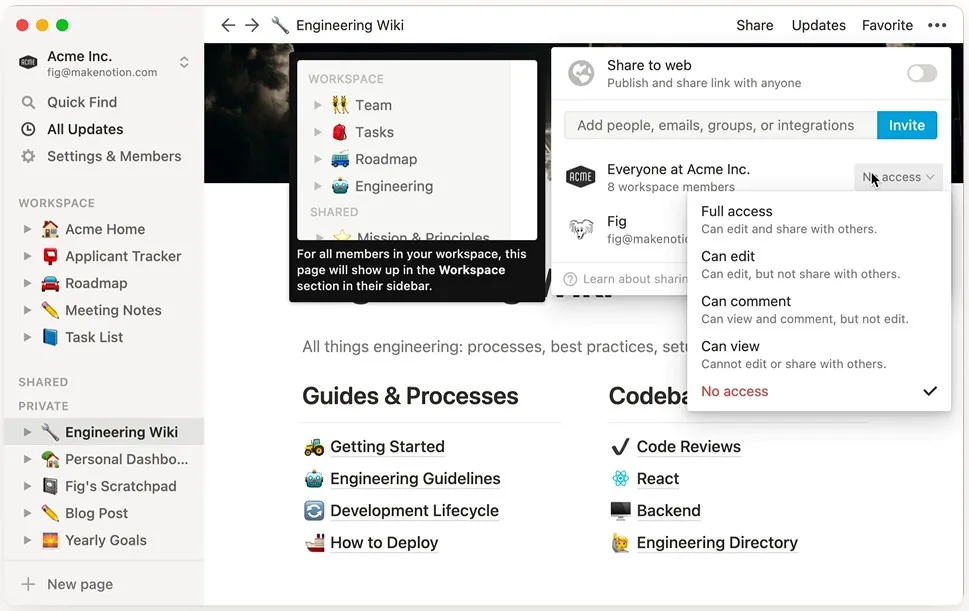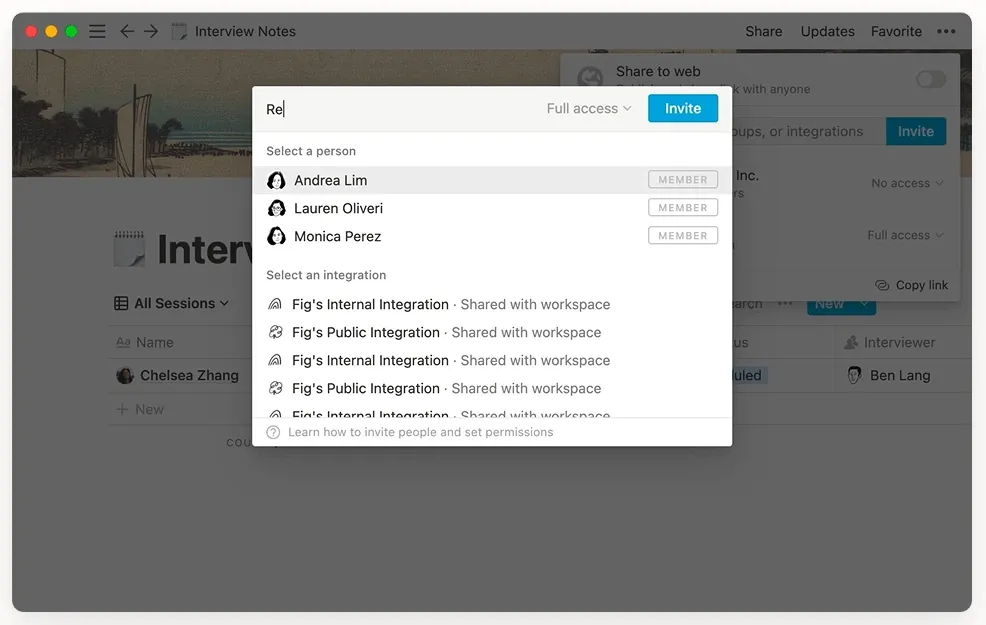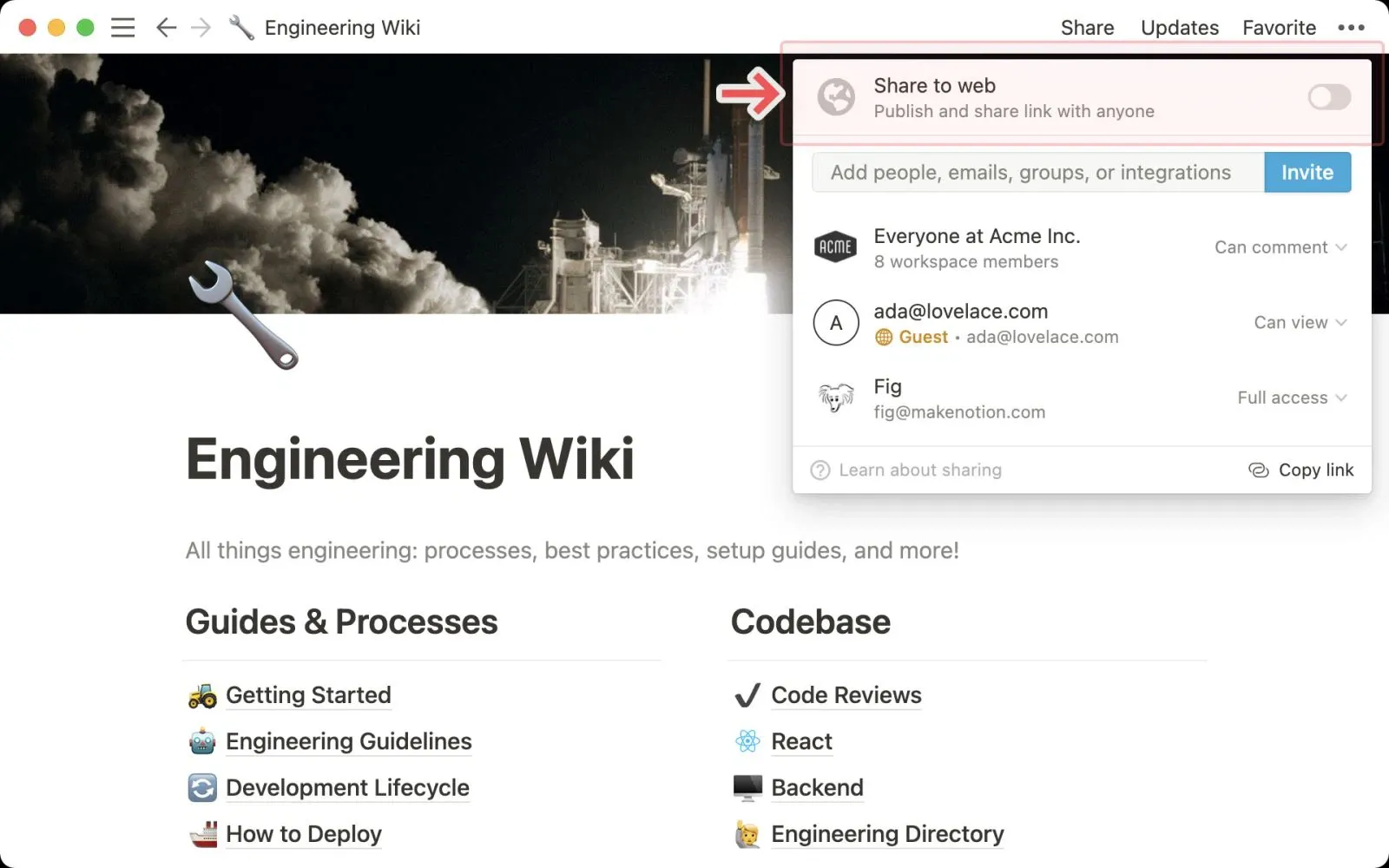Chia sẻ dữ liệu trên Notion là một trong những tính năng quan trọng. Bạn có thể phân quyền, chia sẻ cho đội nhóm, cá nhân với nhiều cấp độ khác nhau. Hãy cùng khám phá chi tiết trong bài viết này nhé.
Có nhiều cách khác nhau để chia sẻ dữ liệu các trang của bạn trong Notion. Dưới đây, Blogkienthuc.edu.vn sẽ hướng dẫn chi tiết cho bạn nhé!
Bạn đang đọc: Hướng dẫn chia sẻ dữ liệu bằng Notion dễ hiểu
Cách chia sẻ với mọi người không gian làm việc của bạn
Bạn có thể chia sẻ dữ liệu Notion với người khác trong Notion bằng cách chia sẻ và thêm họ vào bảng làm việc của bạn (lưu ý tính năng này chỉ có từ gói Team Plan trở lên từ 8 USD/tháng). Những người chia sẻ có thể là đồng nghiệp, bạn bè hoặc bất kỳ ai bạn muốn chia sẻ và làm việc cùng trên một trang.
Để chia sẻ không gian làm việc (workspace), bạn vào thanh menu Share, bật quyền truy cập Everyone at [tên Workspace] của bạn.
Cách chia sẻ với một không gian nhóm
Không gian nhóm (teamspace) là bảng dành riêng cho các nhóm trong tổ chức hoặc công ty. Mỗi không gian nhóm có các thành viên và cấp độ quyền riêng, có thể được tùy chỉnh bởi chủ sở hữu riêng của không gian nhóm đó.
Bạn có thể chia sẻ trang Notion với bất kỳ không gian nhóm nào mà bạn là thành viên:
- Tạo một trang trong không gian nhóm. Di chuột qua tên của không gian nhóm và nhấp vào dấu cộng
+. - Kéo một trang vào không gian nhóm trong thanh bên. Sau đó, Notion sẽ tự động chia sẻ với các thành viên của không gian nhóm đó.
Cách chia sẻ với từng người
Đôi khi bạn chỉ muốn chia sẻ trang làm việc với những thành viên khác chẳng hạn như: tài liệu cuộc họp với người quản lý hay ghi chú bài học với một người bạn.
Để chia sẻ từng người bạn thực hiện các bước sau:
- Nhấp vào Share ở trên cùng bên phải của trang cá nhân.
- Nhấp vào nút Add people và thêm các thành viên, bằng cách nhập địa chỉ email của họ. Đồng thời, bạn cũng có thể đặt cấp độ truy cập cho từng mail.
Cách chia sẻ với các nhóm
Để chia sẻ với một nhóm, bạn có thể tạo trước một nhóm thành viên và chỉ định quyền truy cập bằng cách sau:
Bước 1: Truy cập Settings & Members, bạn sẽ thấy danh sách tất cả các thành viên và khách của mình. Nhấp vào Groups tiêu đề ở đầu danh sách đó.
Bước 2: Nhấp Create a group, đặt tên và thêm các thành viên bạn muốn.
Bước 3: Để chia sẻ trang với một nhóm cụ thể, hãy chuyển đến Share ở trên cùng bên phải của trang đó, sau đó nhấp vào nút Invite. Lúc này, bạn sẽ thấy các nhóm của mình được liệt kê trong cửa sổ mời.
Cách chia sẻ bên ngoài nhóm của bạn
Bạn có thể mời những người không thuộc nhóm vào không gian làm việc của mình bằng cách cài đặt quyền là khách truy cập.
Sau đây là hướng dẫn chi tiết:
Bước 1: Nhấp vào Share ở trên cùng bên phải của trang.
Bước 2: Nhấp vào Add people và thêm địa chỉ emai những người bạn muốn. Đặt cấp độ truy cập của họ bằng menu thả xuống.
Bất kỳ ai bạn mời theo cách này sẽ nhận được email có liên kết đến trang mà bạn đã mời.
Nếu bạn muốn xem tất cả khách trong không gian làm việc của mình và các trang mà họ có quyền truy cập, hãy chuyển đến Members phần Settings & Members và chuyển đến Guests tab.
Trong cùng một cửa sổ này, bạn có thể xóa khách khỏi không gian làm việc của mình, thay đổi cấp độ truy cập.
Tìm hiểu thêm: Mẹo cải thiện tuổi thọ pin trên S9 và S9 Plus

Xem thêm: 3 cách tạo To-do list trên Notion từ cơ bản đến nâng cao
Cách chia sẻ công khai trên web
Notion cung cấp cho người dùng chia sẻ dưới dạng trang web bằng cách bật chế độ Share to the web. Khi đó bất kỳ ai có liên kết đều có thể xem trang chia sẻ của bạn.
Bước 1: Nhấp vào Share ở trên cùng bên phải của trang bạn. Theo mặc định, cấp độ truy cập bên cạnh Share to the web sẽ là No access. Để chia sẻ trang của bạn lên web, bạn có thể tùy chọn thay đổi các cấp độ truy cập thành một trong các cấp sau:
- Can view: Người dùng khác có thể xem nhưng không thể chỉnh sửa hoặc nhận xét.
- Can comment: Bất kỳ ai có tài khoản Notion đều có thể để lại nhận xét trên trang.
- Can edit: Tất cả mọi người có đường dẫn đều có thể truy cập và chỉnh sửa trang của bạn.
>>>>>Xem thêm: 5 tính năng thú vị sẽ giúp bạn tận hưởng trọn vẹn Samsung Galaxy Buds2
Bạn cũng sẽ thấy một số tùy chọn khác:- Allow duplicate as template: Tắt tính năng này để những người dùng Notion khác không thể sao chép trang của bạn vào không gian làm việc của riêng họ để chỉnh sửa.
- Search engine indexing (chỉ các gói trả phí): Bật tính năng này để trang của bạn có thể xuất hiện trong kết quả tìm kiếm trên Google và các công cụ tìm kiếm khác.
Bước 2: Nhấp Copy link để sao chép URL của trang để chia sẻ. Sau đó, những người có URL của trang sẽ nhìn thấy nó.
Hy vọng những thông tin trên hữu ích với bạn.