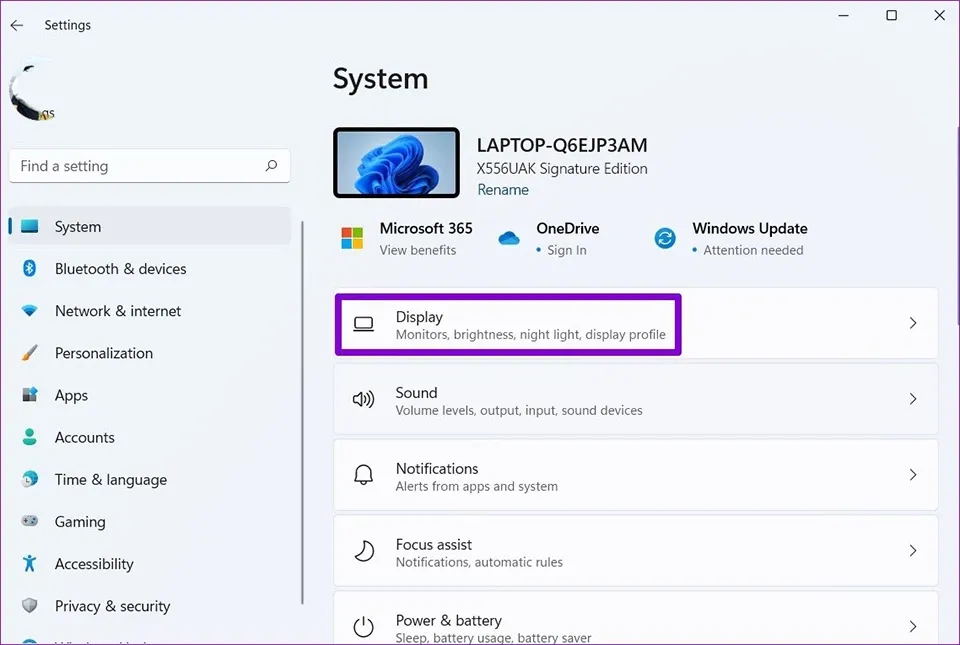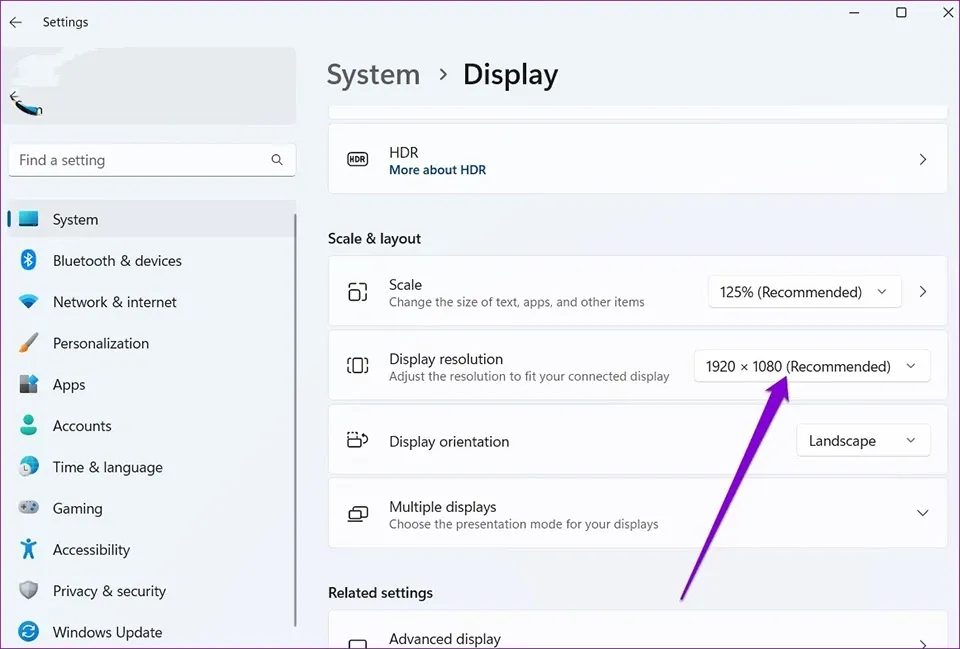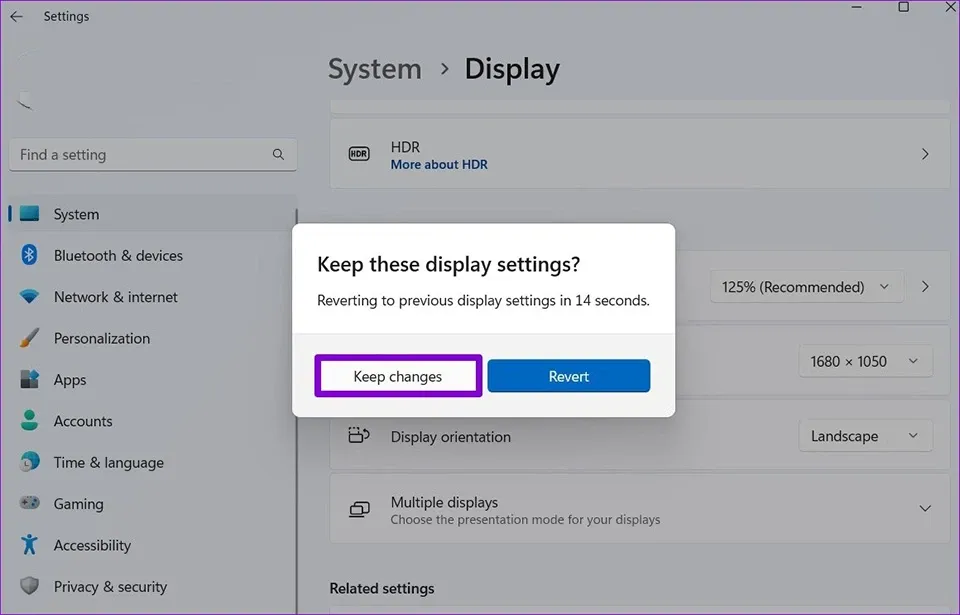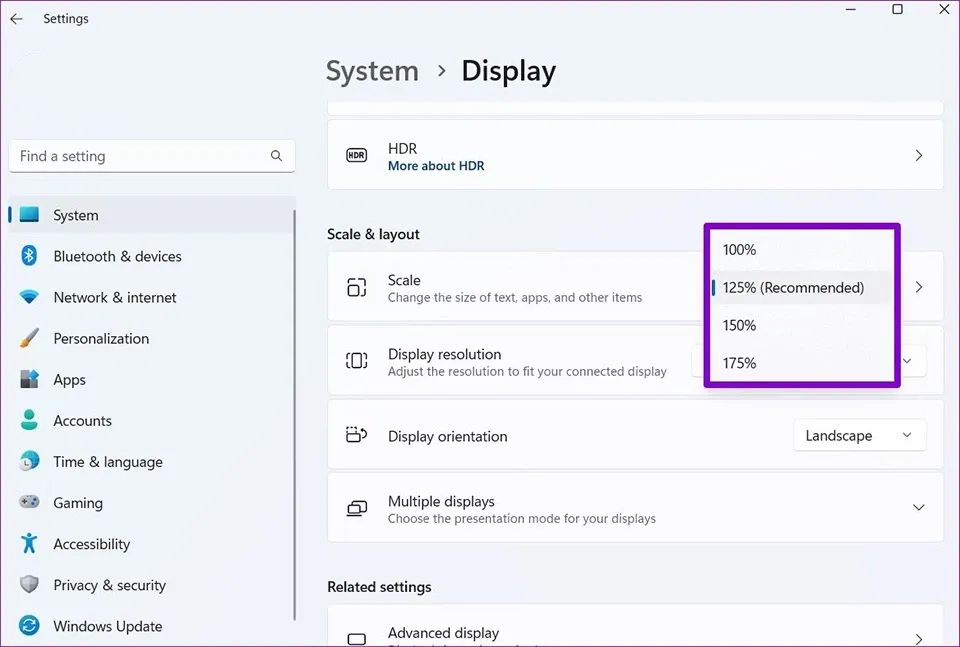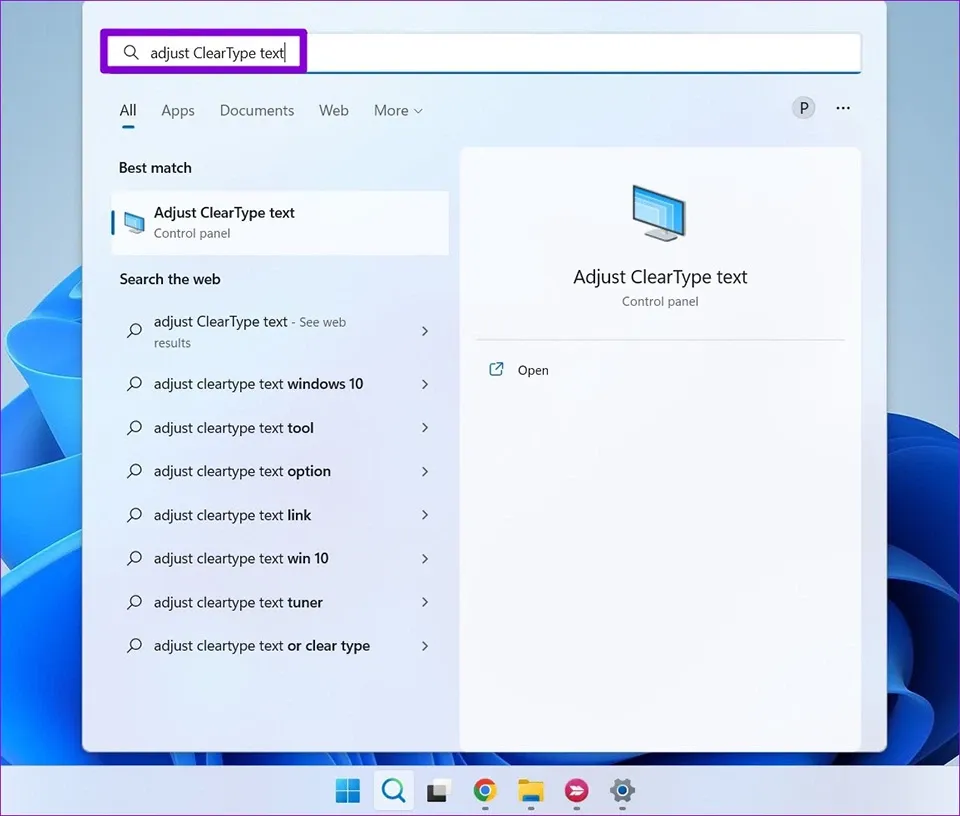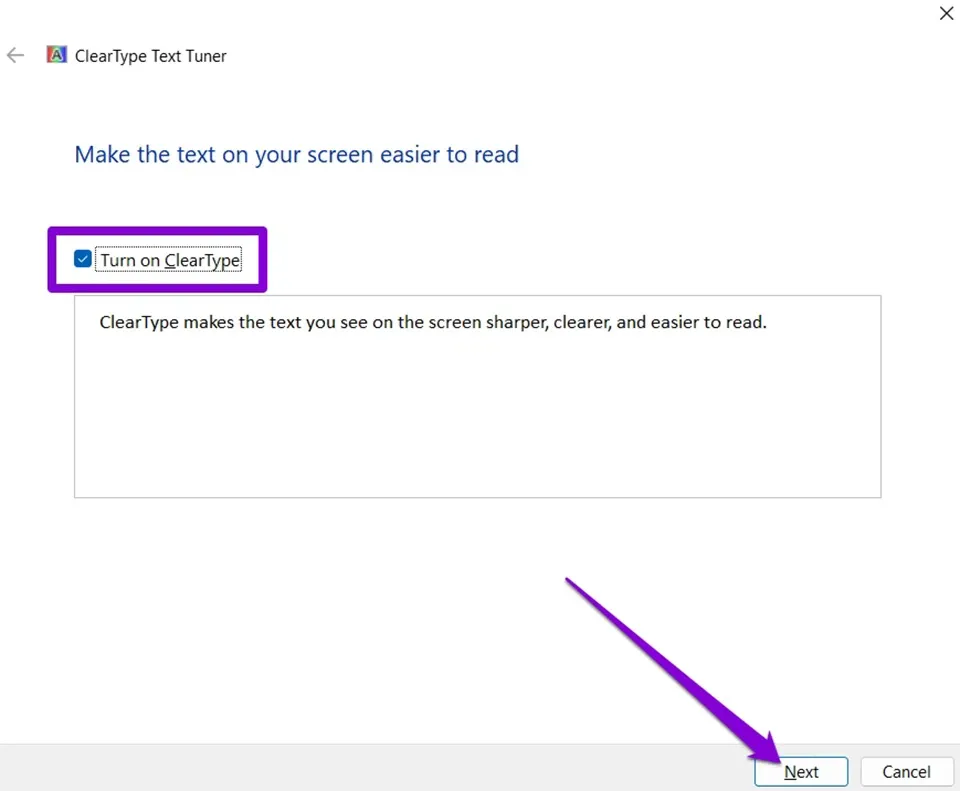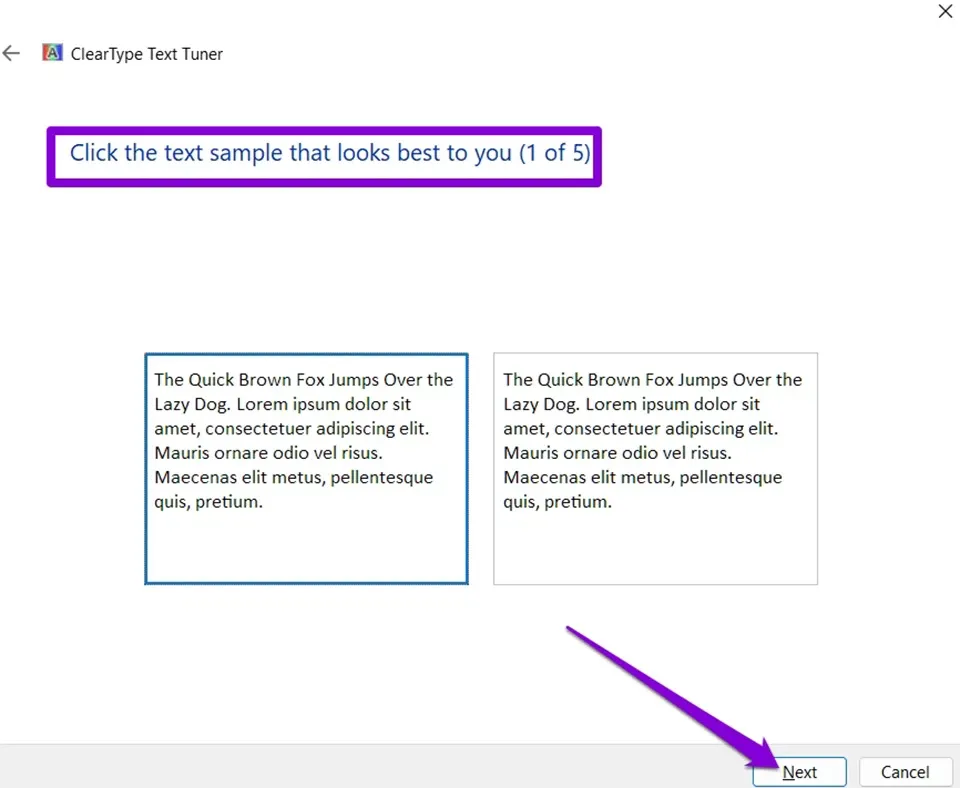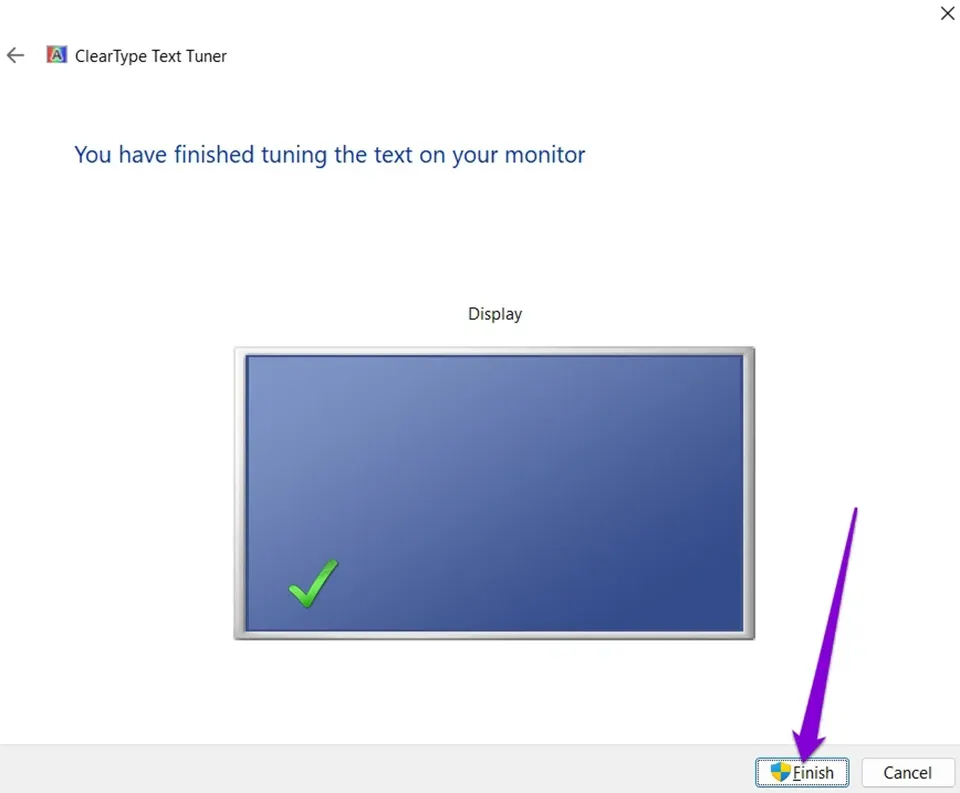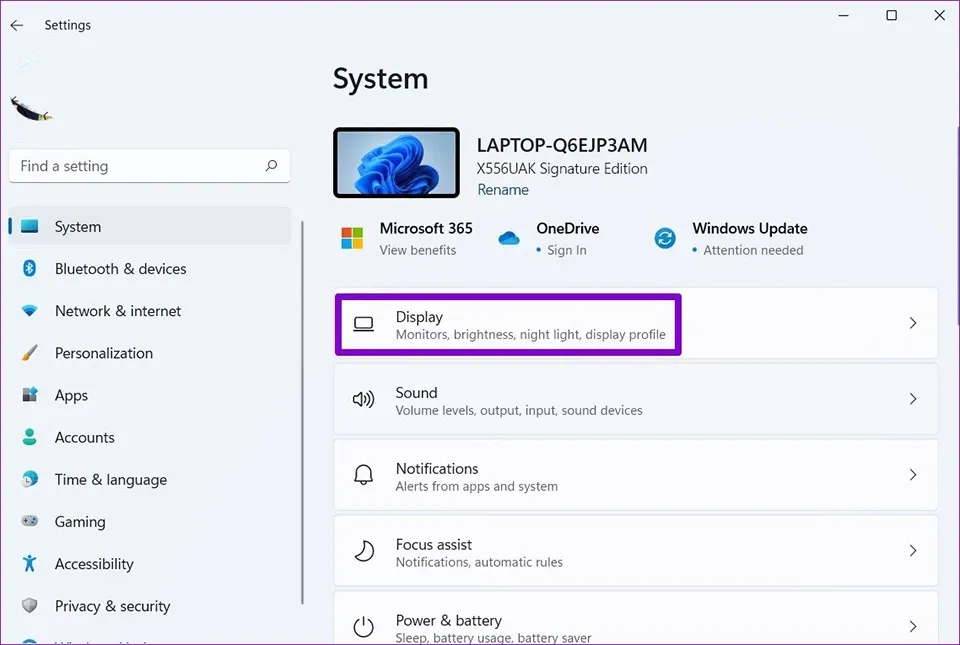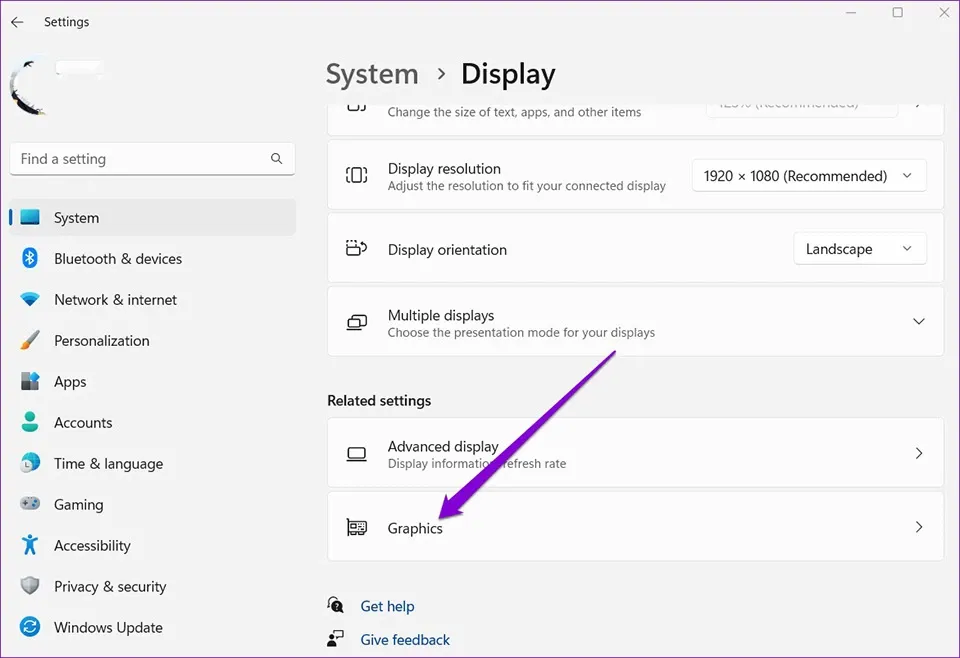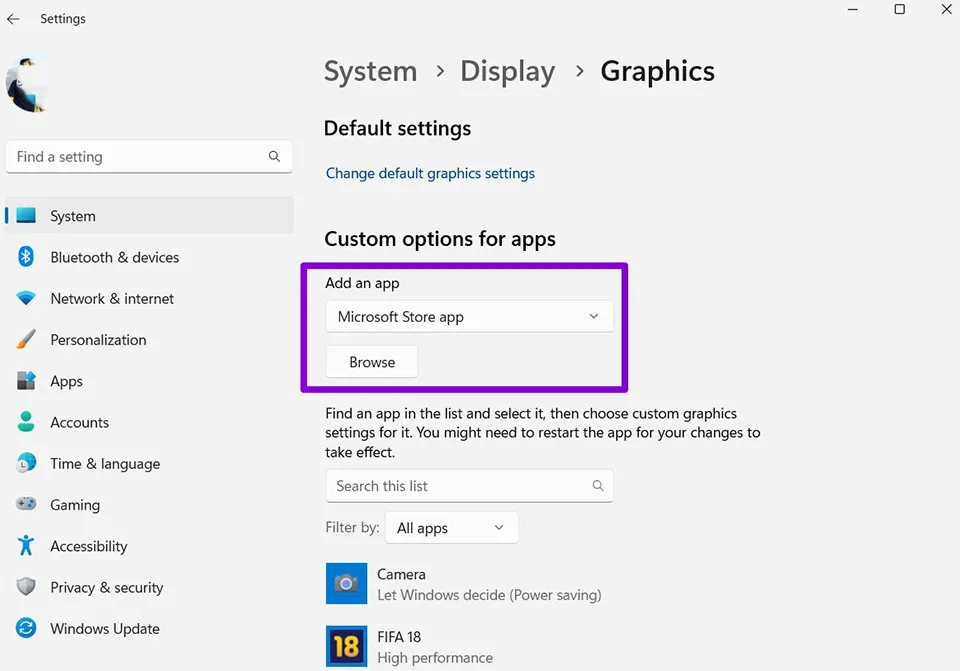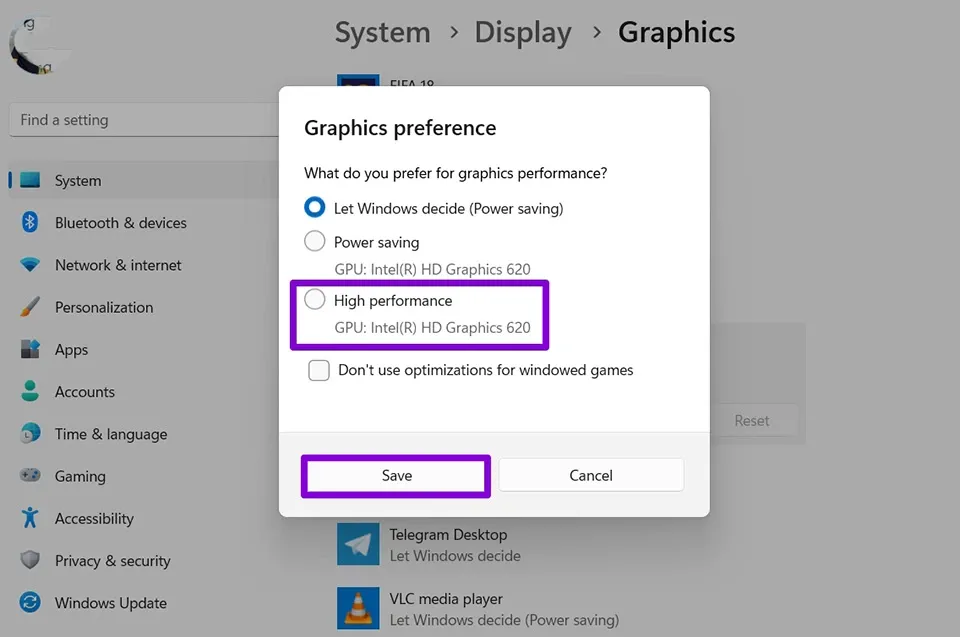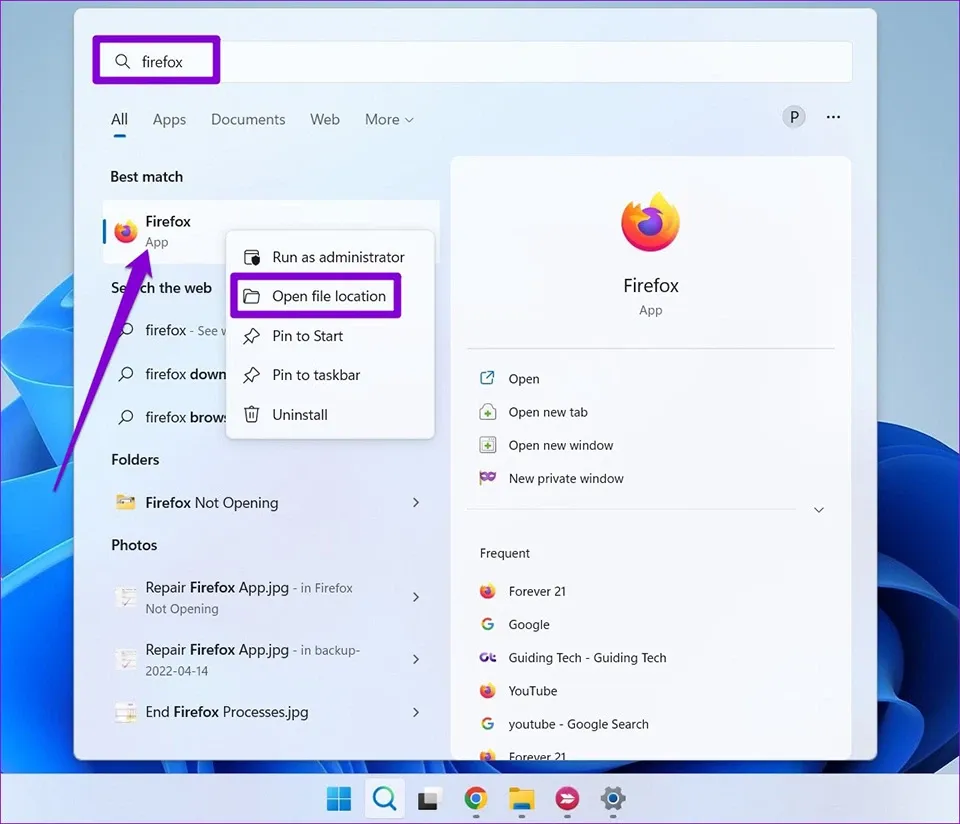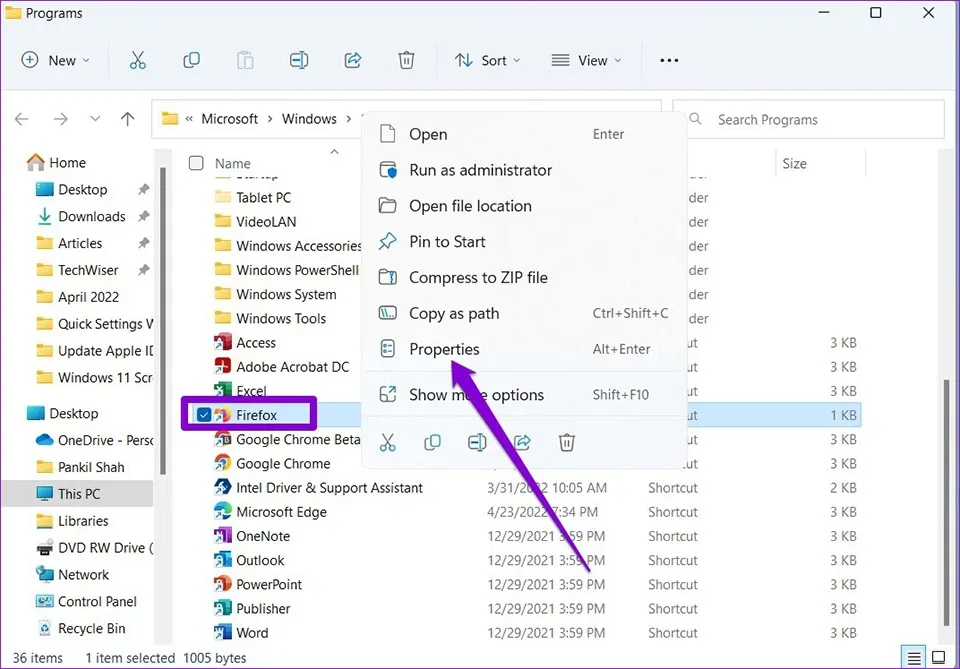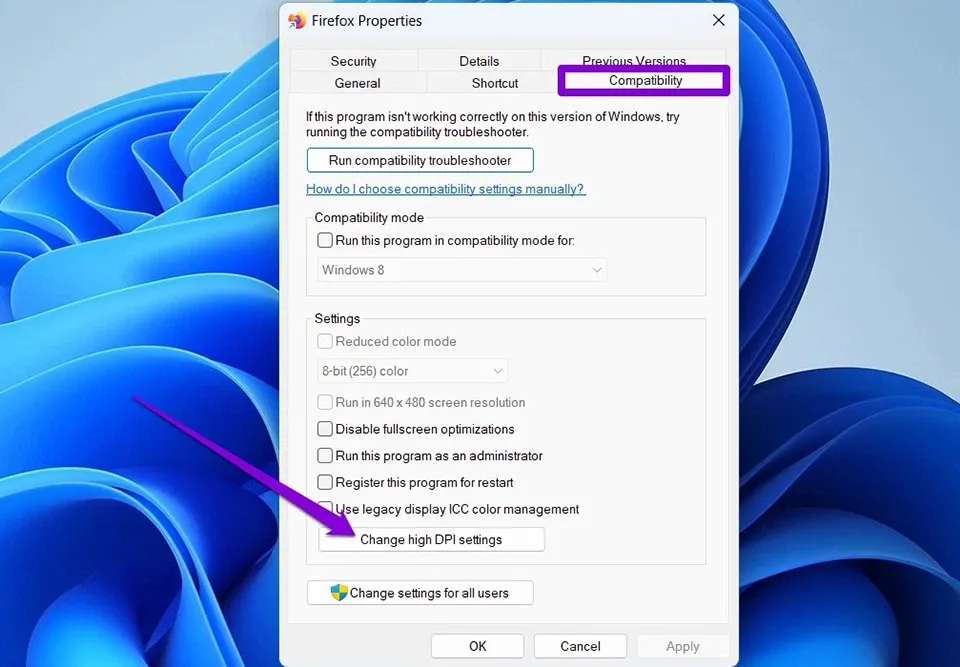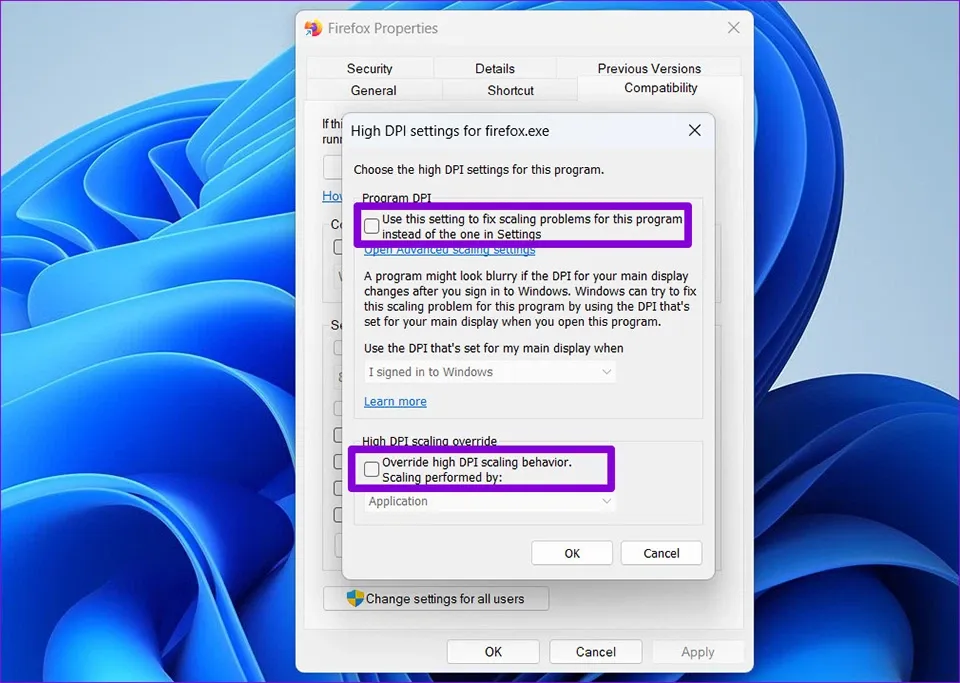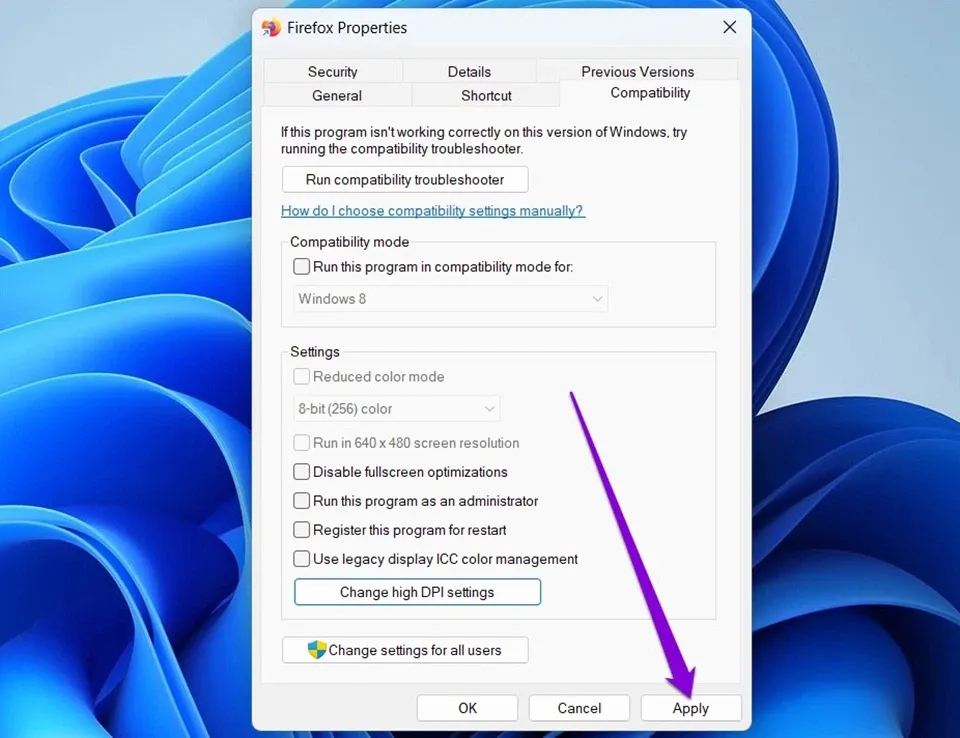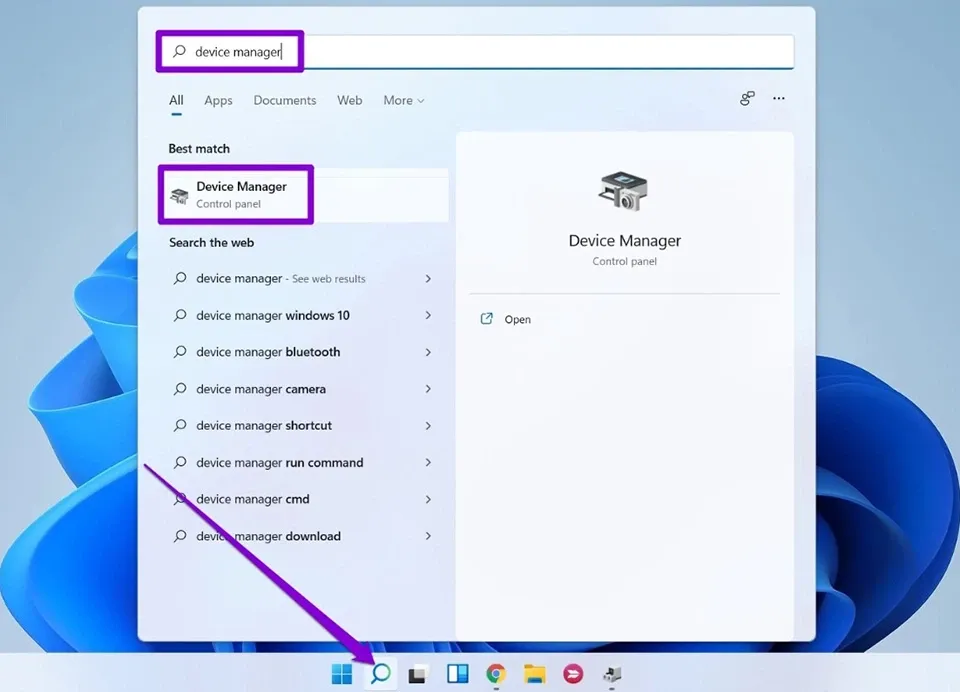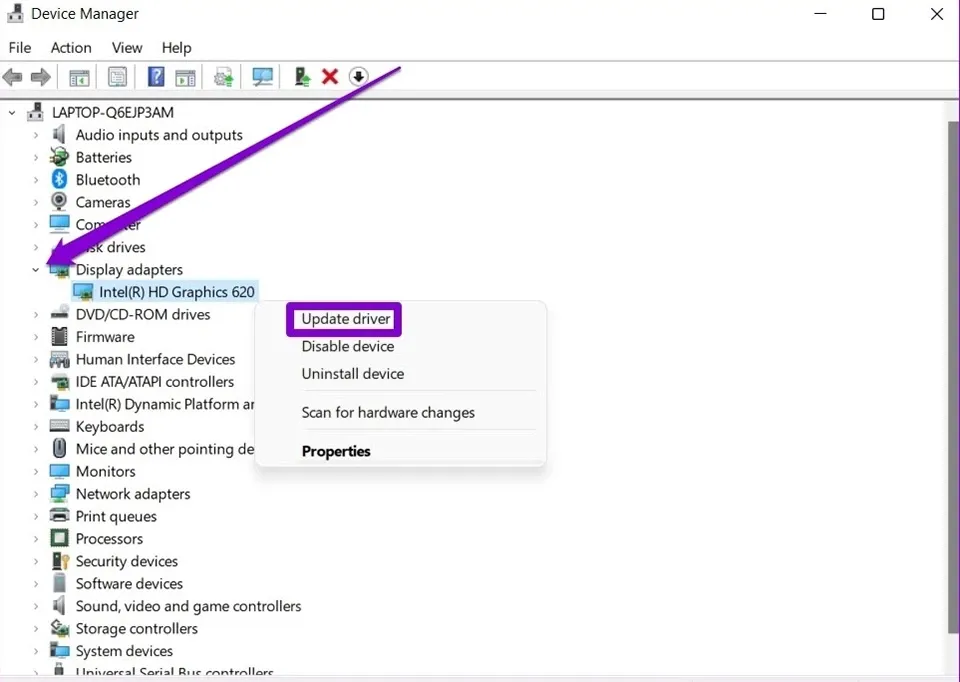Không có gì khó chịu hơn khi chữ và các nội dung trên màn hình máy tính của bạn bị nhoè và không sắc nét. Ở bài viết này, Blogkienthuc.edu.vn sẽ hướng dẫn bạn cách sửa lỗi chữ bị nhoè trên Windows 11.
Bạn đang gặp sự cố chữ bị nhoè trên máy tính Windows 11? Đó là tình trạng mà văn bản hoặc các nội dung trong ứng dụng có thể trông không rõ ràng hoặc mờ khi bạn sử dụng. Thông thường, sự cố này xảy ra do thiết lập độ phân giải màn hình không phù hợp hoặc trình điều khiển (driver) màn hình bị lỗi. Vì vậy, cách khắc phục sự cố chữ bị nhoè trên Windows 11 khá đơn giản.
Bạn đang đọc: 5 giải pháp sửa lỗi chữ bị nhòe trên Windows 11
Trong bài viết dưới đây, Blogkienthuc.edu.vn sẽ chia sẻ đến bạn nhiều cách khác nhau để sửa lỗi chữ bị nhoè trên Windows 11. Bạn có thể lần lượt làm theo hướng dẫn cho đến khi sự cố được khắc phục hoàn toàn trên máy tính của mình nhé.
Thay đổi độ phân giải và tỷ lệ màn hình
Một trong những nguyên nhân phổ biến nhất khiến chữ bị nhoè trên Windows 11 là do độ phân giải hoặc tỷ lệ hiển thị không chính xác. Vì vậy, việc đầu tiên bạn cần làm là đảm bảo rằng độ phân giải và tỷ lệ màn hình được đặt ở mức hệ thống đề xuất.
Bước 1: Nhấn tổ hợp phím Windows + I để khởi chạy ứng dụng Settings và tìm đến mục Display ở ngăn bên phải.
Bước 2: Trong phần Scale & layout, bạn hãy sử dụng menu bên cạnh tuỳ chọn Display resolution để chọn được độ phân giải đề xuất. Đó là tuỳ chọn đi kèm với lời nhắc Recommended ở trong dấu ngoặc.
Bước 3: Chọn Keep changes khi có một lời nhắc ở trên màn hình xuất hiện.
Bước 4: Sử dụng menu bên cạnh tuỳ chọn Scale để chọn giá trị đề xuất.
Sau khi hoàn tất các bước trên, bạn hãy khởi động lại PC để kiểm tra xem sự cố đã được khắc phục hay chưa nhé.
Bật ClearType Text Tuner
Nếu văn bản vẫn bị mờ trên Windows 11, bạn có thể tận dụng tính năng ClearType Text Tuner để làm cho văn bản trông sắc nét và dễ đọc hơn. Dưới đây là các bước giúp bạn có thể sử dụng ClearType Text trên Windows 11:
Bước 1: Nhấn tổ hợp phím Windows + S để mở Windows Search. Nhập adjust cleartype text và nhấn Enter.
Bước 2: Đánh dấu tích vào tuỳ chọn Turn on ClearType và nhấn vào Next.
Bước 3: Bạn sẽ thấy hai mẫu văn bản xuất hiện trên cửa sổ tiếp theo. Chọn mẫu văn bản phù mà bạn cảm thấy sắc nét nhất và nhấn Next.
Lưu ý: Windows sẽ yêu cầu bạn phải lặp lại thao tác này trong 5 lần cho các mẫu văn bản khác nhau.
Bước 4: Nhấn vào Finish để áp dụng các thay đổi.
Đặt tuỳ chọn đồ hoạ cho ứng dụng
Windows 11 cho phép bạn đặt cài đặt đồ họa tùy chỉnh cho từng ứng dụng trên hệ thống. Nếu sự cố chữ bị nhoè trên Windows 11 chỉ giới hạn ở một hoặc hai ứng dụng, bạn có thể thử sửa đổi cài đặt đồ họa của nó bằng cách thực hiện theo các bước bên dưới.
Bước 1: Nhấn tổ hợp phím Windows + I để khởi chạy ứng dụng Settings và tìm đến mục Display ở ngăn bên phải của cửa sổ ứng dụng cài đặt.
Bước 2: Tìm kiếm phần Related settings và nhấn vào Graphics.
Tìm hiểu thêm: Cách reset điện thoại Pixel 4 hoặc Pixel 4XL

Bước 3: Bấm vào ứng dụng có vấn đề hiển thị văn bản và chọn Options.
Nếu bạn không thể tìm thấy ứng dụng của mình, bạn hãy sử dụng nút Browse để thêm ứng dụng đó.
Bước 4: Đặt tùy chọn Graphics preference thành High performance và nhấn Save.
Sau khi hoàn tất các bước trên, bạn hãy khởi động lại ứng dụng để kiểm tra xem sự cố đã được khắc phục hay chưa nhé.
Thay đổi cài đặt DPI cho chương trình
Tương tự như giải pháp trên, nếu bạn đang gặp sự cố chữ bị mờ khi sử dụng một chương trình cụ thể, bạn có thể định cấu hình cài đặt DPI của chương trình đó để khắc phục sự cố. Các bước thực hiện như sau:
Bước 1: Nhấn phím Windows + S để mở Windows Search và nhập tên chương trình gặp sự cố chữ bị nhoè trên Windows 11. Nhấn chuột phải vào chương trình và chọn Open file location.
Bước 2: Trong cửa sổ File Explorer, nhấn chuột phải vào chương trình và chọn Properties.
Bước 3: Trong cửa sổ Properties, bạn hãy chuyển đến tab Compatibility. Sau đó nhấn vào Change high DPI settings.
Bước 4: Đánh dấu chọn các tuỳ chọn Use this setting to fix scaling problems for this program instead of the one in Settings và Override high DPI scaling behavior.
Bước 5: Trong menu của tuỳ chọn Scaling performed by, bạn hãy chọn Application. Nhấn OK.
Bước 6: Nhấn Apply để lưu lại các thay đổi.
Sau khi hoàn tất các bước trên, bạn hãy khởi động lại ứng dụng để kiểm tra xem sự cố đã được khắc phục hay chưa nhé.
Cập nhật trình điều khiển màn hình
Nếu chữ vẫn bị nhoè và mờ trên Windows 11 thì nguyên nhân có thể là do trình điều khiển màn hình gặp vấn đề hoặc bị hỏng. Trong trường hợp này, bạn sẽ cần cập nhật driver của màn hình để giải quyết sự cố. Các bước thực hiện như sau:
Bước 1: Nhấn tổ hợp phím Windows + S để mở Windows Search, gõ device manager và nhấn Enter.
>>>>>Xem thêm: Cách đo khoảng cách chính xác giữa 2 địa điểm bất kỳ bằng ứng dụng Google Maps
Bước 2: Trong cửa sổ Device Manager, bạn hãy nhấn vào mũi tên bên cạnh mục Display adapters để xem tất cả các trình điều khiển màn hình và nhấn chuột phải vào card đồ họa để chọn Update driver.
Sau đó, bạn hãy làm theo các hướng dẫn của Windows trên màn hình để hoàn tất quá trình cập nhật trình điều khiển màn hình. Cuối cùng, bạn chỉ cần khởi động lại máy tính và kiểm tra xem sự cố đã được giải quyết hay chưa. Nếu bạn đang sử dụng card đồ họa chuyên dụng, bạn hãy gỡ hoàn toàn trình điều khiển đồ hoạ và tải xuống lại phiên bản driver ổn định mới nhất.
Chúc bạn thành công.
Xem thêm:
Cách bật mic laptop cho Windows 10 và Windows 11
4 cách khắc phục lỗi màn hình xanh ‘chết chóc’ trên Windows 11