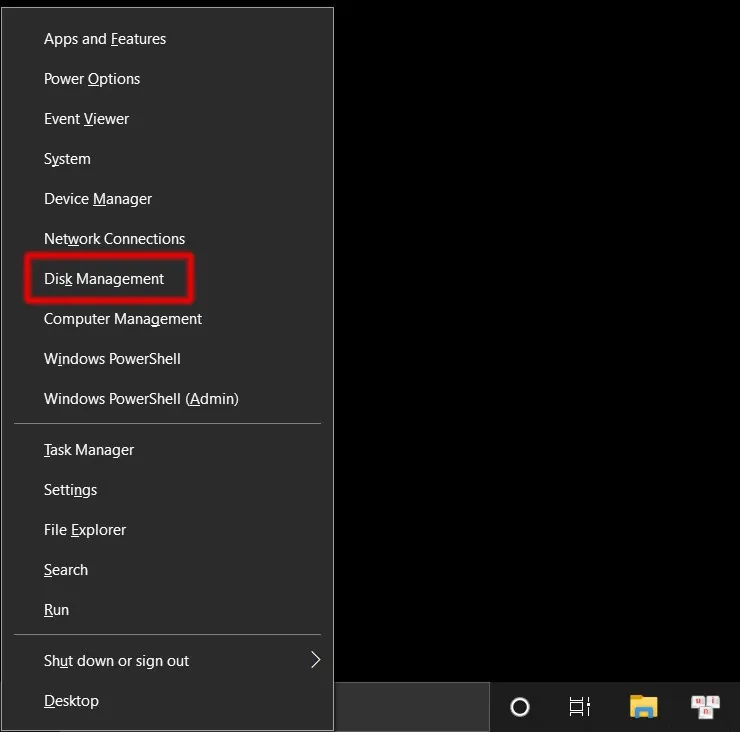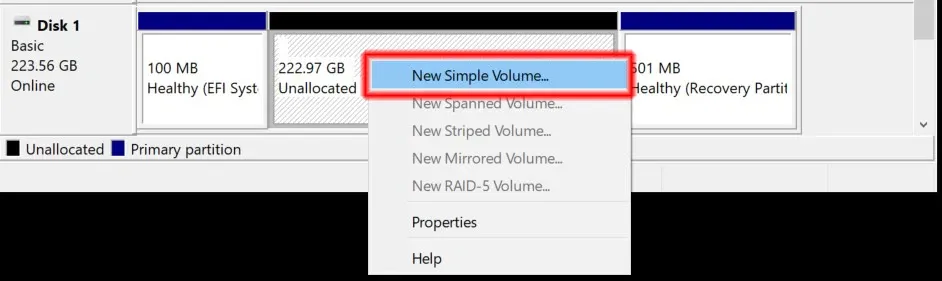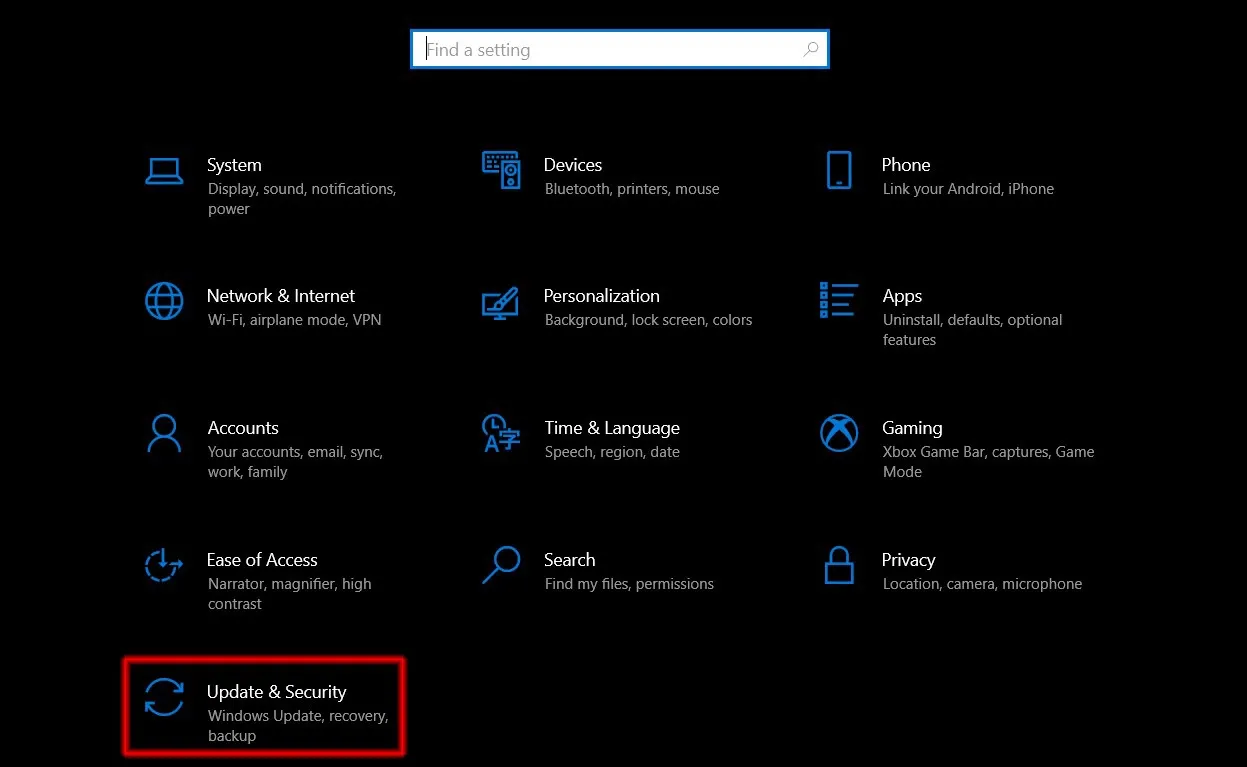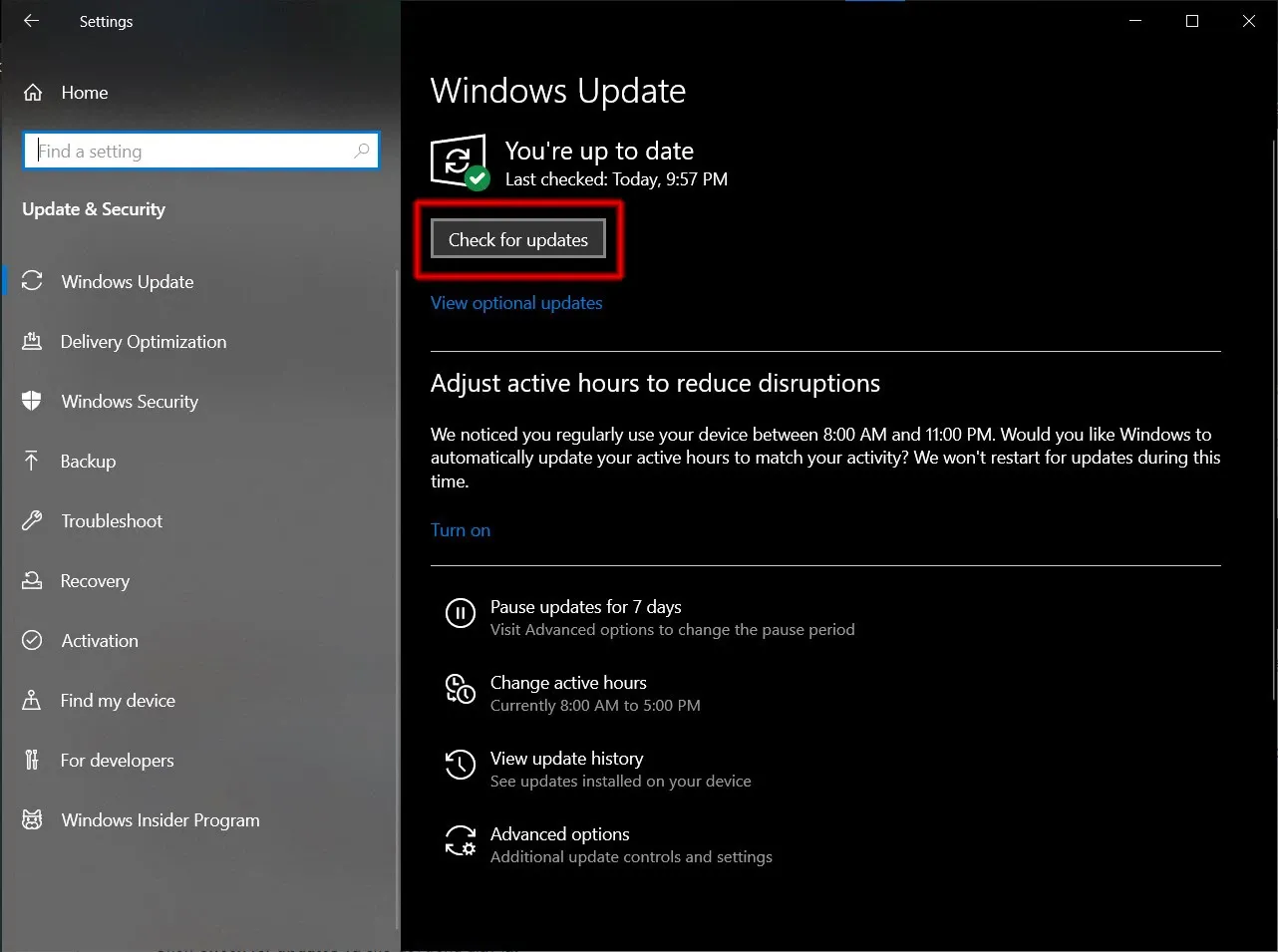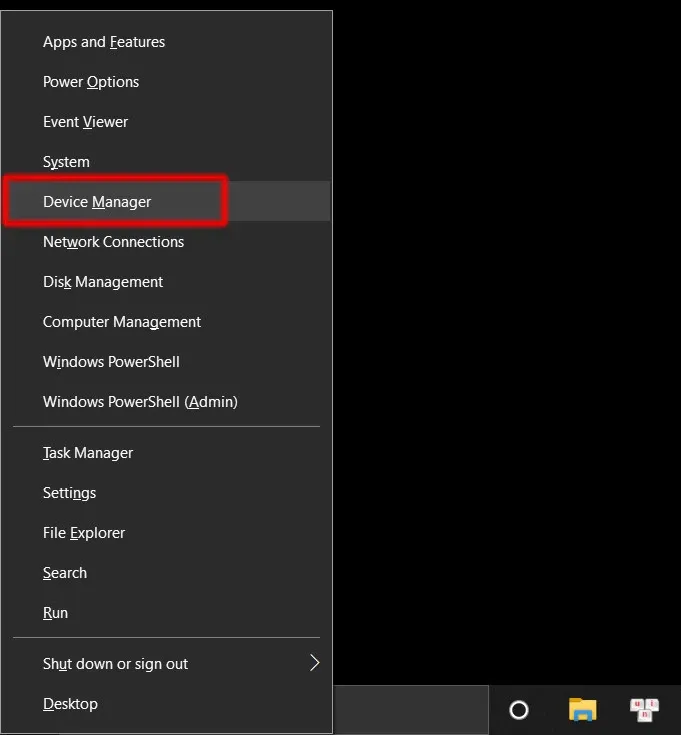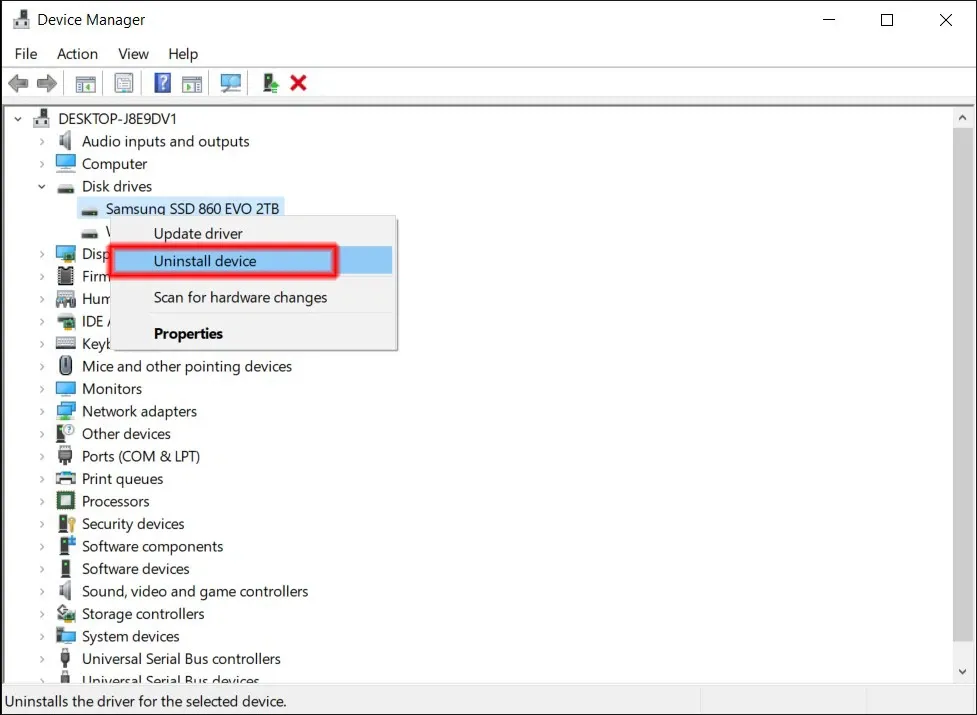Trường hợp phổ biến nhất là máy tính không nhận ổ cứng ngoài hay còn gọi là ổ cứng di động, tuy nhiên cũng có trường hợp máy tính không nhận cả ổ cứng bên trong.
Nếu một ngày nào đó, máy tính không nhận ổ cứng thì hi vọng bài viết này có thể gỡ rối cho bạn.
Bạn đang đọc: Các lý do khiến máy tính không nhận ổ cứng và cách khắc phục
Máy tính không nhận ổ cứng ngoài
Đối với trường hợp máy tính không nhận ổ cứng ngoài thì những nguyên nhân thường gặp nhất là cáp dữ liệu bị lỏng/hư; đầu cắm USB trên máy tính bị lỏng/hư; bản thân ổ cứng di động bị hư; ổ cứng mới chưa được format đúng cách; lỗi driver.
Dưới đây là dấu hiệu cũng như cách khắc phục của mỗi lỗi trên:
1. Cáp dữ liệu bị lỏng/hư
Nếu cắm ổ cứng vào cổng USB trên máy tính mà bạn thấy chập chờn, lúc nhận lúc không thì việc đầu tiên bạn phải nghĩ ngay đến là cáp dữ liệu có vấn đề. Trong trường hợp này, bạn nên cố gắng mượn bạn bè một sợi cáp tương tự để thử lại, nếu may mắn tìm ra đúng lỗi thì chúc mừng bạn. Ít nhất thì đây là một lỗi nhẹ và thường gặp, chi phí khắc phục cũng không cao.
2. Đầu cắm USB trên máy tính bị lỏng/hư
Dấu hiệu cũng như trên, nếu máy tính có nhiều cổng USB, bạn nên thử đổi cổng. Thật ra thì bước này nên thực hiện trước khi bạn cố gắng đi mượn một sợi cáp dữ liệu mới.
3. Ổ cứng mới chưa được format đúng cách
Thông thường, một ổ cứng di động sẽ được format sẵn để cắm vào máy tính là nhận ngay và luôn nhưng đôi khi cũng có trường hợp ngoại lệ. Ngoài ra, với các loại ổ cứng vốn để sử dụng trong máy nhưng bạn lại dùng cáp SATA để sử dụng như ổ cứng rời thì vấn đề này gần như chắc chắn xảy ra với ổ cứng mới.
Trong trường hợp này, bạn cần thiết lập trong Disk Management theo các bước sau:
- Kết nối ổ cứng với máy tính
- Chuột phải vào biểu tượng Windows hoặc ấn phím tắt Windows + X
- Chọn “Disk Management“.
- Tại đây, nếu bạn thấy có một ổ cứng đang có màu đen và dòng chữ “Unallocated” thì chắc chắn ổ cứng của bạn chưa được thiết lập. Trường hợp này đúng với cả ổ cứng ngoài lẫn ổ cứng gắn trong.
- Tiếp theo, bạn chuột phải vào ổ cứng đang ở trạng thái “Unallocated” và chọn “New Simple Volume…”.
- Nếu bạn không muốn chia ổ cứng làm nhiều phân vùng chỉ cần Next và Next. Sau khi tạo xong, File Explorer sẽ tự động mở ổ cứng mới tạo của bạn lên. Vậy là xong và bạn đã có thể sử dụng ổ cứng một cách bình thường.
4. Lỗi driver
Nếu kết nối ổ cứng với máy tính và bạn nhận được một thông báo có biểu tượng dấu chấm than, đồng thời ổ cứng mới không xuất hiện trong File Explorer thì rất có thể đang có vấn đề về driver (trình điều khiển thiết bị).
Với lỗi này, bạn nên kiểm tra bản cập nhật Windows trước bằng cách:
- Ấn tổ hợp phím Windows + I để mở Settings
- Kéo xuống cuối cùng chọn Update & Security
- Chọn Check for updates và chờ đợi trong giây lát
- Nếu có bản cập nhật mới thì bạn hãy tải về và cài đặt tất cả
Tìm hiểu thêm: Hướng dẫn điều chỉnh nhiệt độ bàn ủi vô cùng đơn giản
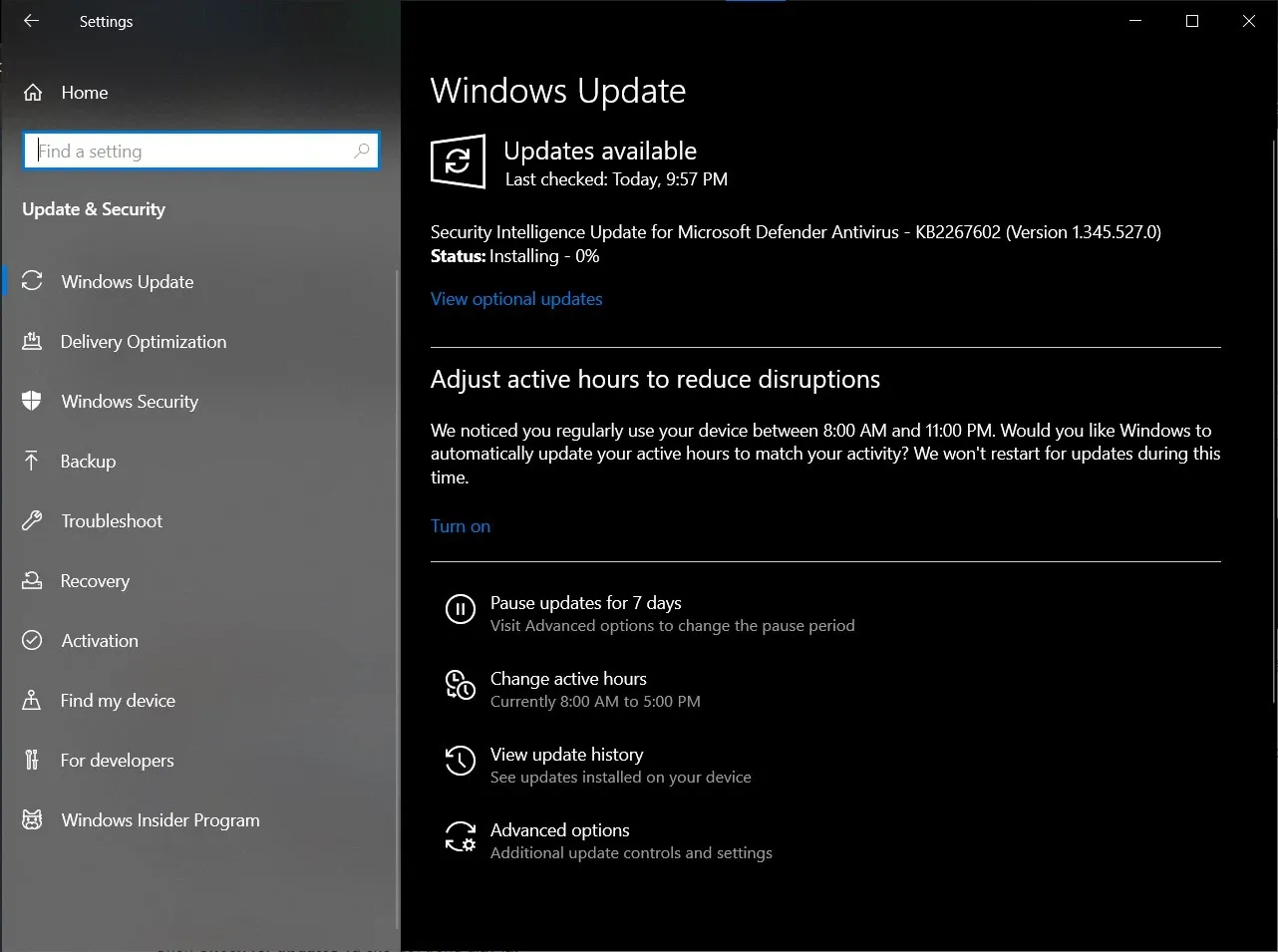
Bạn nên kiểm tra lại vài lần cho đến khi không còn bản cập nhật nào nữa thì rút ổ cứng ra cắm lại. Nếu vẫn không có gì thay đổi thì bạn có thể cập nhật driver thủ công bằng cách:
- Ấn tổ hợp phím Windows + X, chọn Device Manager
- Tìm đến mục Disk drivers và ấn mũi tên xổ xuống
- Nếu bạn không biết chính xác đâu là ổ cứng ngoài, đâu là ổ cứng của máy thì bạn có thể rút ra, cắm lại. Thiết bị mới xuất hiện chính là ổ cứng ngoài của bạn.
- Chuột phải vào ổ cứng máy tính chưa nhận, chọn Uninstall device
- Bấm xác nhận, sau đó ổ cứng ngoài sẽ biến mất
- Rút ổ cứng ra cắm lại một lần nữa.
Cách này có thể khắc phục vấn đề driver trong Windows đã có nhưng bị lỗi. Có nhiều bài viết có thể hướng dẫn bạn Update thủ công driver, tuy nhiên với Windows 10 hiện tại, driver được cập nhật qua trình Windows update ở trên. Dù có chọn Update thủ công thì trong Device Manager cũng hướng bạn đến Windows update.
Nếu tất cả các cách trên đều không hiệu quả, thì xin chia buồn với bạn, khả năng rất cao ổ cứng đã có vấn đề. Nếu thực sự dữ liệu bên trong ổ cứng quan trọng, bạn nên tìm đến trung tâm bảo hành hoặc những chuyên viên kỹ thuật để được kiểm tra chính xác cũng như tư vấn cụ thể hướng khắc phục.
Máy tính không nhận ổ cứng trong
Trên thực tế, việc máy tính không nhận ổ cứng trong phần lớn đến từ việc ổ cứng bị hư, đặc biệt với laptop thì rủi ro này cực kỳ cao. Một số trường hợp khác có thể gặp như:
Ổ cứng bạn mới thay/mới gắn thêm: Giống với trường hợp số 3 ở trên, bạn cần thiết lập ổ cứng mới trong trình quản lý ổ đĩa
>>>>>Xem thêm: Hướng dẫn dùng app cắt video có sẵn trên điện thoại Android và Windows 10
Cáp SATA hư: Với laptop hiếm gặp hơn nhưng không phải là không có, với PC thì có nhiều rủi ro như gián, chuột, đôi khi có thể là oxy hóa phần tiếp xúc. Trường hợp này bạn cần một sợi cáp SATA để thử lại xem thực sự là lỗi ổ cứng hay lỗi cáp dữ liệu trong máy.
Lỏng dây cắm dữ liệu: Cũng giống như ổ cứng di động, ổ cứng trong máy cũng có rủi ro lỏng dây cắm, với máy tính để bàn bạn hãy thử đổi cổng SATA trên mainboard. Với laptop, nếu đủ tự tin bạn có thể rút ra cắm lại phần chân cắm của cáp dữ liệu.
Lỗi driver: Hiếm gặp nhưng không phải là không có, bạn hãy thử như hướng dẫn của trường hợp 4 phía trên.
Trên đây là một số lý do thường gặp khiến máy tính không nhận ổ cứng, hi vọng bạn tìm được vấn đề của mình qua bài viết này!
Xem thêm:
Hướng dẫn format ổ cứng an toàn, miễn phí và cực dễ thực hiện
Hướng dẫn cách gộp ổ cứng trên máy tính Win 10 chi tiết nhất
4 cách kiểm tra ổ cứng SSD hay HDD đơn giản, chính xác nhất