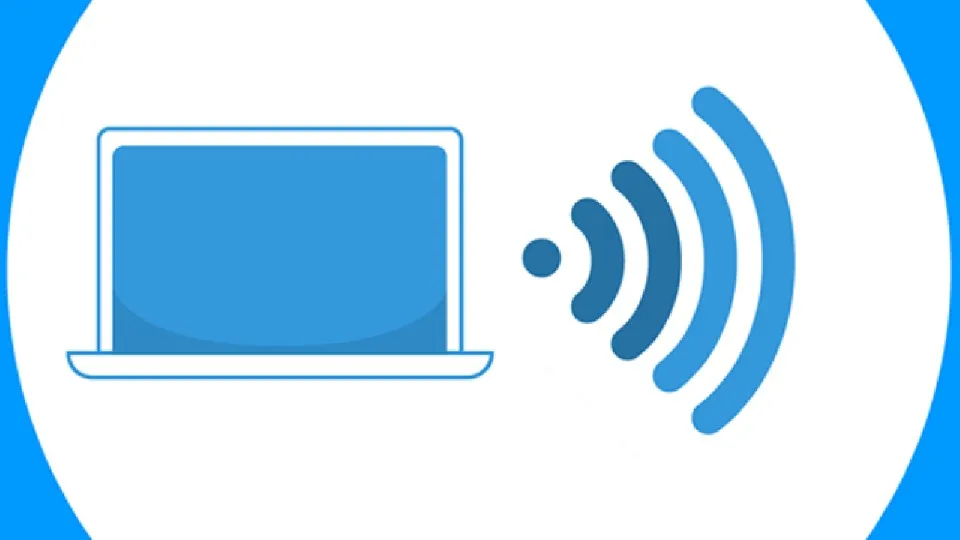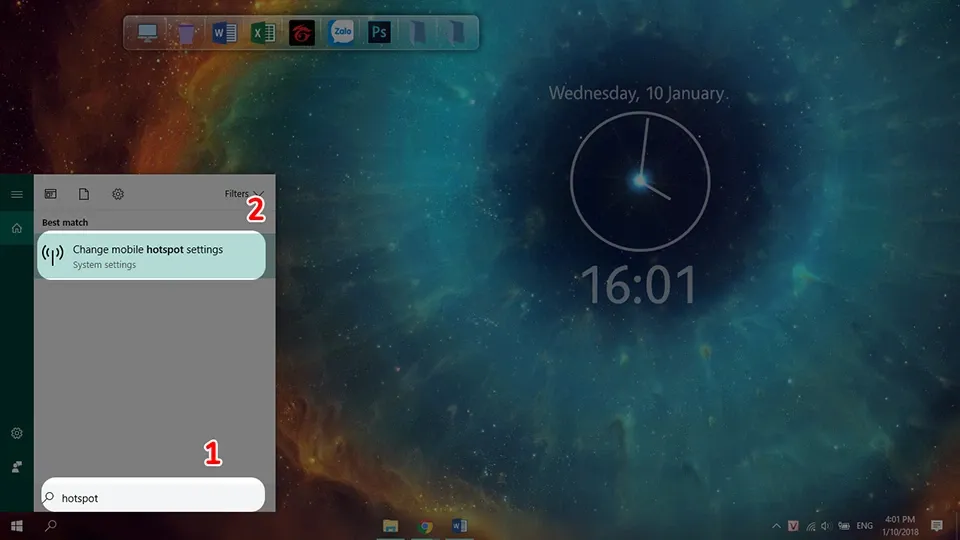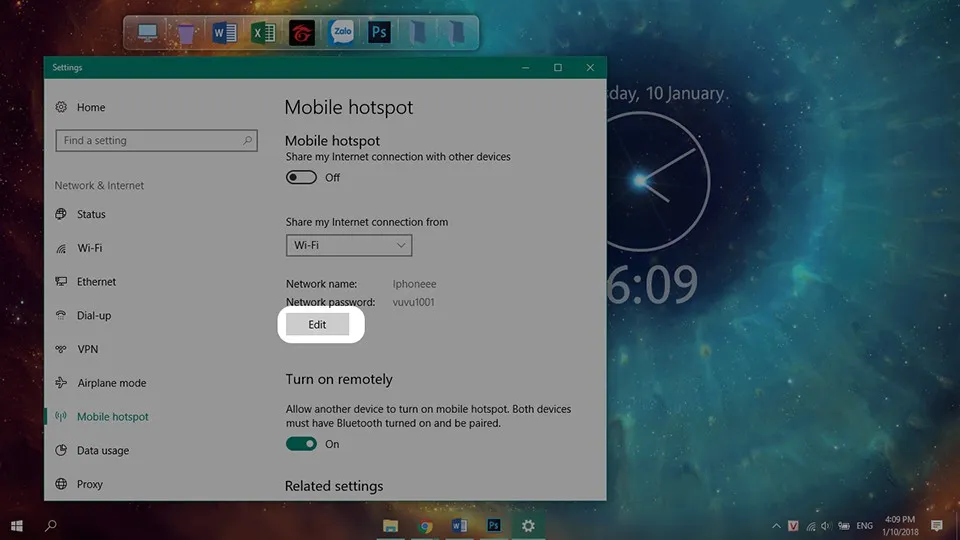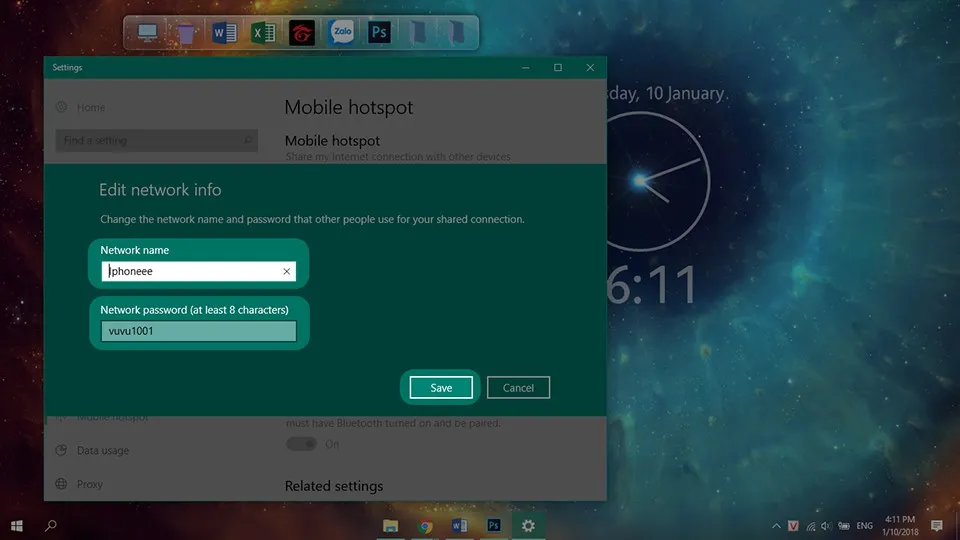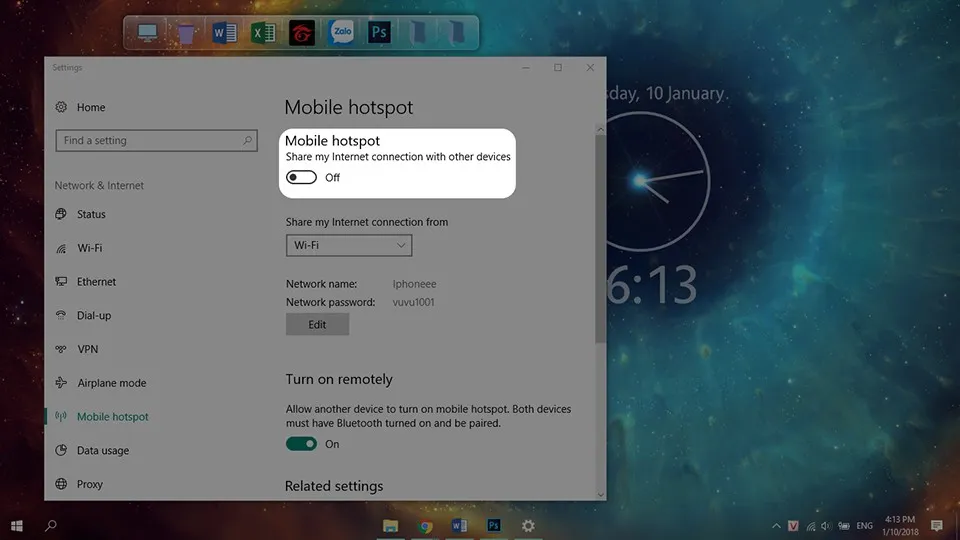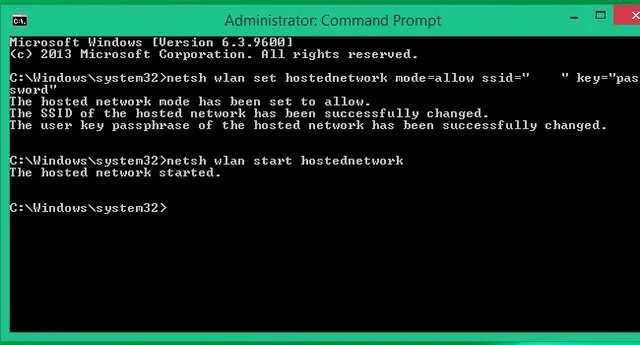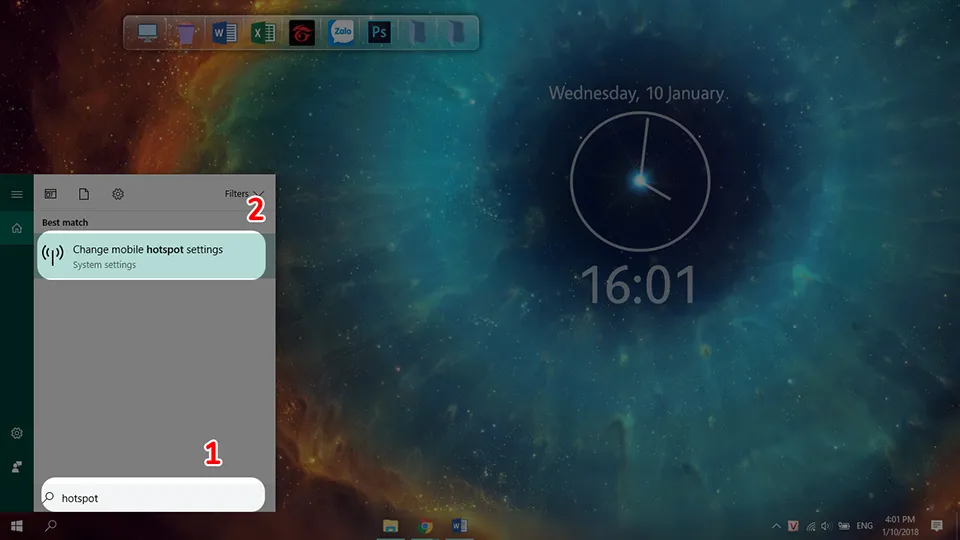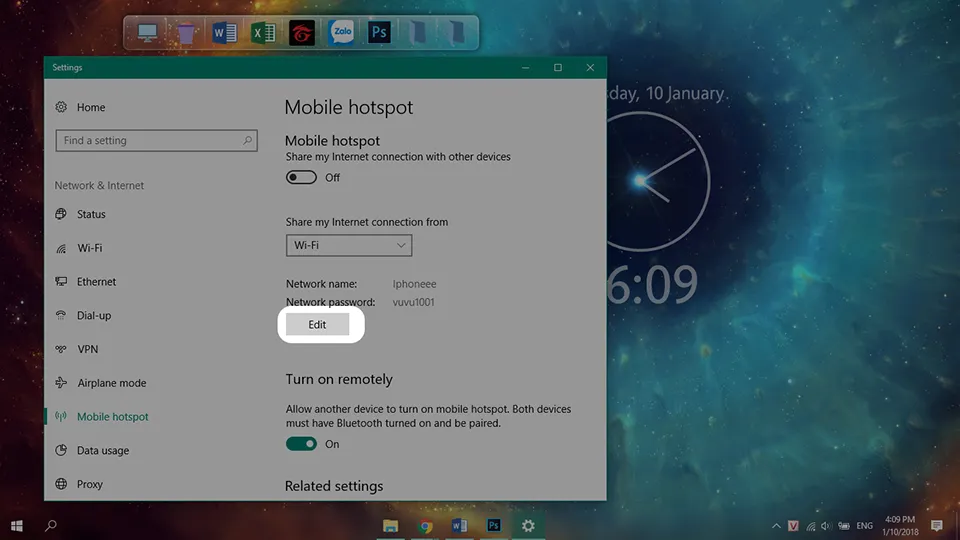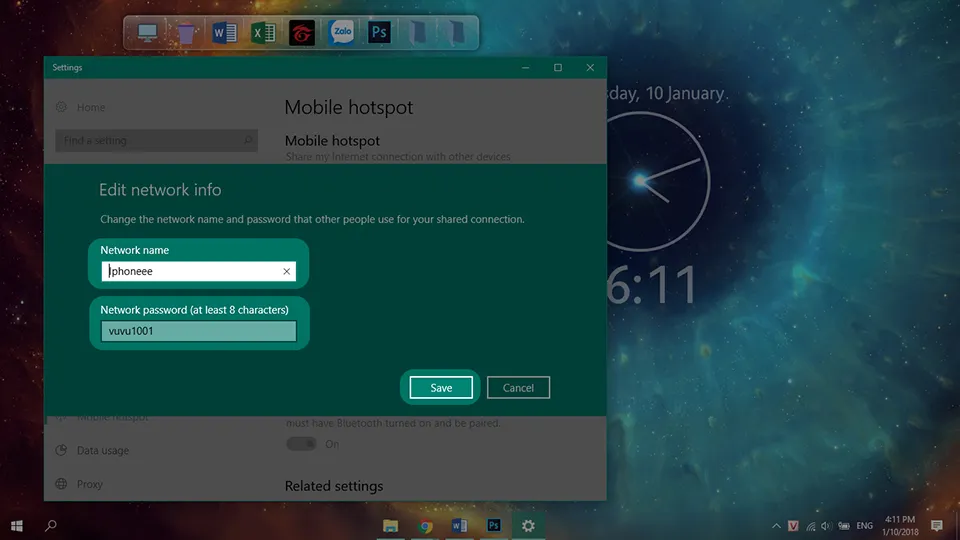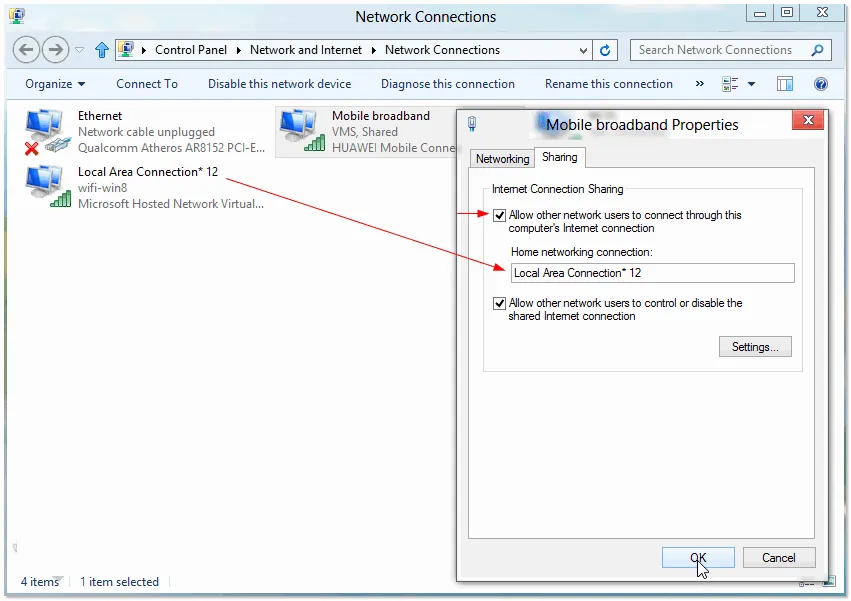Trong bài viết này, Blogkienthuc.edu.vn sẽ hướng dẫn bạn phát WiFi từ laptop cài đặt Windows 10, Windows 8 và Windows 7.
Dưới đây, Blogkienthuc.edu.vn sẽ hướng dẫn bạn cách phát Wi-Fi trên laptop dùng ba hệ điều hành Windows phổ biến nhất hiện này là Windows 7, 8 và 10.
Bạn đang đọc: Cách phát WiFi từ laptop dùng Windows 7, Windows 8 và Windows 10
Với những gia đình dùng mạng dây cáp để kết nối trực tiếp vào laptop mà không có bộ phát WiFi, nhu cầu biến chiếc máy tính xách tay thành một điểm phát WiFi trở nên hết sức thiết thực. Ngoài ra, việc phát WiFi trên laptop cũng giúp tối ưu hóa trải nghiệm mạng trong trường hợp khoảng cách từ modem tới smartphone quá xa.
Các bước để phát WiFi trên laptop chạy Windows 10
Bước 1: Tìm từ khóa Hotspot trên thanh tìm kiếm của Windows 10, chọn vào tính năng Change mobile hotspot settings khi kết quả tìm kiếm hiện lên.
Bước 2: Chọn Edit khi cửa sổ Settings hiện lên.
Bước 3: Windows sẽ hiện lên hai mục để bạn nhập thông tin, trong đó gồm có Network name là tên WiFi khi hiển thị trên các thiết bị khác và Network password là mật khẩu WiFi, bạn hãy điền đủ các thông tin này rồi nhấn save.
Bước 4: Bật chức năng Share my Internet connection with other devices, từ lúc này laptop của bạn đã có thể phát WiFi cho các thiết bị khác.
Hướng dẫn phát WiFi trên laptop cài Windows 8 và 8.1
Hệ điều hành Windows 8 không được Microsoft trang bị giao diện đồ họa cho phép người dùng thiết lập tính năng điểm phát WiFi, tuy vậy, người sử dụng hoàn toàn có thể kích hoạt lại chức năng này trong Command Prompt dựa trên câu lệnh netsh wlan set hostednetwork mode=allow ssid=NameWifi key=PassWifi.
Sau khi kích hoạt, bạn hãy đặt tên cho mạng WiFi và đặt mật khẩu cho WiFi này rồi nhập lệnh netsh wlan start hostednetwork để khởi chạy.
Tiếp đến, bạn tìm theo đường dẫn Control Panel > Network and Internet > Network and Sharing Center, tại đây, bạn chọn Change adate setting rồi nhấp chuột phải > Properties > Sharing rồi tích vào ô Allow other network users to connect. Tiếp đến, tại mục Home networking connection, bạn chọn tên profile trước đó là Local Area Connection* 12 rồi nhấn OK.
Tìm hiểu thêm: 8 cách để sửa lỗi Save to device không hoạt động trên Google Photos
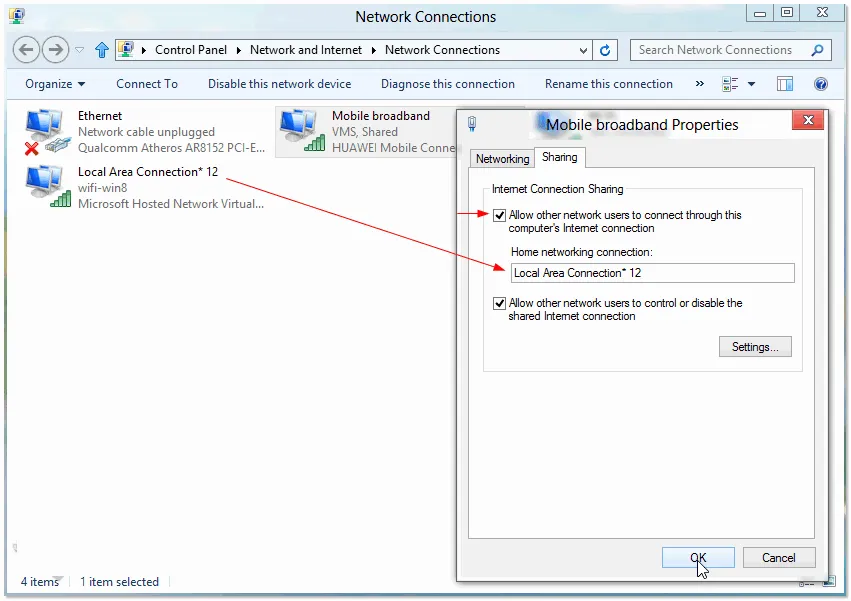
Để phát WiFi trên laptop dùng Windows 7
Trên Windows 7, chúng ta có sẵn giao diện quản lý kết nối là Internet Connection Sharing. Để có thể sử dụng được tính năng, bạn hãy truy cập từ Manage Wireless Networks, nhấn chọn Add rồi chọn tiếp Create an ad hoc network.
Tại đây, bạn đặt tên và password cho WiFi của bạn, tuy nhiên, đừng quên kích vào ô “Allow other network users to connect through this computer’s Internet connection” để cho phép các thiết bị khác có khả năng truy cập và sử dụng mạng WiFi này.
Có một lưu ý khi sử dụng laptop làm điểm phát WiFi, đó là khi tiến hành phát WiFi, chiếc máy tính xách tay của bạn sẽ ngốn nhiều năng lượng hơn, do vậy, bạn cần phải chú ý đến thời lượng pin để có thể cắm sạc kịp thời cho máy.
Cách phát Wifi đúng cách trên iPhone mà không phải ai cũng biết!
Bước 1:
Tìm từ khóa Hotspot trên thanh tìm kiếm của Windows 10, chọn vào tính năng Change mobile hotspot settings khi kết quả tìm kiếm hiện lên.
Bước 2:
Chọn Edit khi cửa sổ Settings hiện lên.
Bước 3:
Windows sẽ hiện lên hai mục để bạn nhập thông tin, trong đó gồm có Network name là tên WiFi khi hiển thị trên các thiết bị khác và Network password là mật khẩu WiFi, bạn hãy điền đủ các thông tin này rồi nhấn save.
Bước 4:
Bật chức năng Share my Internet connection with other devices, từ lúc này laptop của bạn đã có thể phát WiFi cho các thiết bị khác.
>>>>>Xem thêm: Đây là những cách dọn rác trong Windows 11 mà bạn phải biết