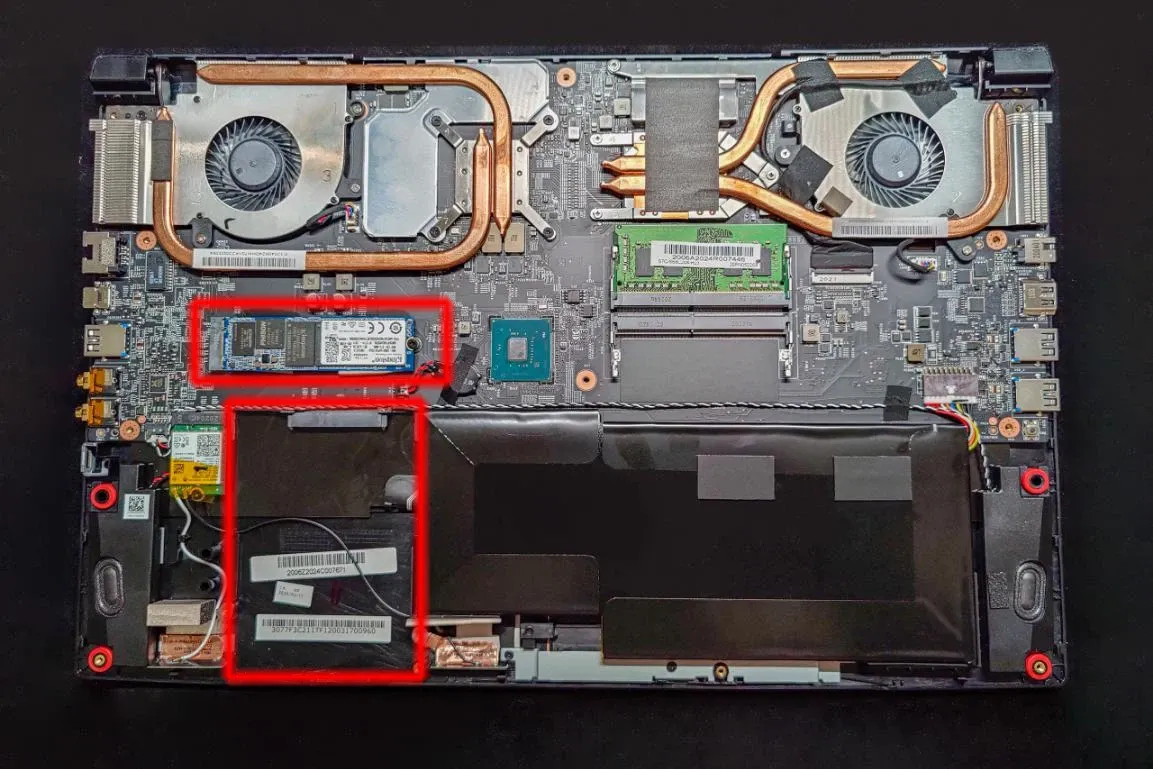Lắp song song 2 ổ cứng SSD và HDD giúp bạn tận dụng được ưu điểm dung lượng lớn với mức giá hợp lý, đồng thời vẫn cho trải nghiệm mượt mà nhờ cài Windows lên ổ SSD tốc độ cao.
Việc lắp song song 2 ổ cứng SSD và HDD cho laptop được hay không phụ thuộc lớn vào thiết kế vật lý của bản thân laptop. Nếu laptop có ổ đĩa DVD thì chắc chắn sẽ làm được. Một trường hợp khác là trong máy có sẵn các vị trí để gắn SSD và HDD. Chúng ta sẽ cùng tìm hiểu chi tiết hai trường hợp này.
Bạn đang đọc: Hướng dẫn lắp song song 2 ổ cứng SSD và HDD cho laptop
Lắp song song 2 ổ cứng SSD và HDD khi laptop có ổ đĩa DVD
Đối với những mẫu laptop có khe ổ đĩa DVD thì việc lắp song song 2 ổ cứng SSD và ổ cứng HDD khá dễ dàng. Bạn cần tra thông số kỹ thuật ổ DVD của mình là 9.5 mm hay 12.7mm, nếu không tra được thì bạn có thể tháo hẳn khay đĩa DVD ra rồi dùng thước đo chiều dày.
Khi đã biết được độ dày của ổ đĩa DVD thì bạn hãy mua một chiếc Caddy Bay có độ dày tương ứng. Tất nhiên, bạn cũng cần chuẩn bị một SSD SATA 2.5 inch và cùng tiến hành thay lắp song song 2 ổ cứng ssd và hdd
Đầu tiên, bạn cần phải nắm rõ nguyên tắc thế này. Nếu laptop bạn đang dùng HDD thì bạn cần phải gỡ cái HDD đó ra, gắn SSD lại vị trí của HDD. HDD tháo ra sẽ gắn vào Caddy Bay và sẽ nằm ở khe ổ DVD.
Khi tháo ổ DVD ra, bạn sẽ thấy ở phía đầy ổ có một cái miếng kim loại như hình, bạn cần tháo ra gắn lại sang Caddy Bay để cố định Caddy Bay vào laptop nhé.
Tìm hiểu thêm: Cách bật, tắt chia sẻ vị trí trên ứng dụng Skype cực nhanh chóng

Vì vậy, trước khi thực hiện lắp song song 2 ổ cứng ssd và hdd bạn cần cân nhắc hai vấn đề:
- Sau khi thay cài lại Windows hay ghost Win: Nếu cài Win lại thì cứ lắp SSD vào rồi cài lại lên SSD thôi. Theo kinh nghiệm thì các bạn nên cài lại để hệ điều hành ổn định nhất.
- Dữ liệu có ở ổ đĩa C không: Nếu các dữ liệu của bạn còn trong ổ C (ổ cài Windows) trên HDD thì các bạn nên di chuyển qua phân vùng ổ D (cũng trên HDD). Vì các dữ liệu còn nằm trên ổ C có thể không truy cập được sau khi cài hệ điều hành mới trên SSD.
Sau các bước chuẩn bị sao lưu dữ liệu đầy đủ, bạn chỉ cần tháo laptop ra, gỡ HDD ra và thay SSD vào. Lấy HDD gắn vào Caddy Bay đã chuẩn bị sẵn, Caddy Bay có loại dùng ốc cố định, cũng có loại cố định bằng các miếng cao su, tùy theo phụ kiện đi kèm mà bạn cố định ổ cứng lại nhé. Vì HDD rất dễ hư hỏng nếu không được cố định chắc chắn.
Kinh nghiệm cá nhân là các bạn nên cài Windows lên SSD xong rồi hãy gắn Caddy Bay chứa HDD vào. Đối với những bạn nhiều kinh nghiệm thì không vấn đề gì, nhưng những bạn chưa có kinh nghiệm thì việc chỉ có duy nhất một ổ sẽ giúp bạn đỡ bị bối rối hoặc thậm chí là “xóa nhầm” dữ liệu trên HDD.
Sau khi cài đặt xong xuôi, chỉ việc tắt nguồn rồi gắn Caddy Bay chứa HDD vào là xong. Thường là máy sẽ nhận ổ cứng ngay mà không cần phải làm gì nhiều.
Trường hợp máy có sẵn hai chỗ gắn ổ cứng khi lắp song song 2 ổ cứng ssd và hdd
Đối với một số dòng laptop 14 inch, 15 inch hoặc lớn hơn và rất nhiều dòng laptop gaming vài năm gần đây thường được trang bị sẵn một SSD để cài Windows và còn trống một slot 2.5 inch với cáp SATA nối sẵn.
Laptop có sẵn hai vị trí gắn ổ cứng
Lúc này, người dùng thường có nhu cầu lắp song song 2 ổ cứng ssd và hdd. Thông thường là gắn thêm một HDD dung lượng lớn để lưu trữ game, dữ liệu… Tất nhiên bạn cũng có thể gắn thêm một SSD 2.5 inch nhưng chi phí trên cùng mức dung lượng sẽ mắc hơn đáng kể.
>>>>>Xem thêm: ERR_NETWORK_CHANGED trong Chrome là lỗi gì? Nguyên nhân và cách khắc phục lỗi trên máy tính hiệu quả
Khá nhiều laptop gaming hiện nay còn dư slot 2.5 inch để gắn thêm ổ cứng
Trong trường hợp này, nếu khi mua laptop nhà sản xuất tặng kèm sẵn ốc và các thanh kim loại để cố định ổ cứng thì bạn hãy lấy những phụ kiện này để gắn ổ cứng mới vào máy. Nếu không có, bạn cần tìm một bộ “khung HDD cho laptop” được bán khá nhiều. Bộ khung này giúp bạn cố định ổ cứng mới vào laptop một cách dễ dàng.
Chúc bạn thành công với hướng dẫn lắp song song 2 ổ cứng SSD và HDD của Blogkienthuc.edu.vn chia sẻ nhé!
Xem thêm:
Ổ cứng di động loại nào tốt? Chọn ổ cứng di động nào phù hợp nhu cầu?
Các lý do khiến máy tính không nhận ổ cứng và cách khắc phục
4 cách kiểm tra ổ cứng SSD hay HDD đơn giản, chính xác nhất