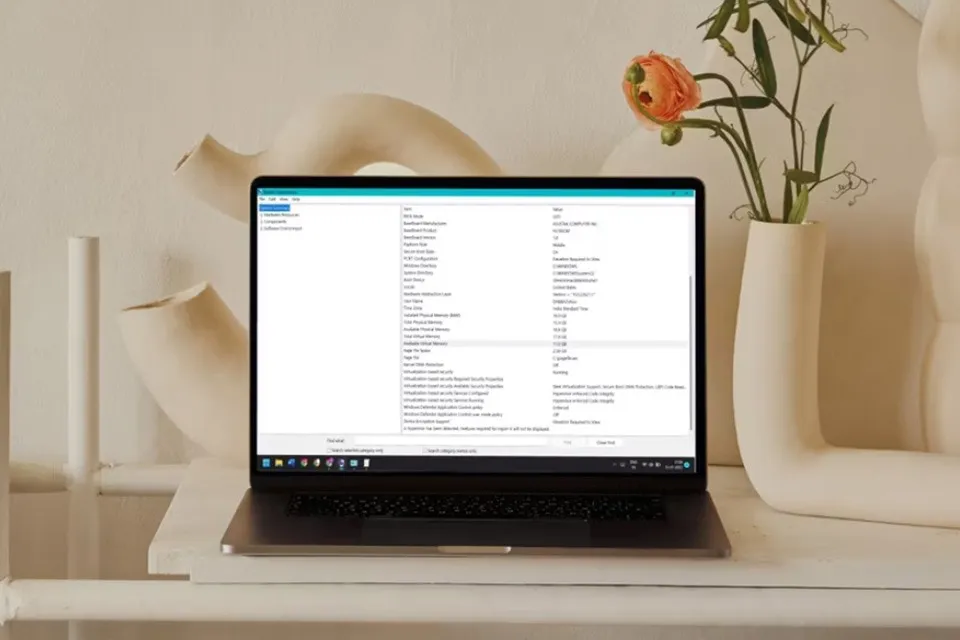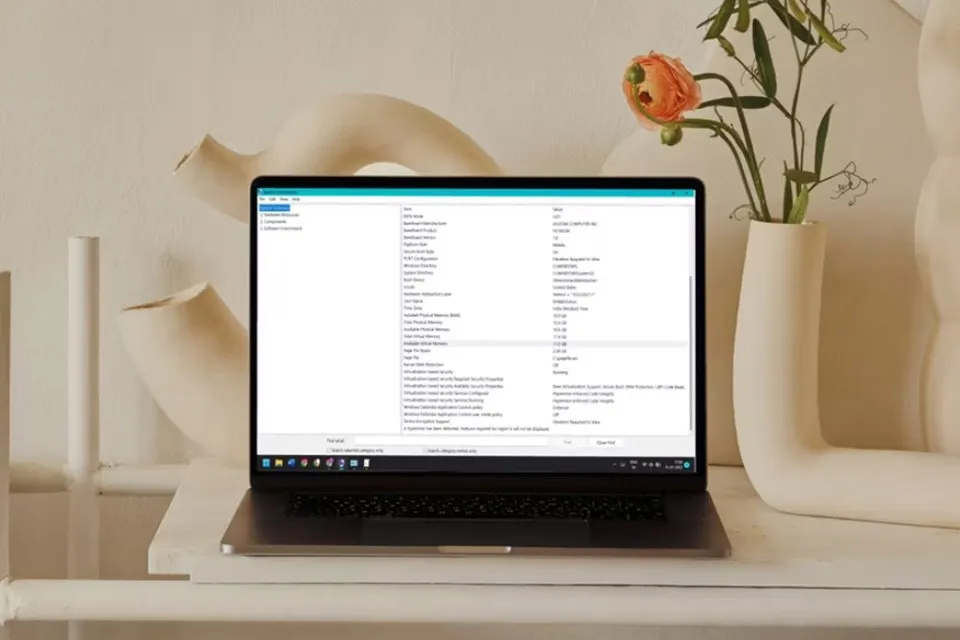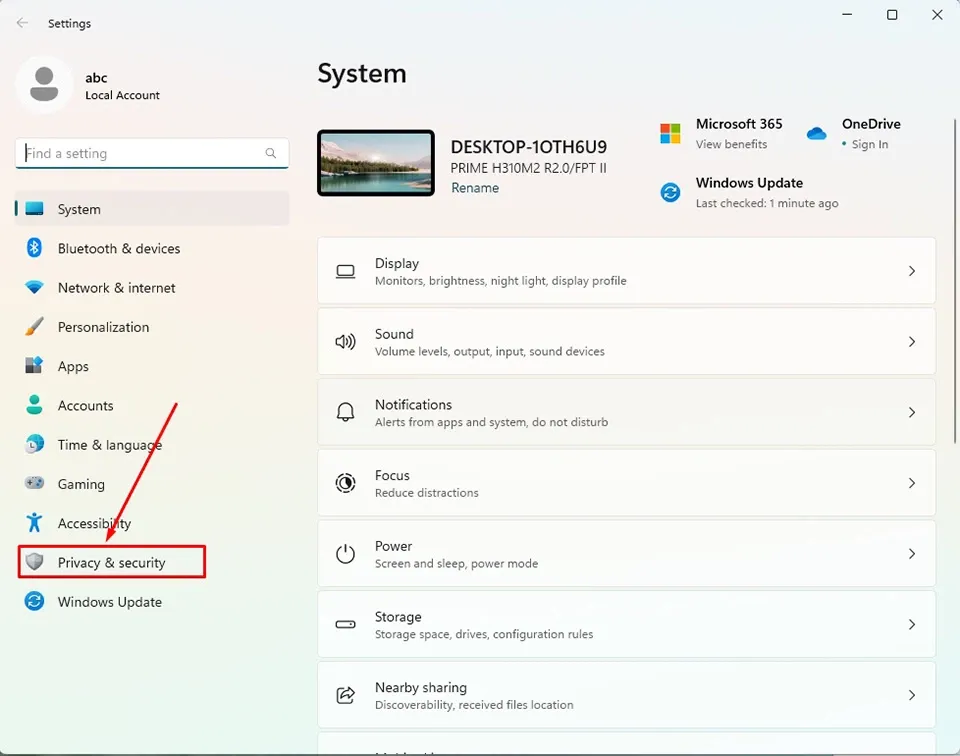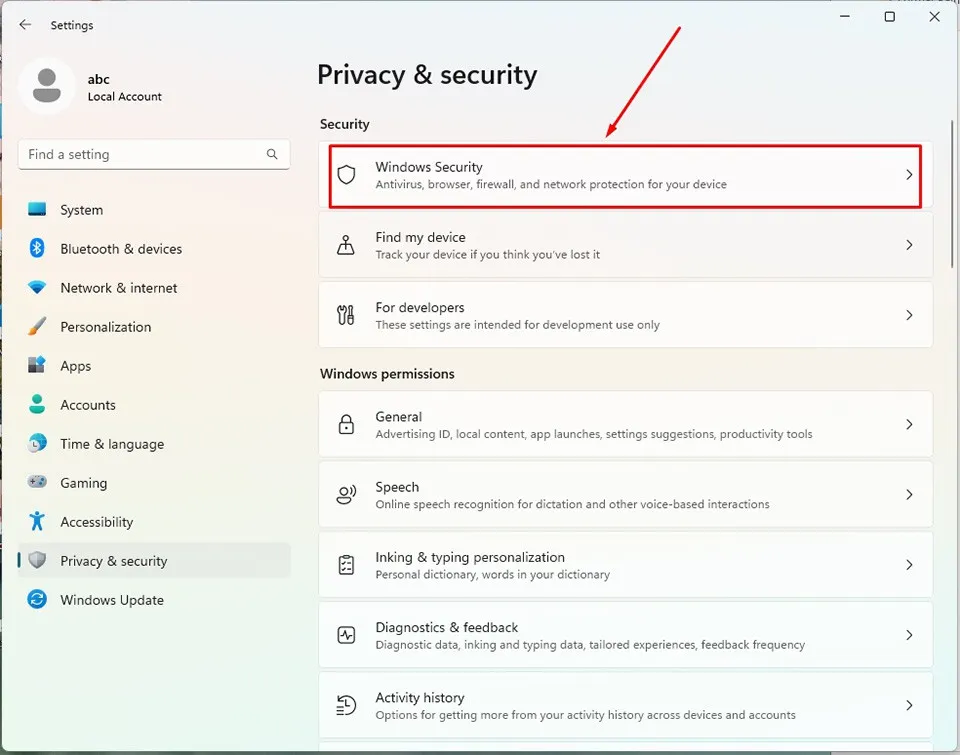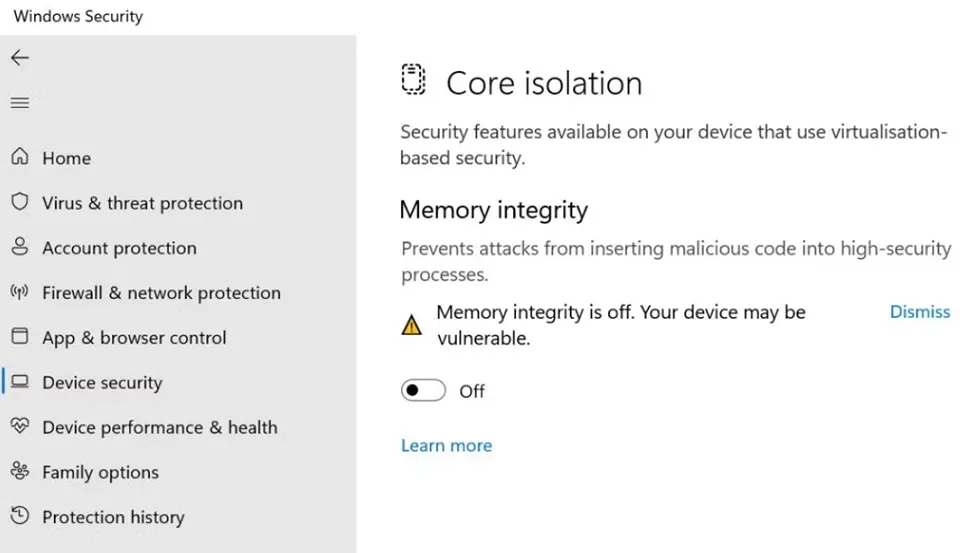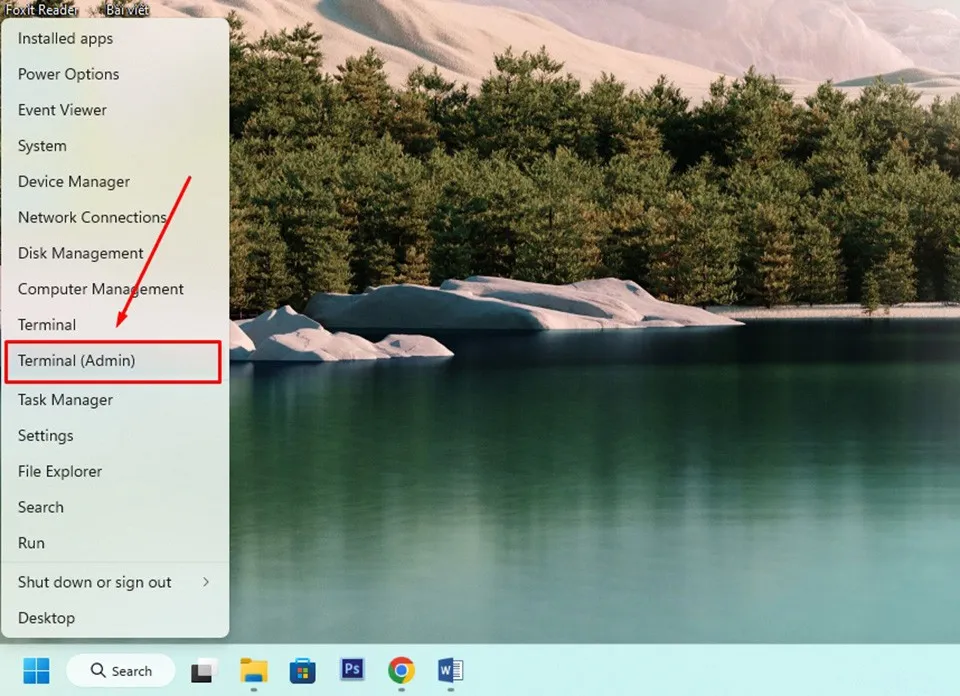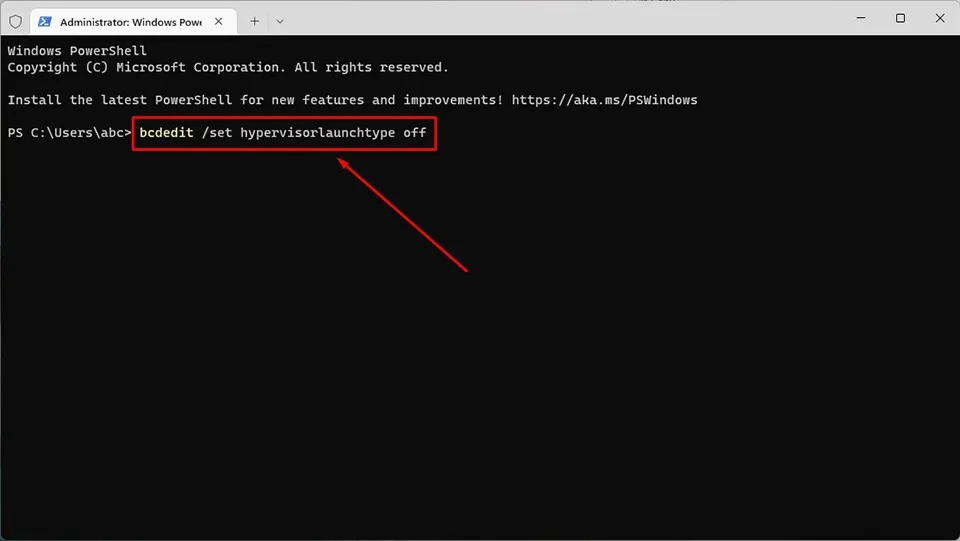Nếu bạn muốn cải thiện hiệu suất cho máy tính chạy Windows 11 của mình, bạn cũng có thể vô hiệu hoá tính năng Virtualization-Based Security (Bảo mật dựa trên ảo hoá). Dưới đây là một số cách tắt VBS trong Windows 11 mà bạn có thể thử.
Virtualization-Based Security (VBS – Bảo mật dựa trên ảo hoá) là một tính năng bảo mật được bật mặc định trên Windows 11 để giúp máy tính của bạn an toàn hơn. Tuy nhiên, tính năng này lại ngốn khá nhiều tài nguyên hệ thống và nó có thể làm giảm hiệu suất trên PC của bạn.
Bạn đang đọc: Cách tắt VBS trong Windows 11 để tăng hiệu suất cho máy tính
Nếu bạn gặp phải tình trạng giảm hiệu suất chơi game sau khi nâng cấp lên Windows 11, bạn có nhiều giải pháp để khắc phục tình trạng này. Một trong số đó chính là vô hiệu hoá tính năng Bảo mật dựa trên ảo hoá. Ở bài viết này, Blogkienthuc.edu.vn sẽ chia sẻ đến bạn một số cách để tắt VBS trong Windows 11 để tăng hiệu suất cho máy tính.
VBS có thực sự làm giảm hiệu suất của máy tính không?
Có nhiều chuyên trang công nghệ đã thực hiện các bài kiểm tra để tìm hiểu về tình trạng giảm hiệu suất sau khi bật VBS. Theo đó, việc sử dụng VBS có thể làm giảm từ 5 – 25% hiệu suất chơi game của máy tính Windows 11. Bằng chứng là nhiều tựa game nổi tiếng như Horizon: Zero Dawn và Shadow of the Tomb Raider đều bị sụt giảm khung hình nghiêm trọng khi VBS được kích hoạt. Vì vậy, nếu bạn muốn đạt được hiệu suất tốt nhất trên máy tính của mình, bạn nên vô hiệu hoá VBS.
Hậu quả của việc tắt VBS trong Windows 11 là gì?
Bảo mật dựa trên ảo hóa (VBS) hoạt động với Windows Hypervisor (tính năng bảo mật của máy chủ Hypervisor-Enforced Code Integrity viết tắt là HVCI) để tạo vùng bộ nhớ biệt lập. Khu vực biệt lập này lưu trữ an toàn thông tin xác thực đăng nhập, mã bảo mật quan trọng của Windows… Do đó, bạn có thể hiểu đơn giản rằng HVCI sử dụng VBS để tiến hành kiểm tra tính toàn vẹn của các chương trình để giúp bảo vệ thiết bị không bị các driver độc hại xâm nhập. Việc tắt VBS trong Windows 11 sẽ khiến bạn có thể phải đối mặt với các cuộc tấn công từ các các driver độc hại.
Cách tắt VBS trong Windows 11
Nếu bạn có rất nhiều dữ liệu cá nhân trên máy tính của mình, Blogkienthuc.edu.vn khuyên bạn không nên tắt VBS. Trong trường hợp bạn vẫn muốn làm điều đó, đây là một số cách tắt VBS trong Windows 11 mà bạn có thể thử.
Tắt VBS từ ứng dụng Settings
Bạn có thể sử dụng ứng dụng Settings để tắt VBS trong Windows 11. Các bước thực hiện như sau:
Sử dụng phím tắt Windows + I để khởi chạy ứng dụng Settings.
Chọn Privacy and Security ở ngăn bên trái của cửa sổ ứng dụng Settings.
Ở ngăn bên phải của cửa sổ ứng dụng Settings, bạn hãy nhấn vào Windows Security.
Nhấn vào nút Open Windows Security.
Tìm hiểu thêm: Tải bộ Google fonts tiếng Việt đa dụng, phổ biến dành cho tất cả người dùng

Ứng dụng Windows Security sẽ được mở trên màn hình, sau đó bạn hãy nhấn vào mục Device Security ở ngăn bên trái.
Tìm phần Core isolation và nhấn vào tùy chọn Core isolation details. Bây giờ, bạn có thể chuyển đổi công tắc của tuỳ chọn Memory Integrity từ On sang Off để tắt VBS.
Sau khi hoàn tất các bước trên, bạn hãy khởi động lại máy tính của mình để thay đổi có hiệu lực.
Tắt VBS bằng Command Prompt
Bạn cũng có thể tắt VBS bằng cách nhập lệnh vào trong Command Prompt. Các bước thực hiện như sau:
Nhấn chuột phải vào nút Start trên thanh Taskbar. Chọn Terminal (Admin) trong menu ngữ cảnh.
Chọn Yes để cấp quyền quản trị viên cho Command Prompt.
>>>>>Xem thêm: DLSS là gì? Cách thức hoạt động của từng phiên bản và mang lại những lợi gì?
Nhập bcdedit /set hypervisorlaunchtype off và nhấn Enter trong cửa sổ Command Prompt.
Sau khi hoàn tất các bước trên, bạn hãy khởi động lại máy tính của mình để thay đổi có hiệu lực.
Chúc bạn thành công.
Xem thêm:
Cách hiển thị giây trên đồng hồ Windows 11
4 cách khắc phục lỗi màn hình đen trong Windows 11