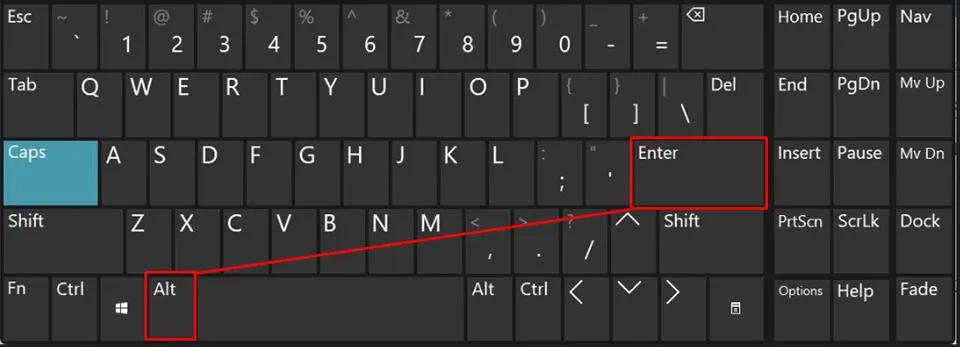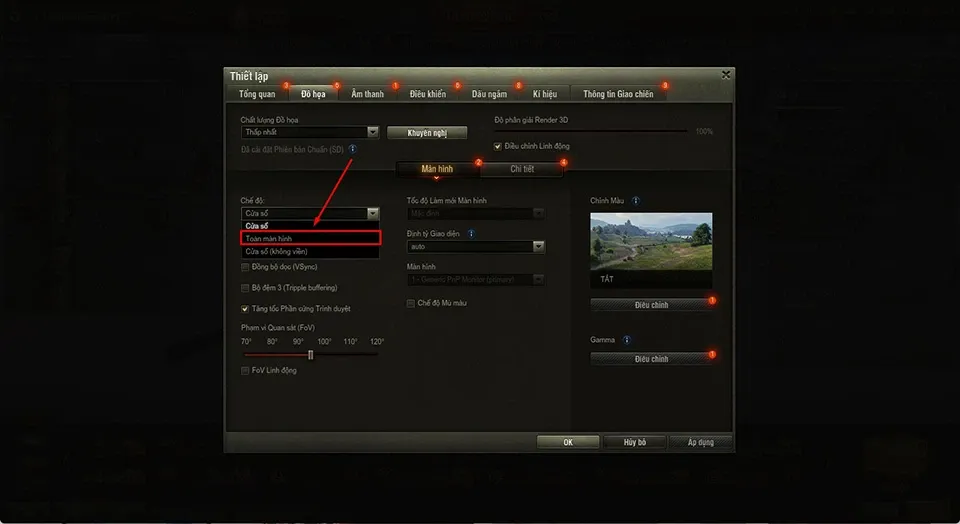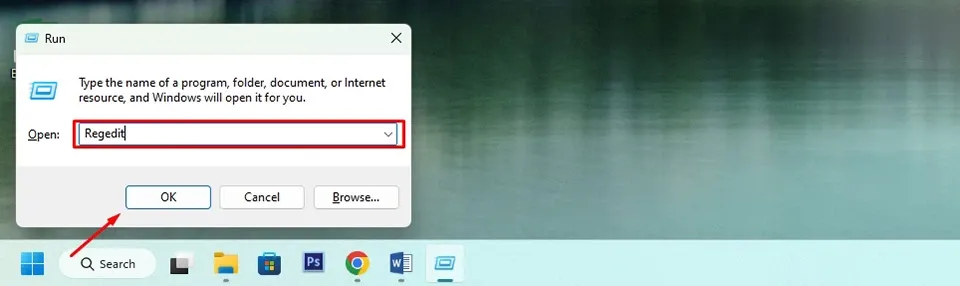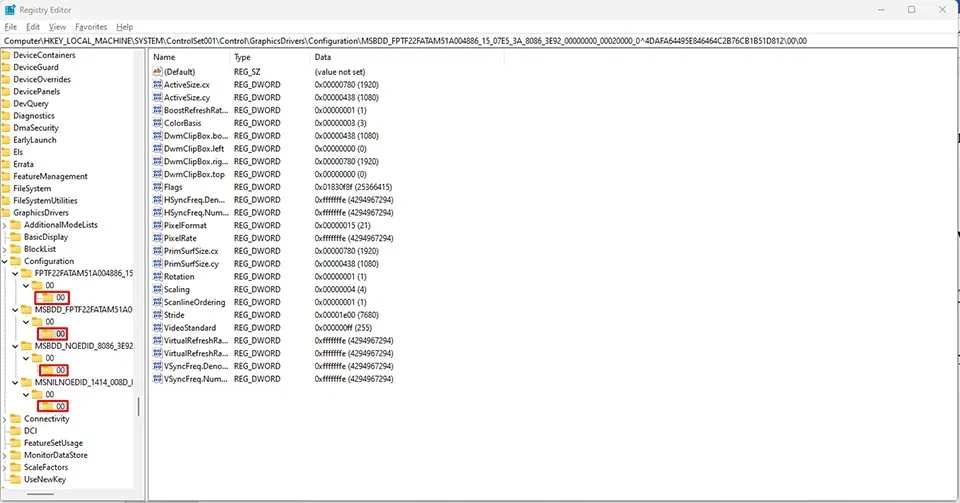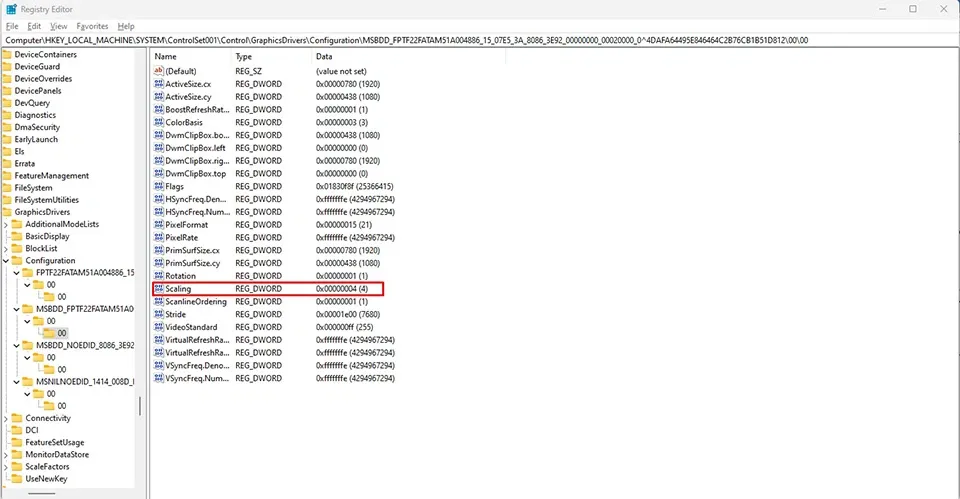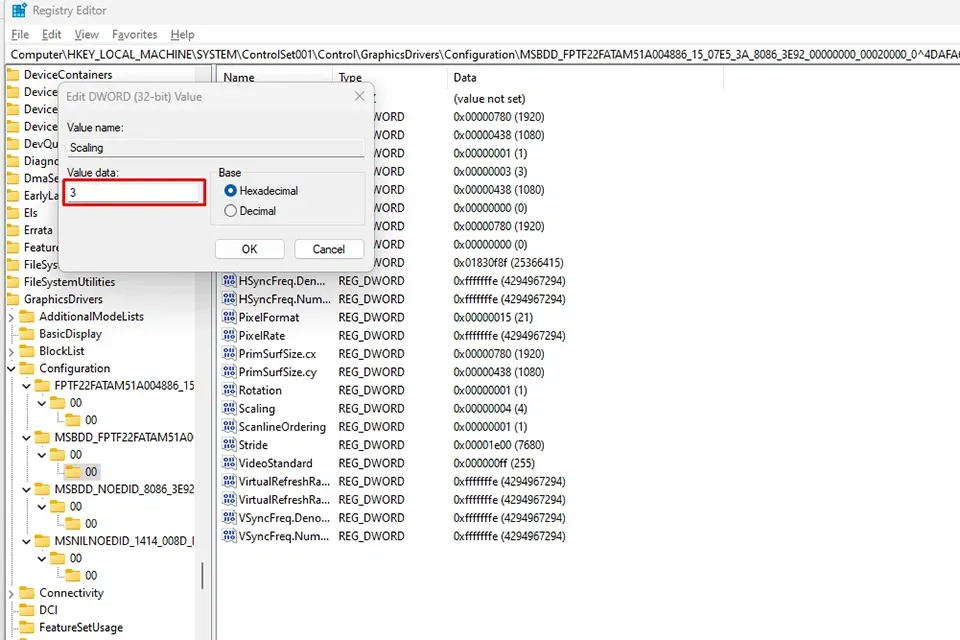Bạn có thể dễ dàng mở full màn hình khi chơi game để đắm mình trong các hình ảnh sống động nhất. Ở bài viết này, Blogkienthuc.edu.vn sẽ hướng dẫn bạn cách mở full màn hình khi chơi game trong Windows 11.
Đôi khi trong lúc chơi game, bạn có thể muốn đặt chế độ toàn màn hình để tăng cường độ rõ nét và giảm thiểu sự phân tâm. Đó là một cách tuyệt vời để bạn giữ tập trung và chiến thắng các đối thủ. Mặc dù hầu hết các trò chơi đều có thể hiển thị ở chế độ toàn màn hình bằng phím tắt, một số trò chơi khác có thể yêu cầu bạn sửa đổi cài đặt tích hợp.
Bạn đang đọc: 3 mẹo giúp chơi game toàn màn hình trong Windows 11
Ở bài viết dưới đây, bạn sẽ được hướng dẫn các cách mở full màn hình khi chơi game trong Windows 11.
Lưu ý: Trải nghiệm full màn hình chỉ đúng khi trò chơi của bạn hoạt động mà không có thanh Taskbar hoặc viền xung quanh.
Sử dụng phím tắt Alt + Enter
Một trong những phương pháp đơn giản nhất để mở full màn hình khi chơi game trong Windows 11 là sử dụng phím tắt. Khi bạn mở một tựa game, bạn chỉ cần nhấn tổ hợp Alt + Enter trên bàn phím. Sau đó, trò chơi của bạn sẽ được hiển thị ở chế độ toàn màn hình.
Nếu phím tắt này không hoạt động trên trò chơi của bạn, bạn có thể phải thực hiện một số cài đặt hiển thị ở bên trong trò chơi.
Tuỳ chỉnh cài đặt trong trò chơi
Có một số trò chơi sẽ yêu cầu bạn sửa đổi cài đặt tích hợp để hiển thị ở chế độ toàn màn hình. Trong hầu hết các trường hợp, bạn đều có thể tìm thấy tuỳ chỉnh chế độ hiển thị trong cài đặt hiển thị chung của game.
Để tìm một tùy chọn như vậy, bạn hãy vào trong phần Cài đặt của trò chơi. Sau đó, bạn hãy tìm kiếm cài đặt Đồ hoạ hoặc bất cứ cài đặt nào có tên tương tự. Bên cạnh các tuỳ chỉnh về chất lượng đồ hoạ, bạn sẽ tìm thấy tuỳ chọn tuỳ chỉnh chế độ hiển thị. Nếu muốn chơi game full màn hình, bạn hãy chọn tuỳ chọn Toàn màn hình và lưu lại thay đổi để áp dụng.
Bạn có thể nhận thấy một số trò chơi sẽ có cả chế độ hiển thị Cửa sổ (không viền). Sự khác biệt giữa các cài đặt đó là chế độ Cửa sổ không viền chạy trò chơi trong một cửa sổ không có viền. Tuỳ chọn này gần giống như Toàn màn hình nhưng bạn vẫn có thể dễ dàng chuyển sang các ứng dụng khác.
Chỉnh sửa Registry
Registry Editor của Windows 11 chứa đựng rất nhiều cài đặt quan trọng trên hệ thống. Do đó, bạn hãy cố gắng làm theo đúng những gì có trong hướng dẫn và tránh chỉnh sửa các thư mục khác trong Registry. Nếu bạn muốn an toàn hơn, bạn hãy làm theo các bước sau:
Bước 1. Sử dụng phím tắt Windows + R để mở hộp thoại Run trên Windows 11. Trong trường Open, bạn hãy nhập “Regedit” và nhấn Enter để truy cập Registry Editor.
Tìm hiểu thêm: Cú pháp hàm LEN trong Excel và cách để sử dụng thực tế
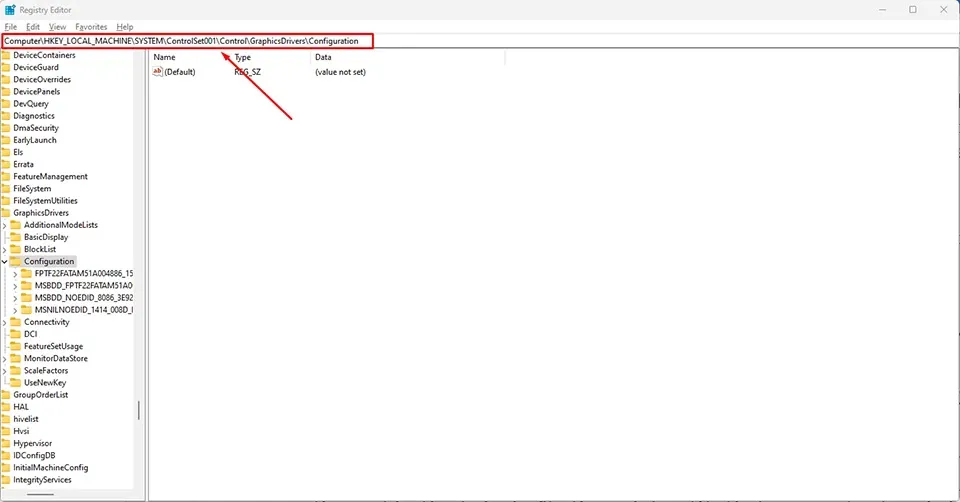
Bước 2. Tìm kiếm thư mục Configuration theo đường dẫn sau:
HKEY_LOCAL_MACHINESYSTEMControlSet001ControlGraphicsDriversConfiguration.
Mẹo: Bạn cũng có thể sao chép đường dẫn và dán vào thanh địa chỉ ở bên trong cửa sổ Registry Editor.
Bước 3. Tại thư mục thư mục Configuration, bạn hãy nhấn vào nó để mở ra các thư mục con khác. Sau đó, bạn hãy tìm tới các file 00 như trong hình ảnh.
Bước 4. Trong thư mục 00, bạn hãy tìm key Scaling ở ngăn bên trái.
>>>>>Xem thêm: Hướng dẫn cách bật địa chỉ và số điện thoại trên tính năng Khám phá bạn bè trên Zalo
Bước 5. Nhấn đúp vào key và nhập giá trị 3 vào trong trường Value data.
Sau khi hoàn tất các bước, bạn hãy khởi động lại máy tính. Sau đó, các trò chơi sẽ chạy ở chế độ toàn màn hình. Chúc bạn thành công.
Xem thêm:
Cách hiển thị giây trên đồng hồ Windows 11
4 cách khắc phục lỗi màn hình đen trong Windows 11