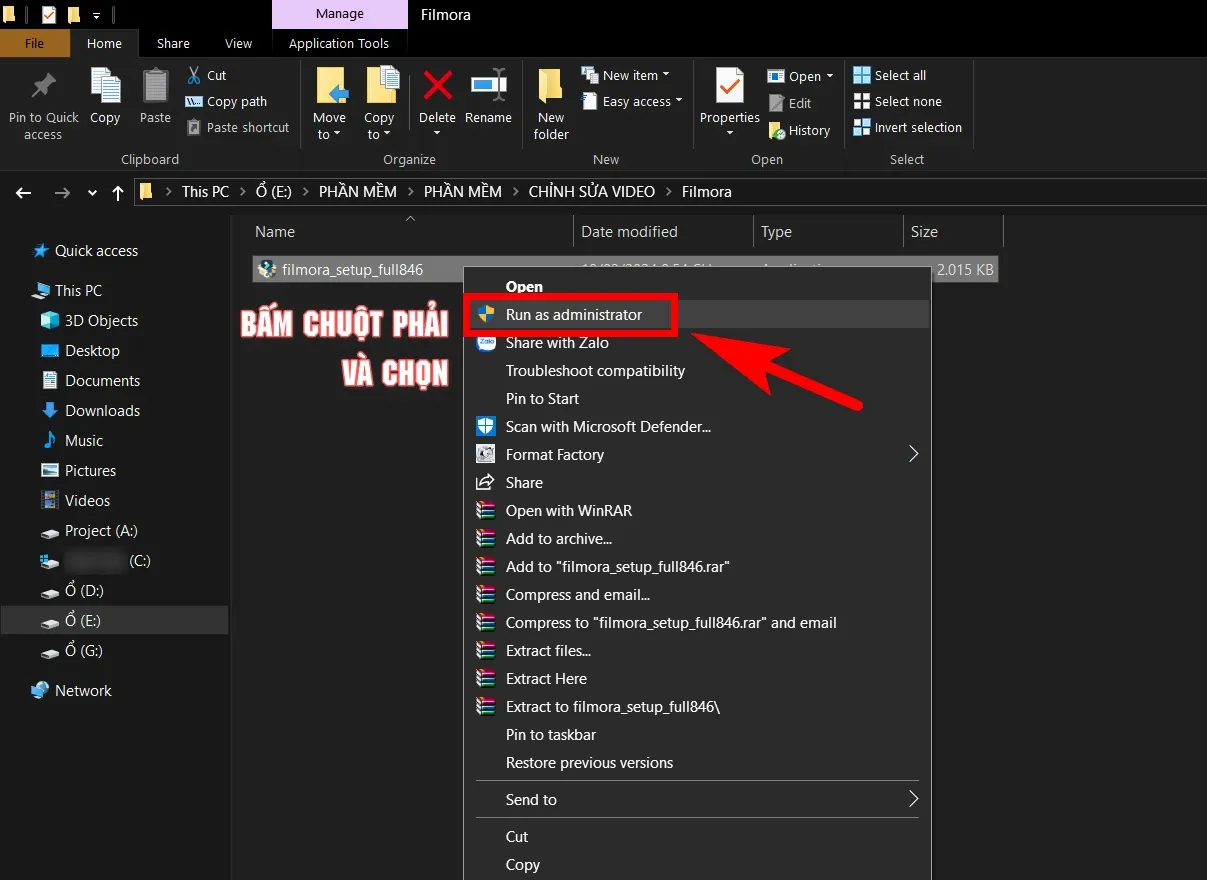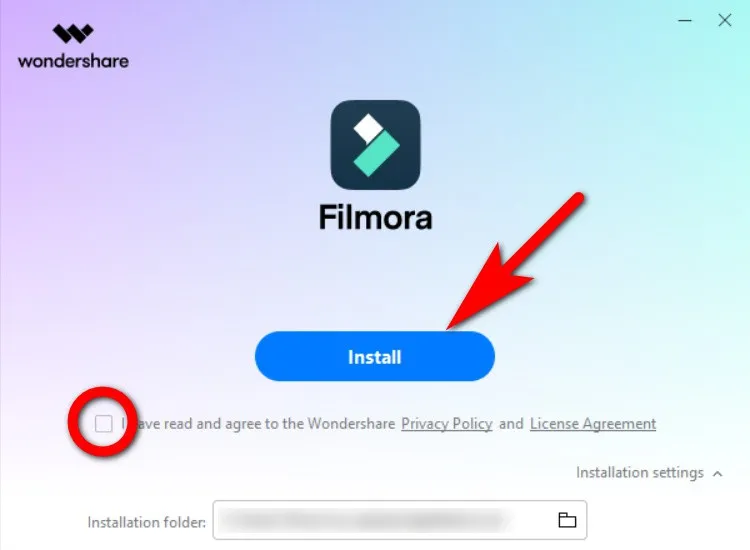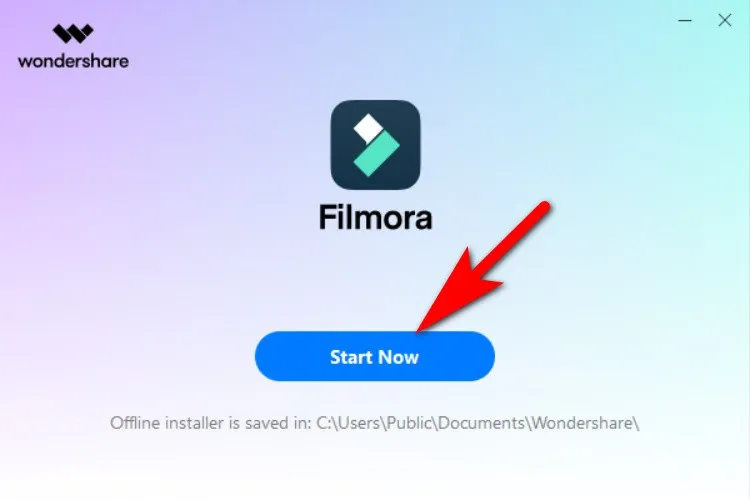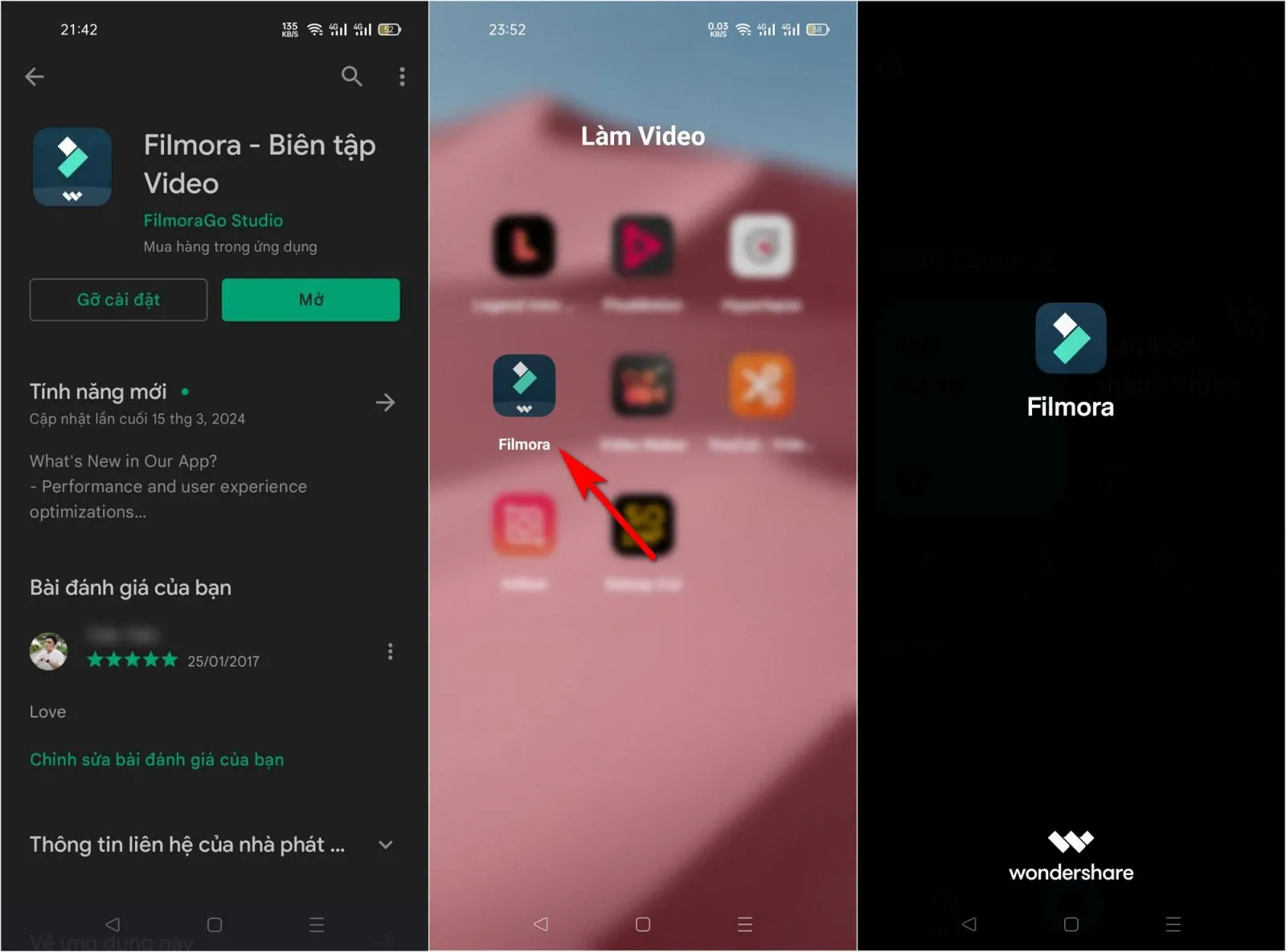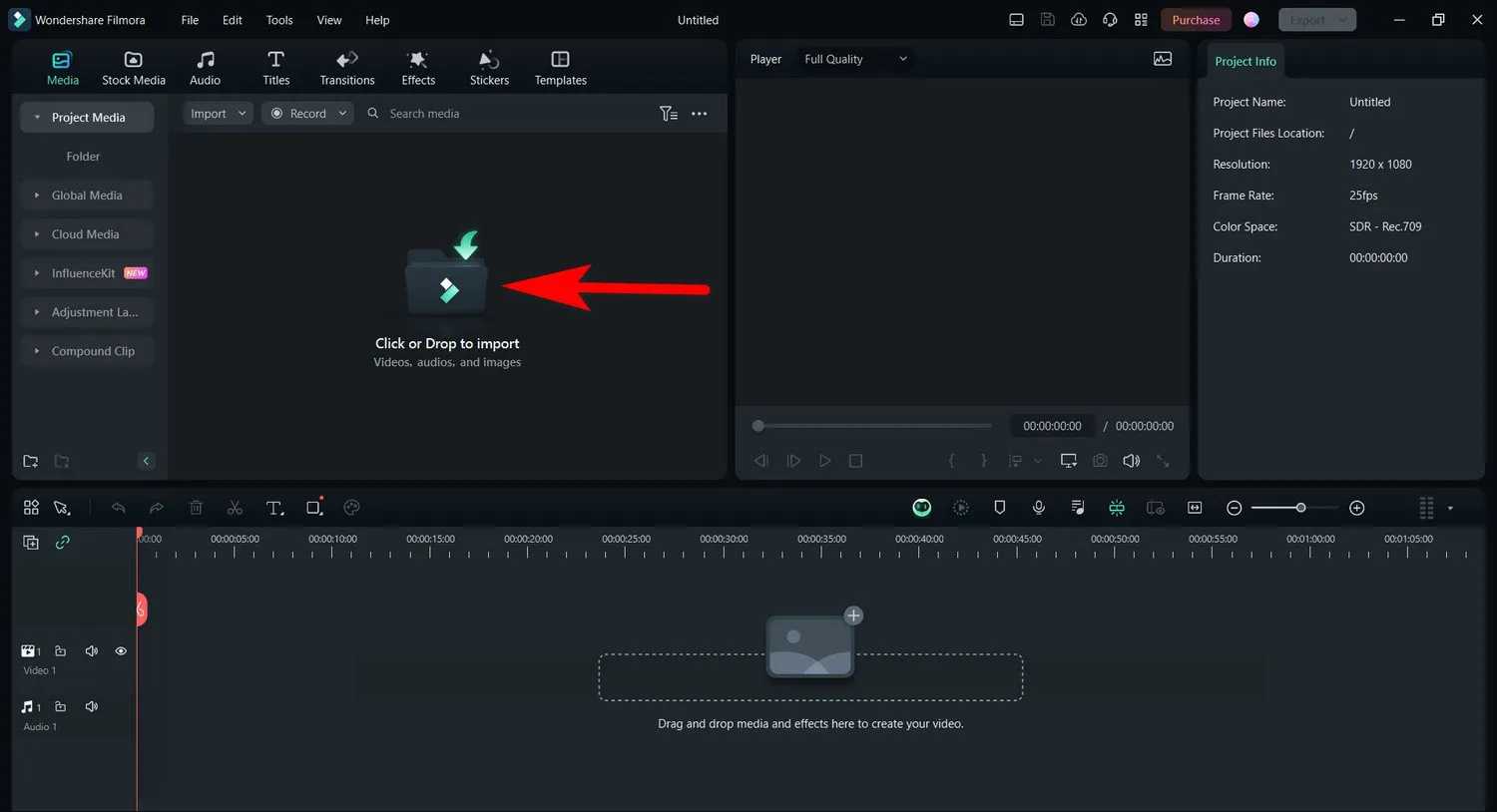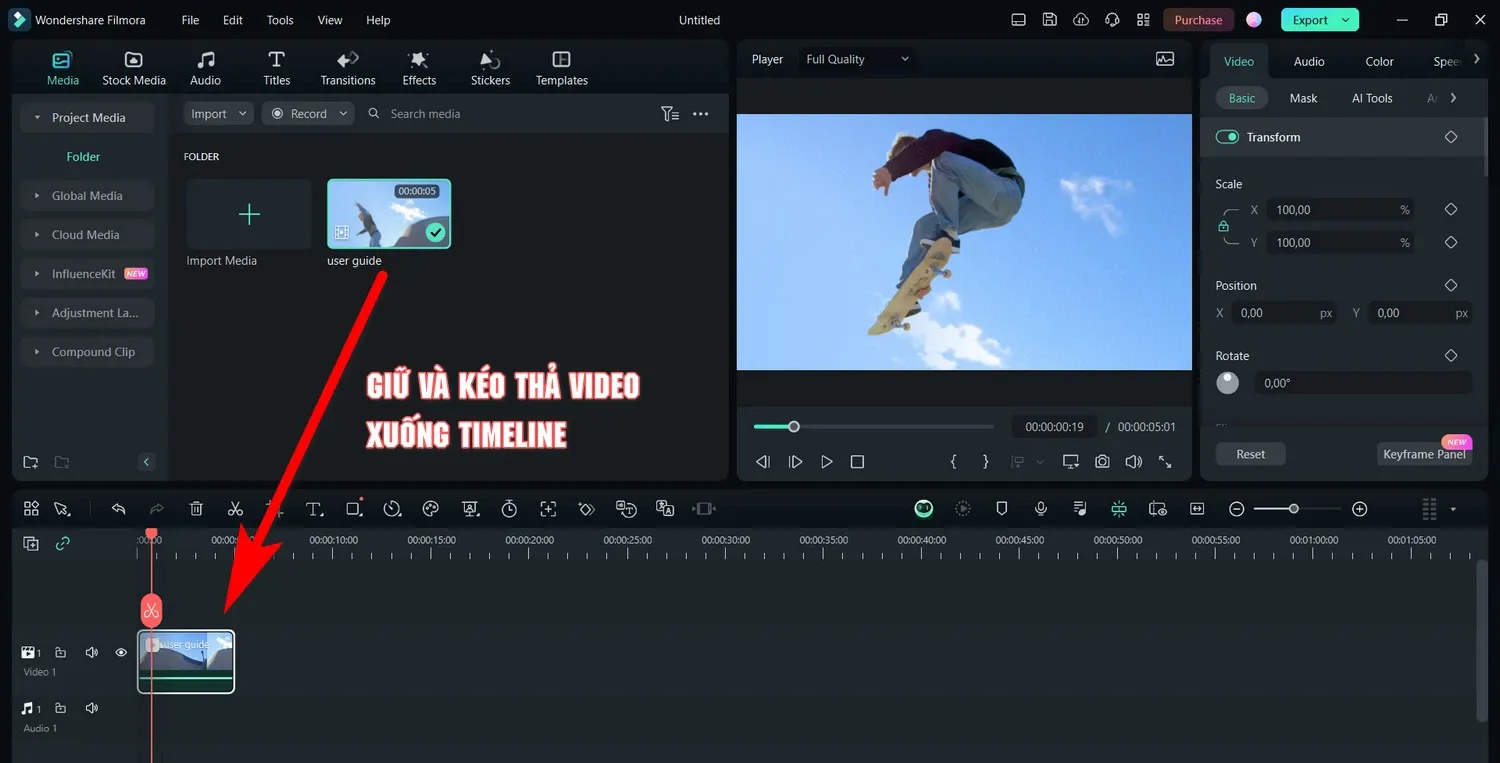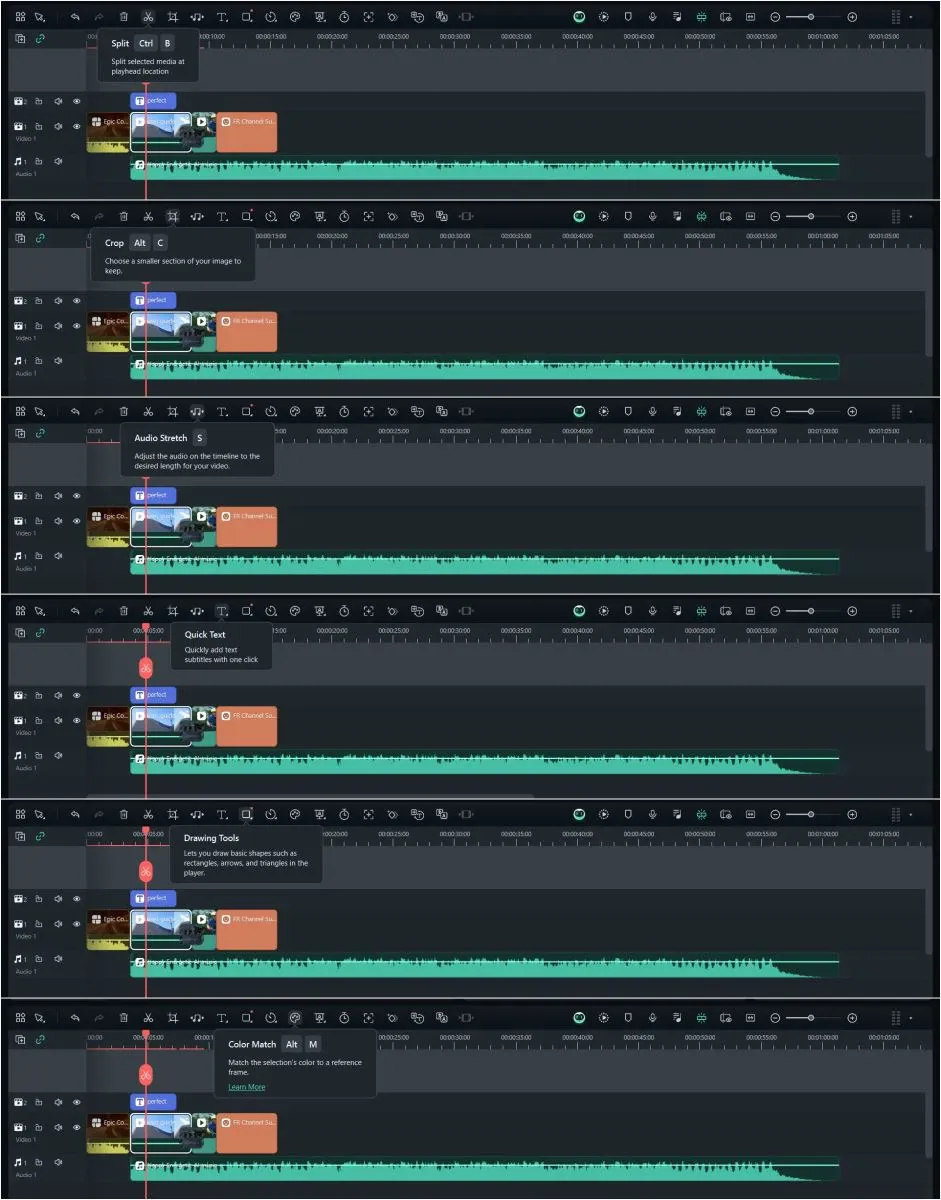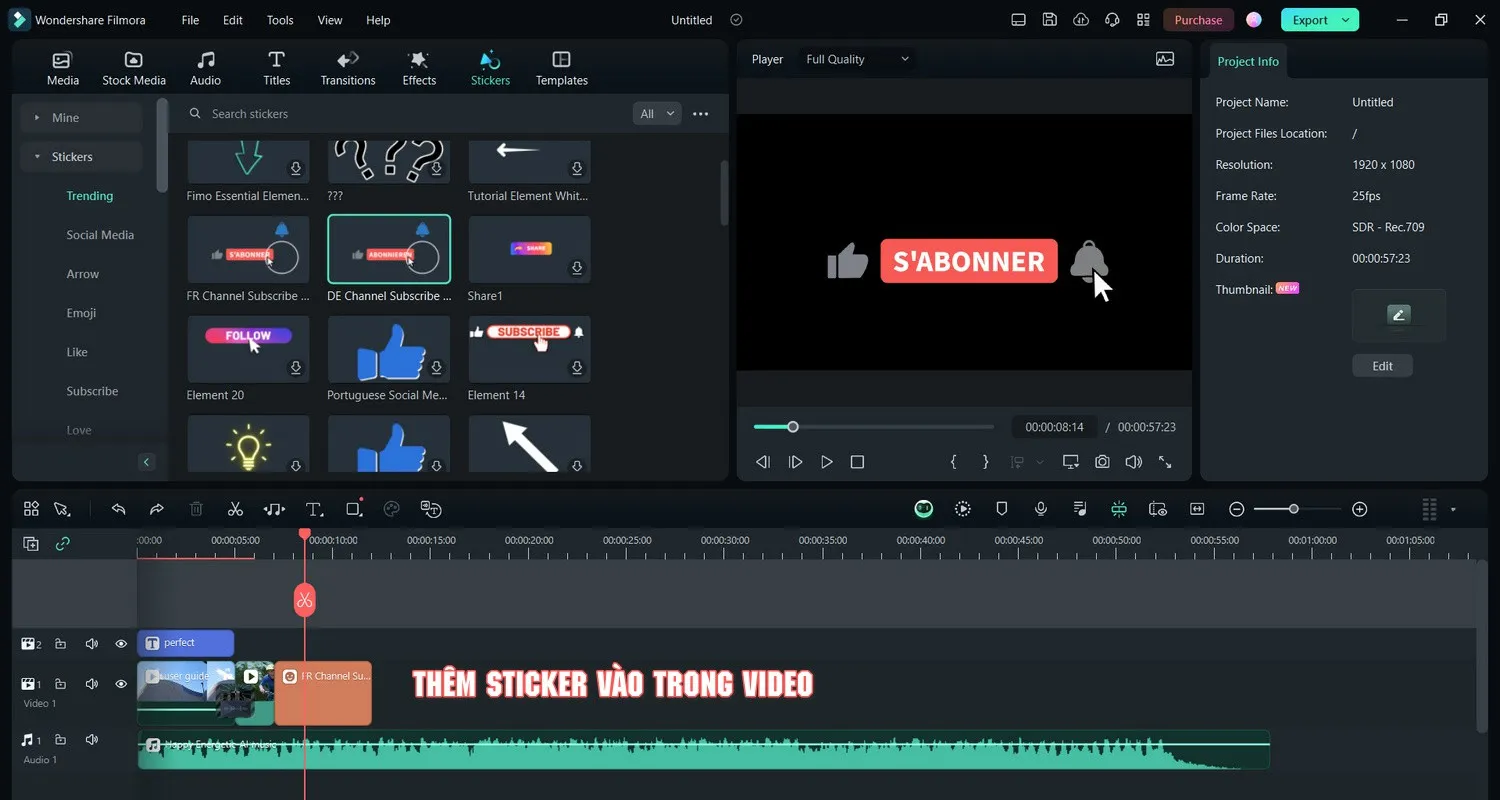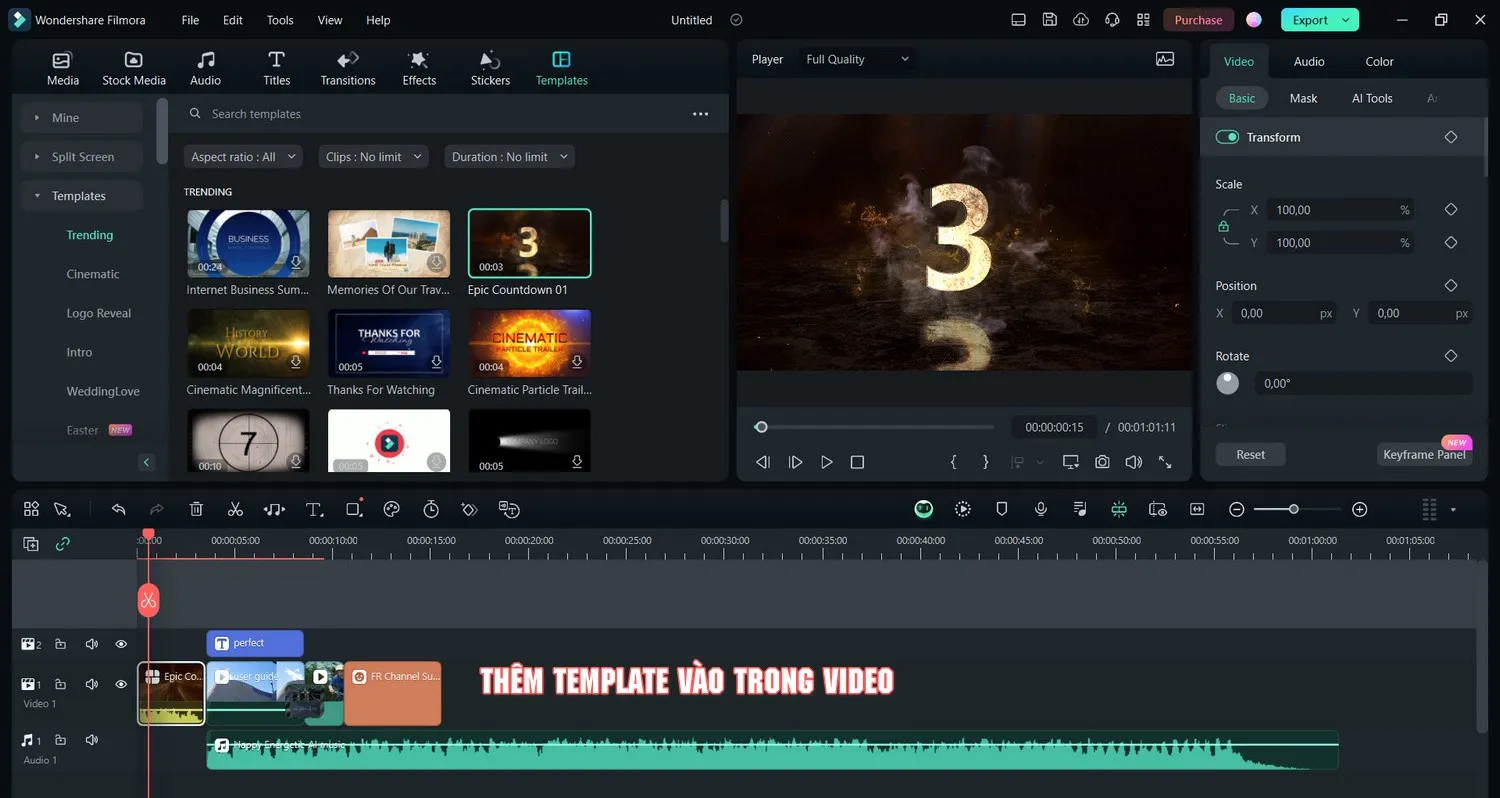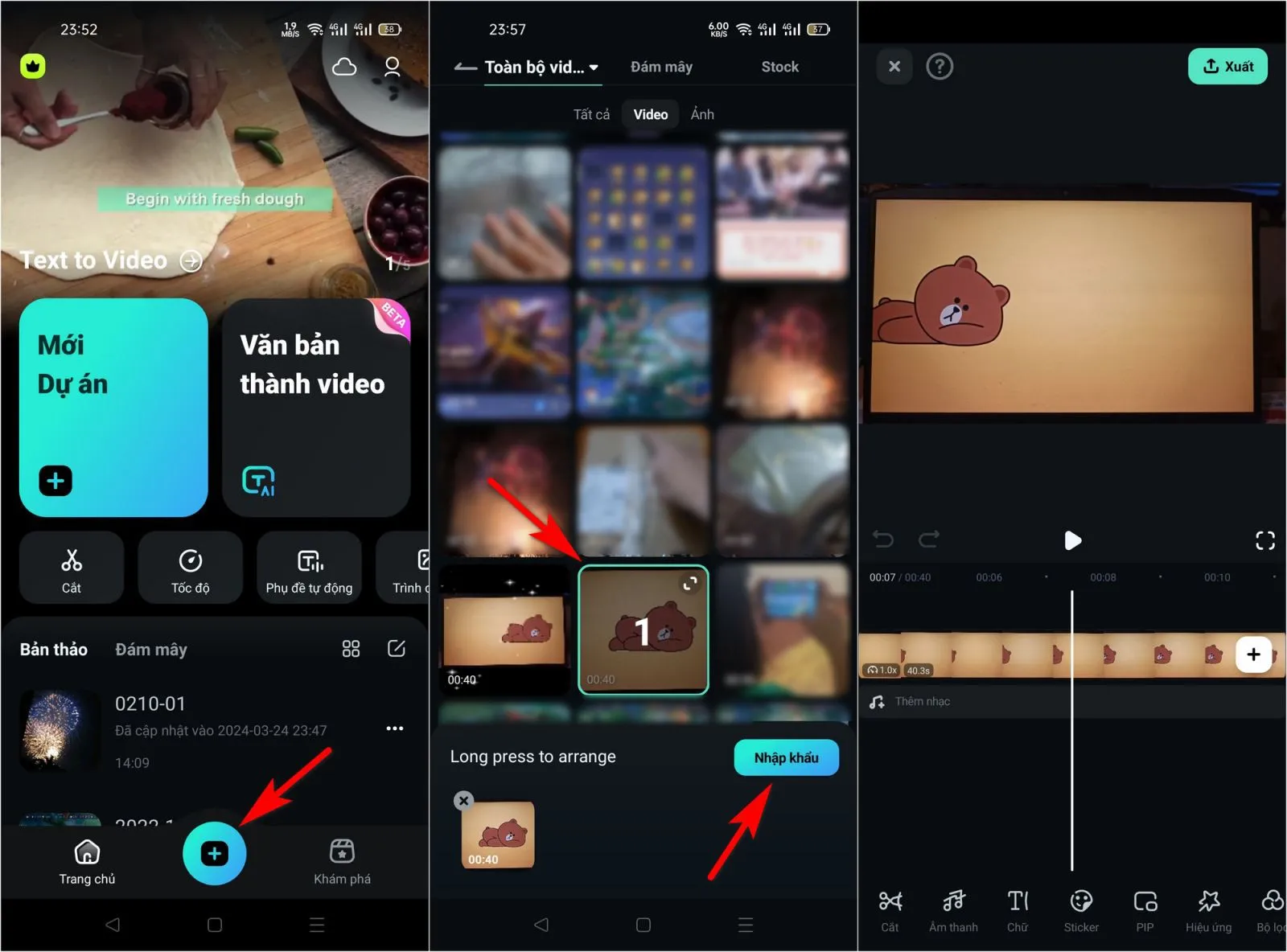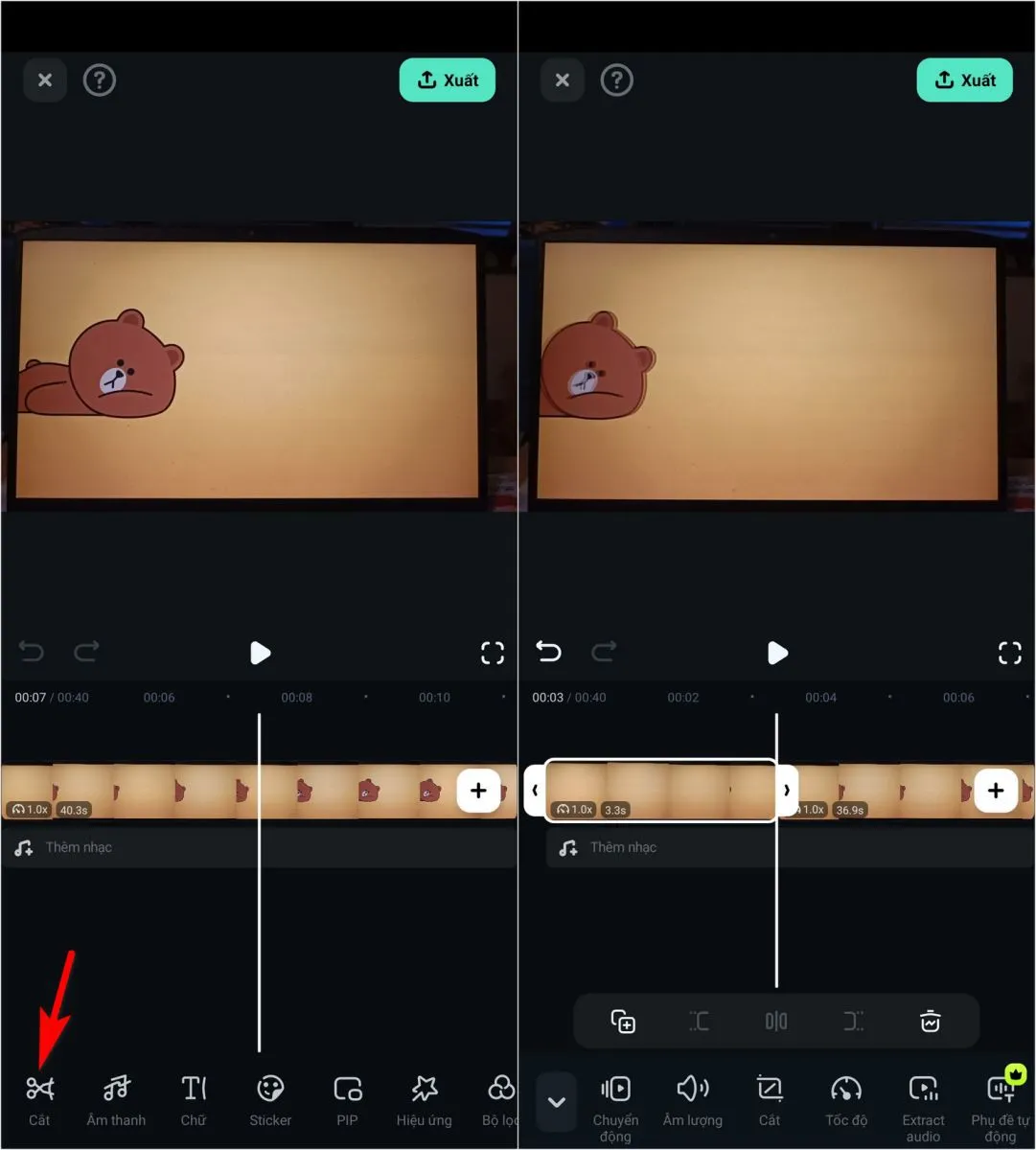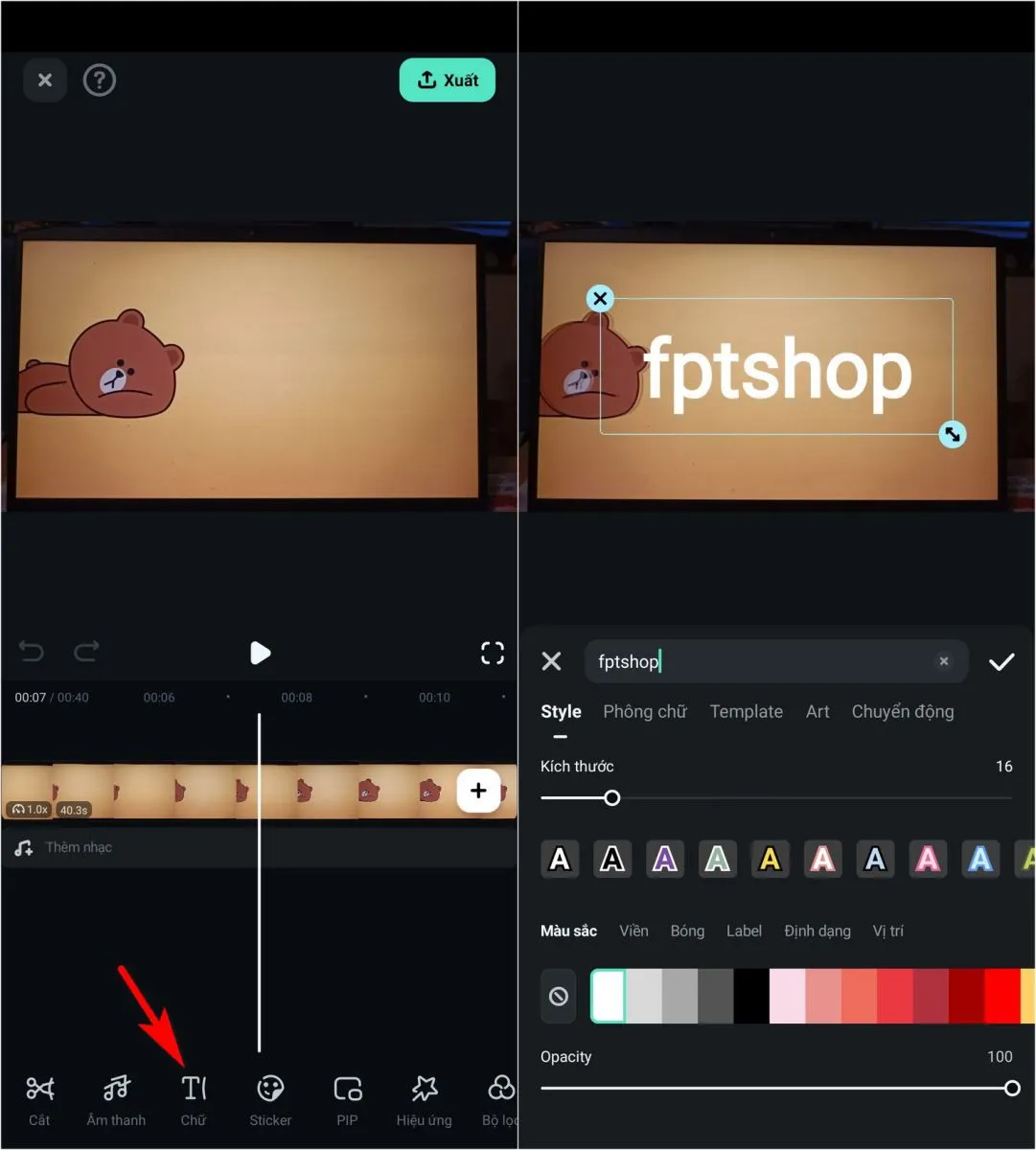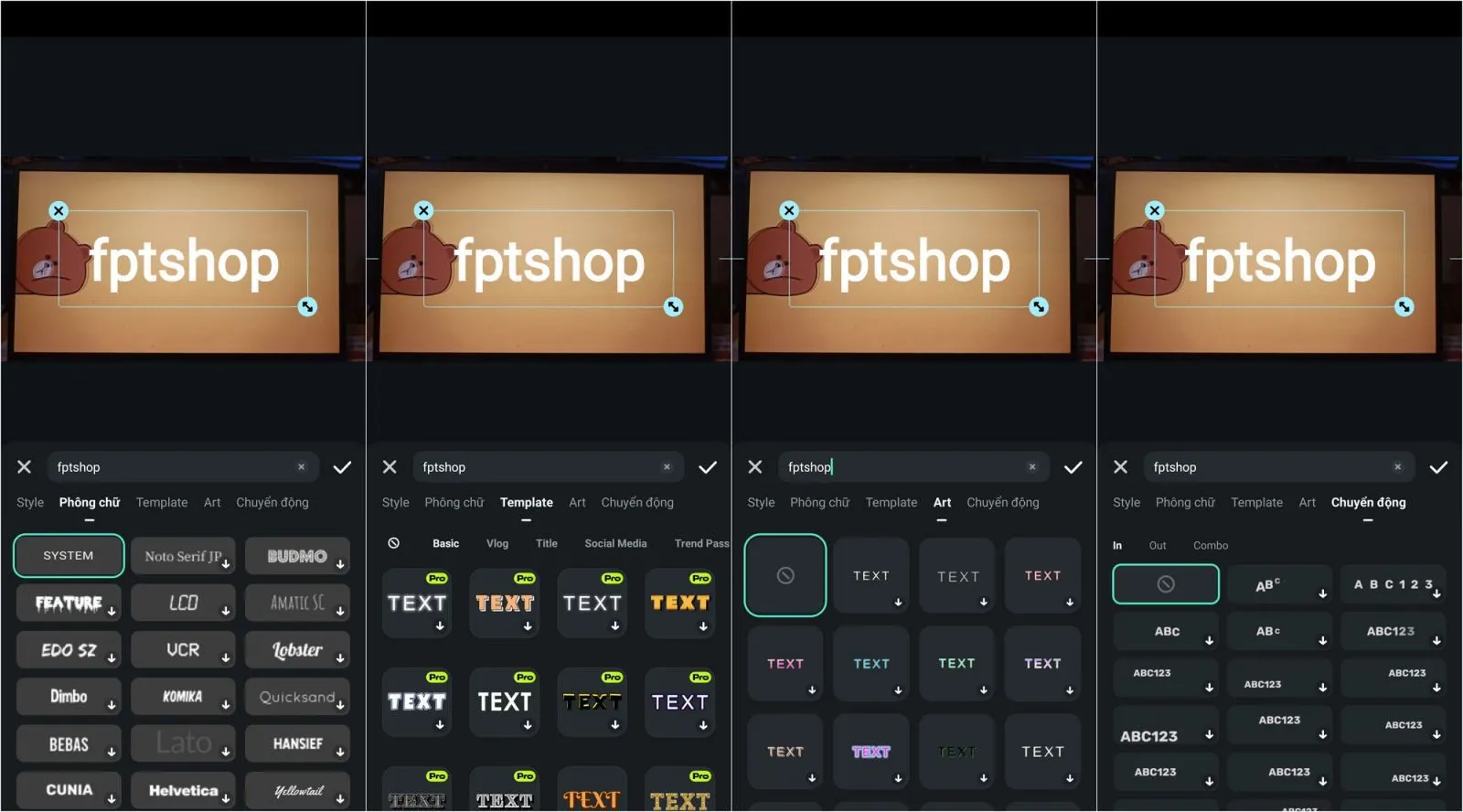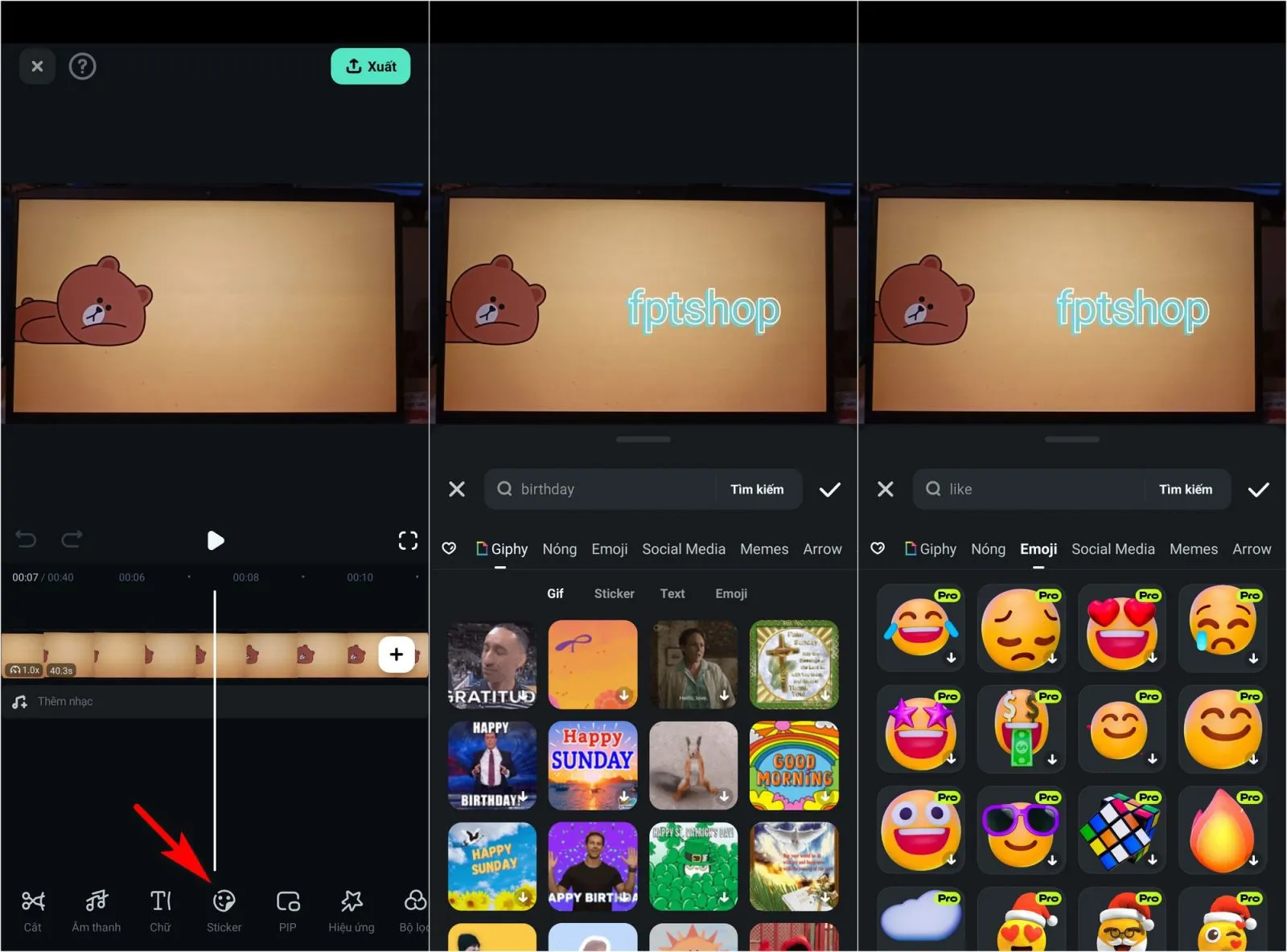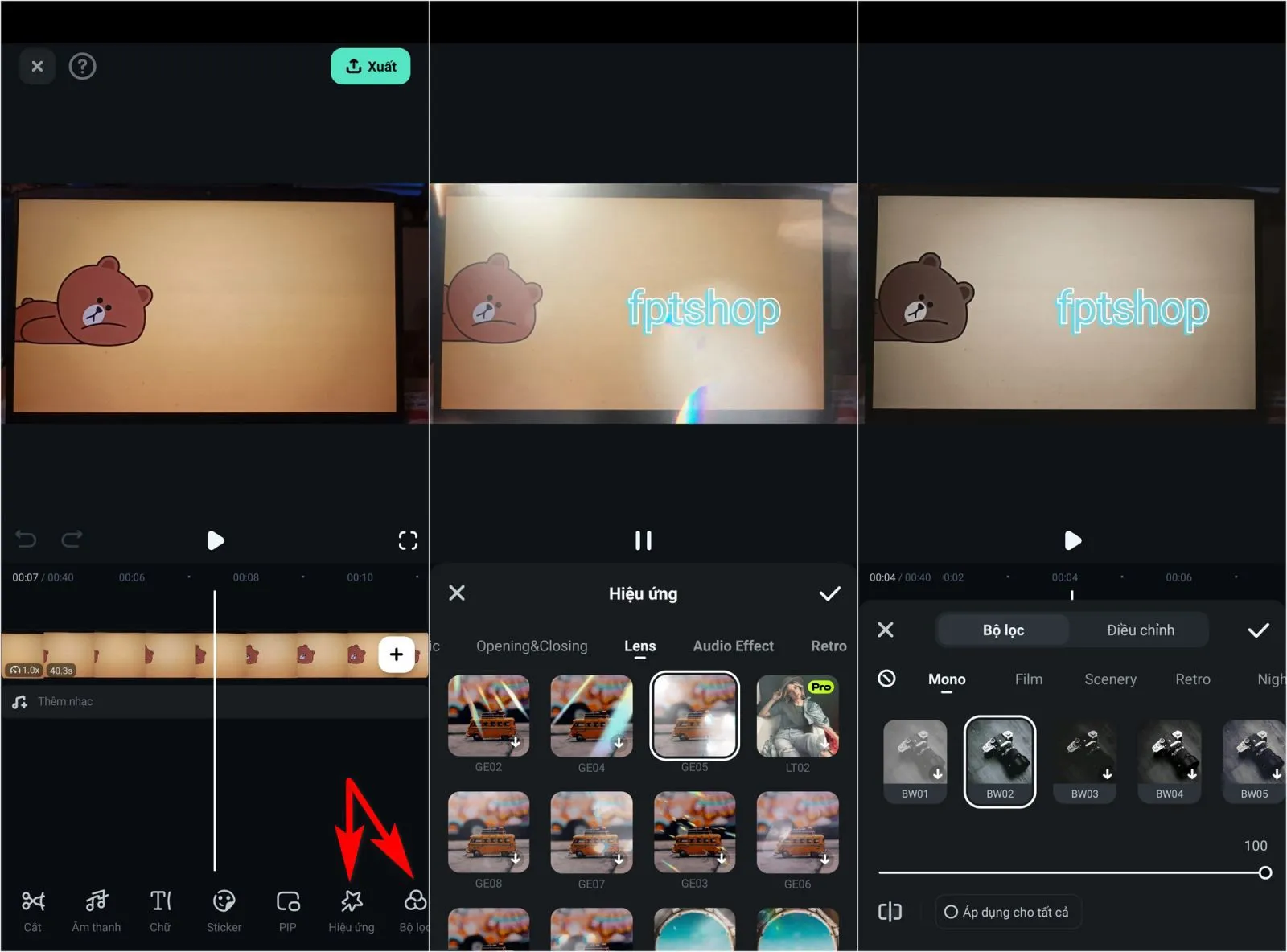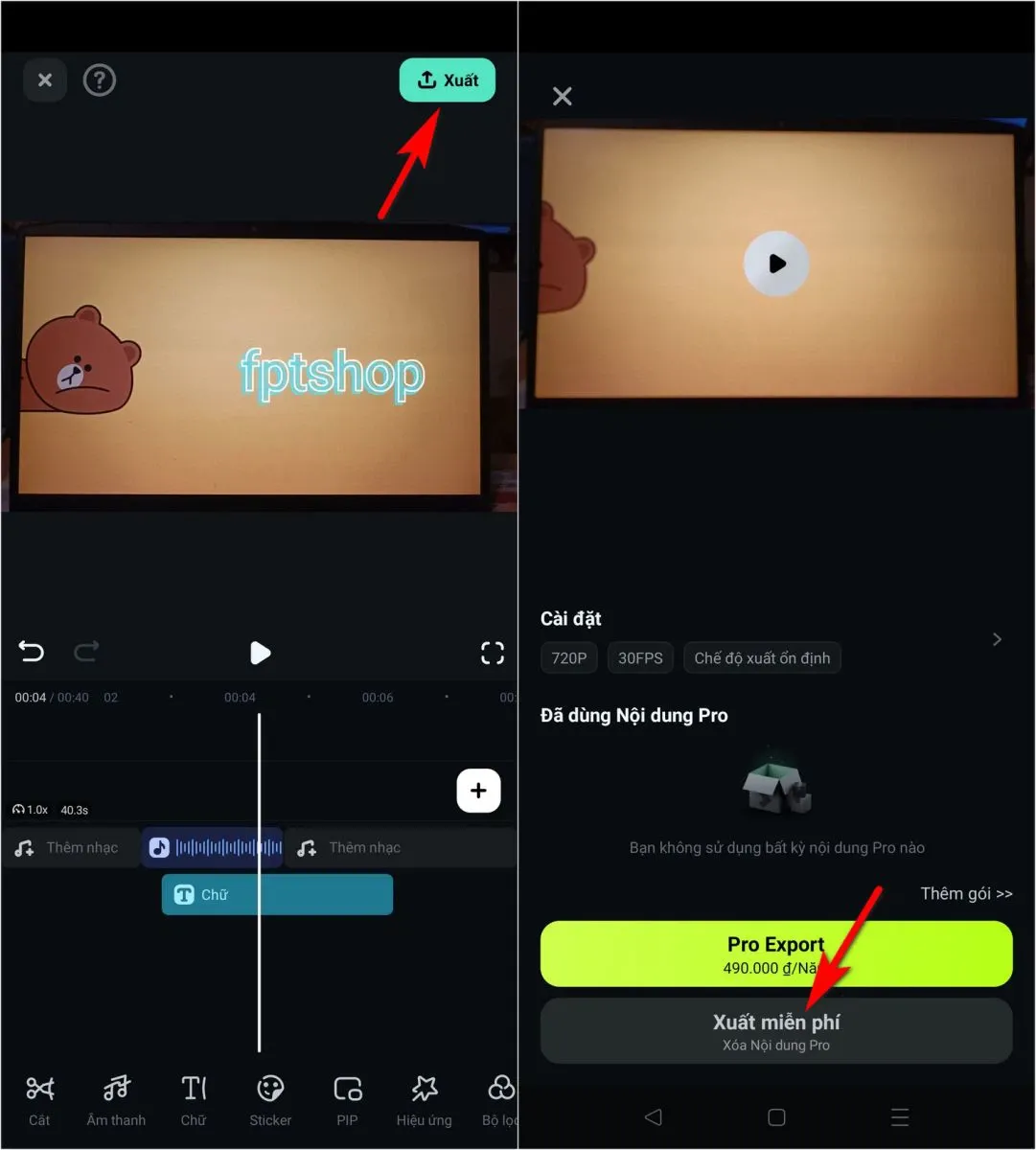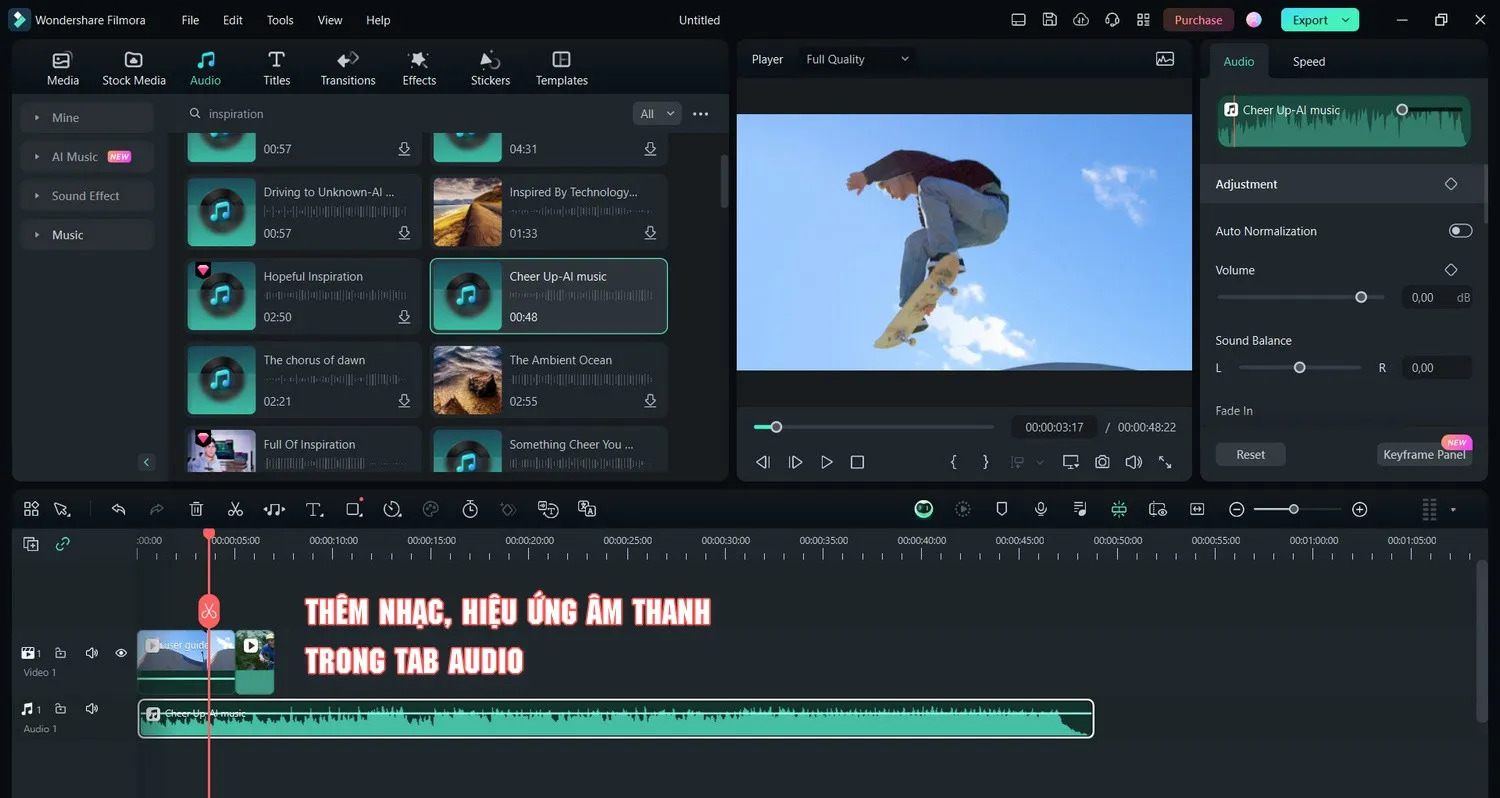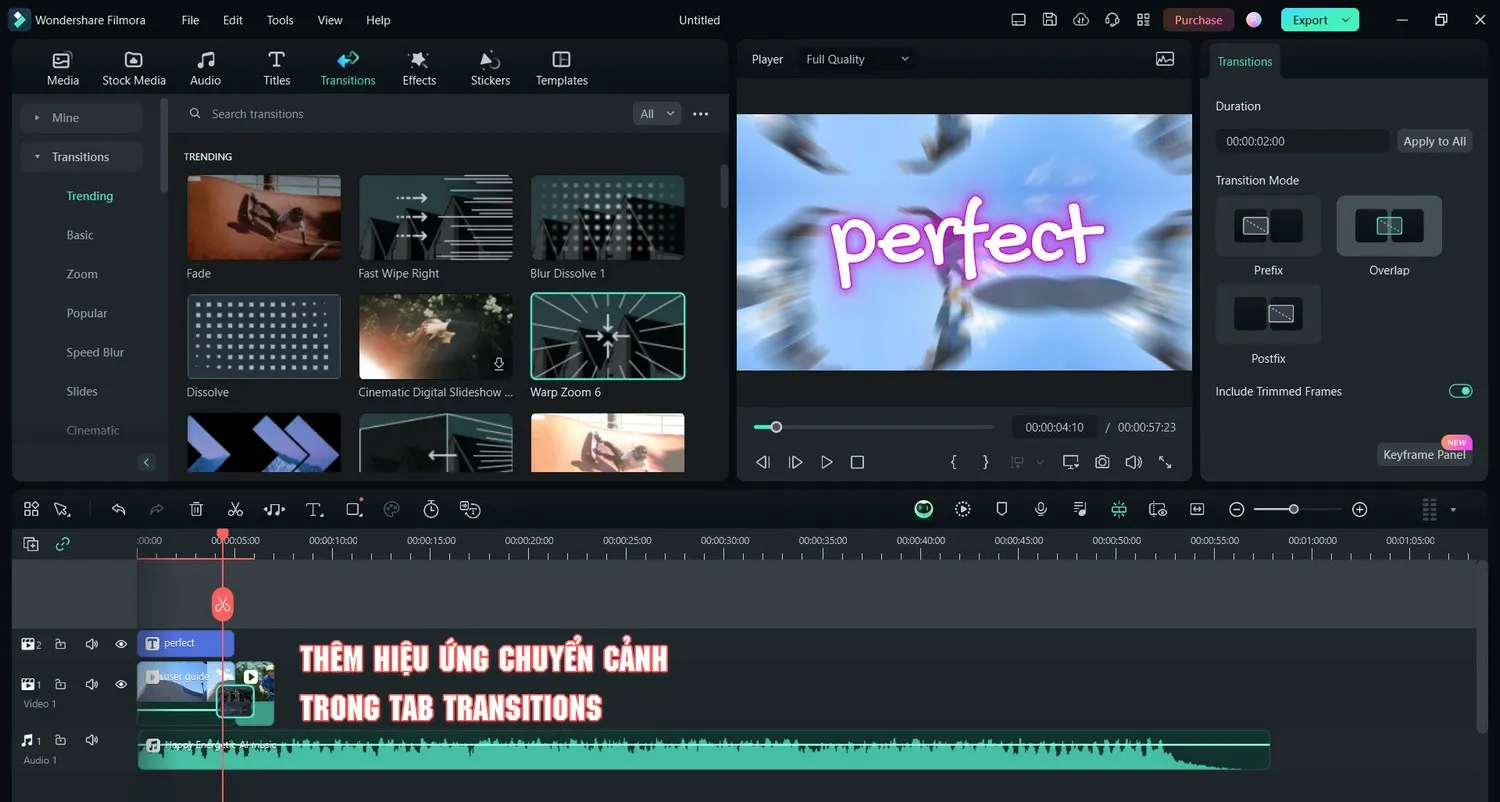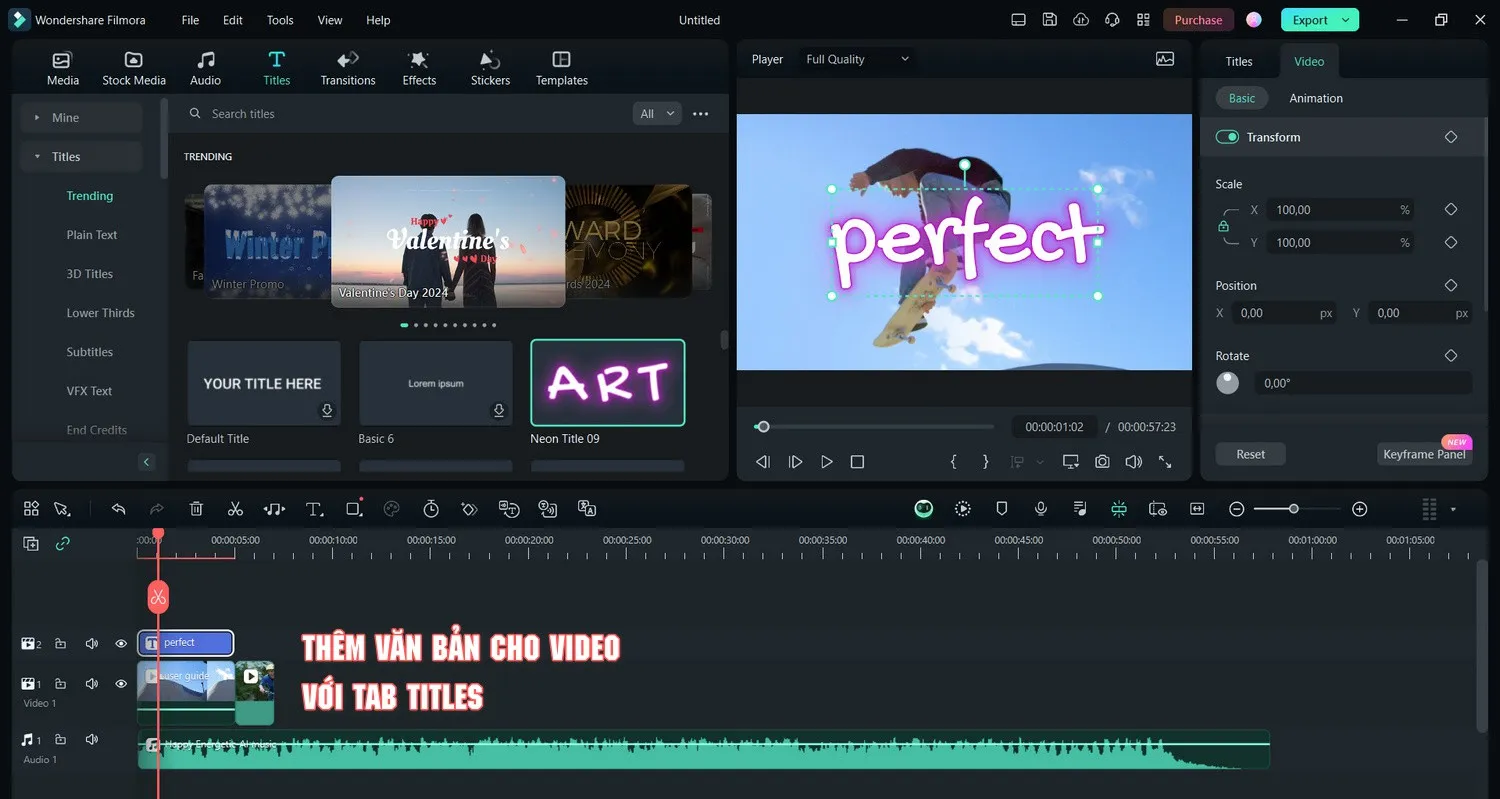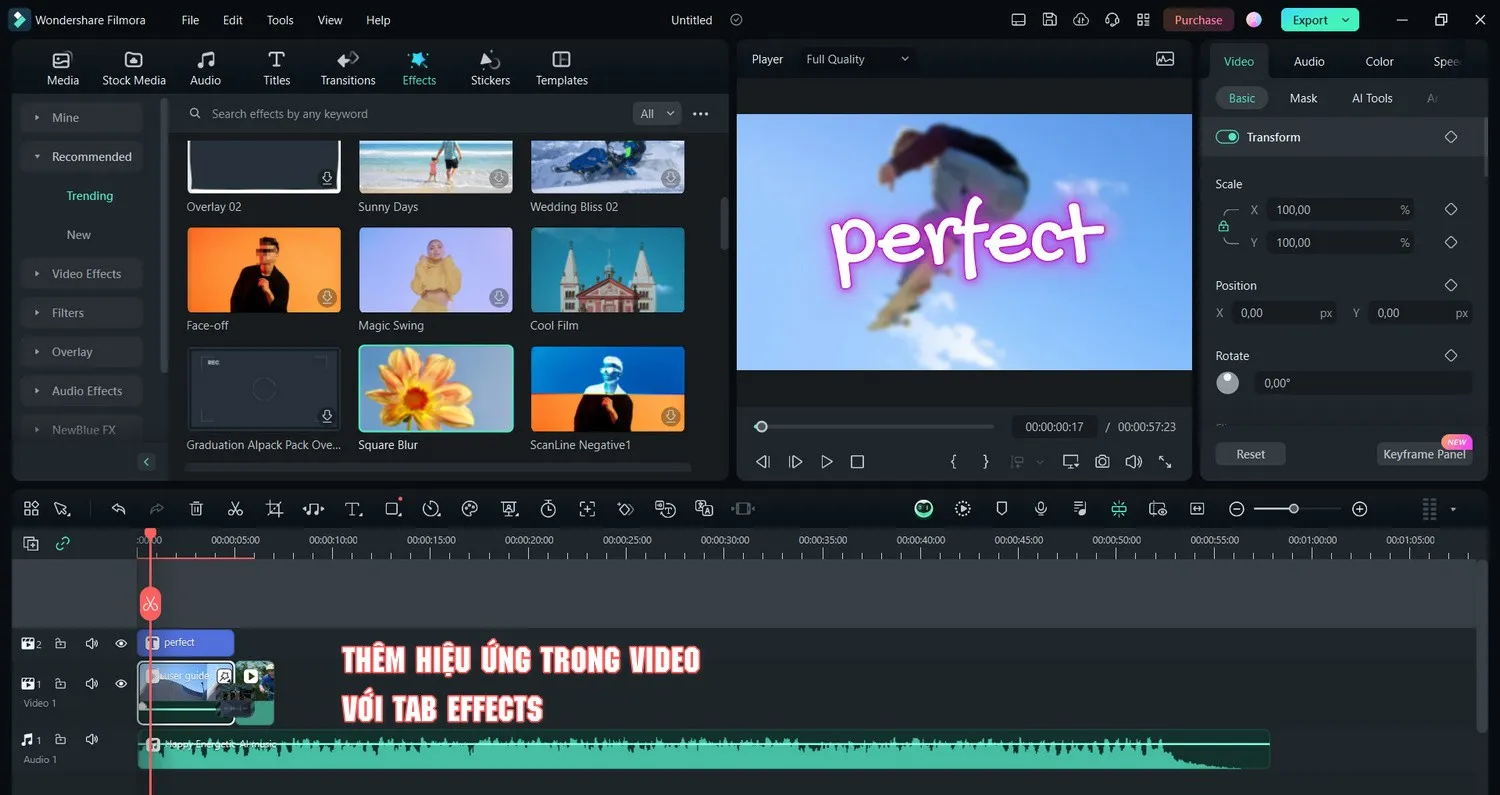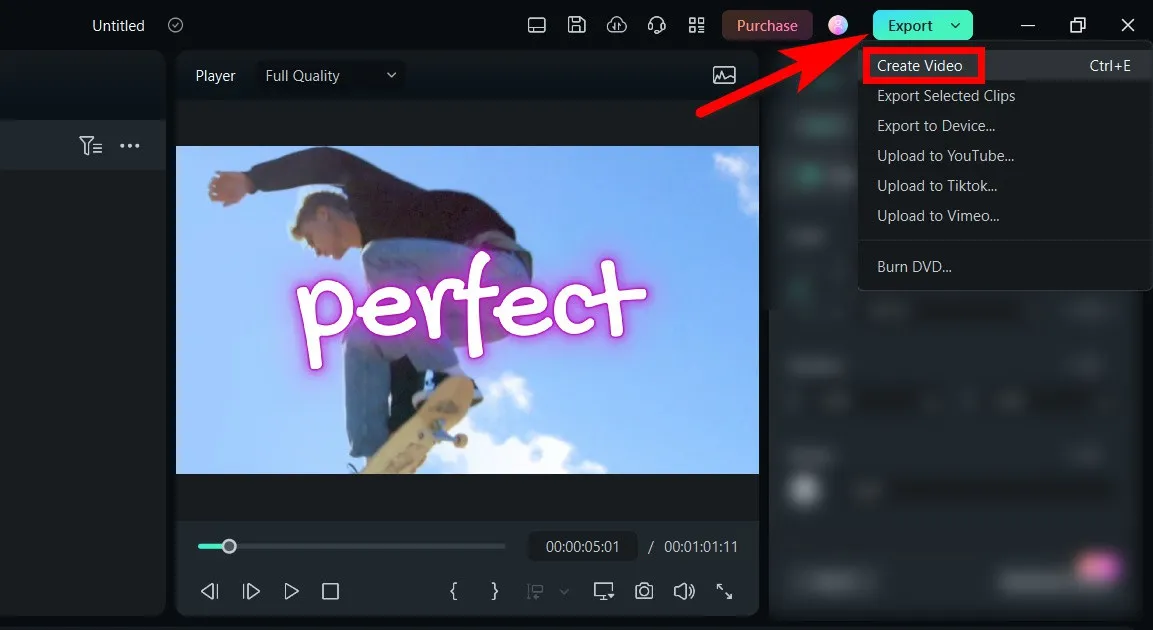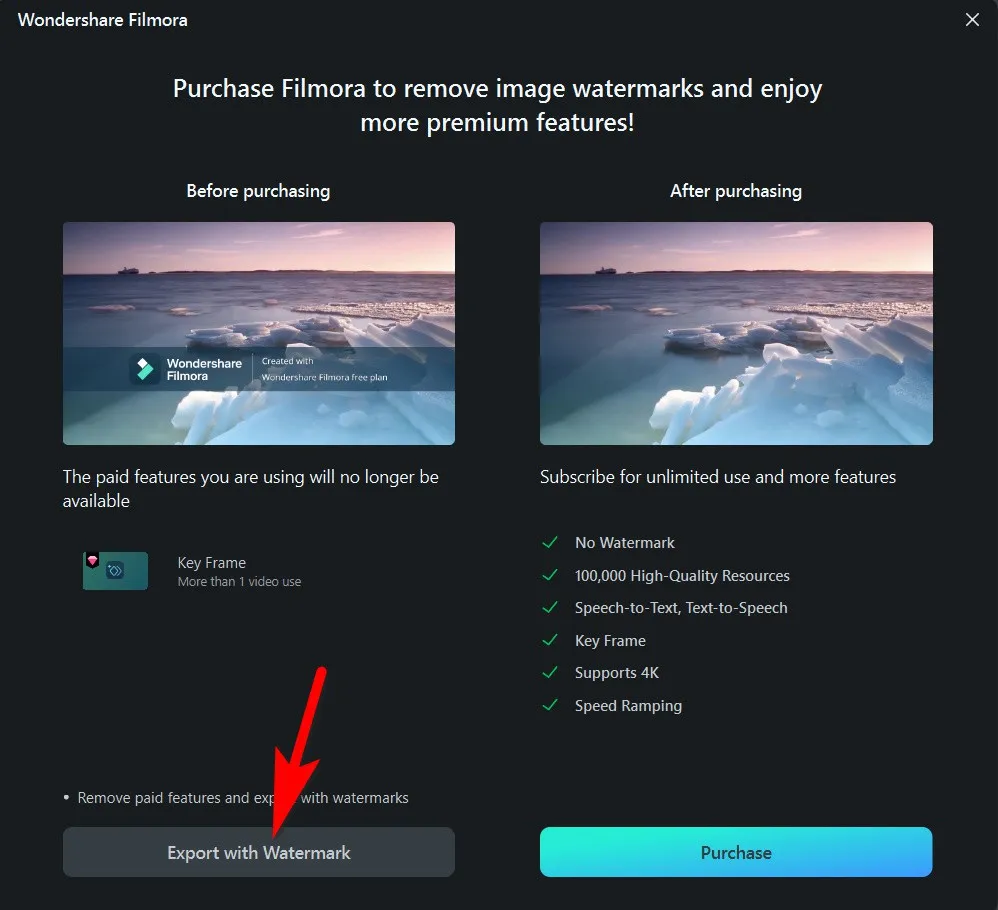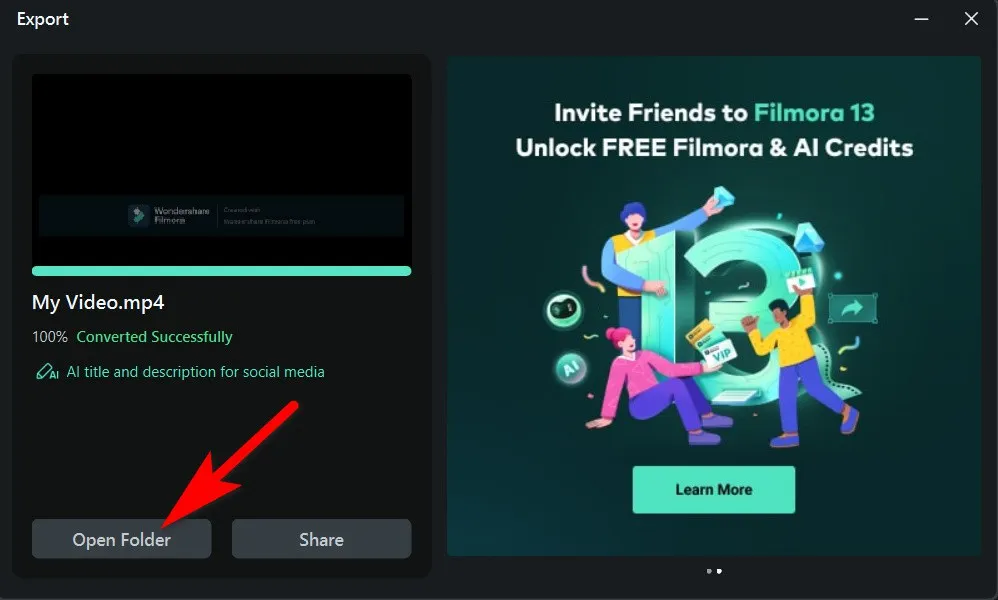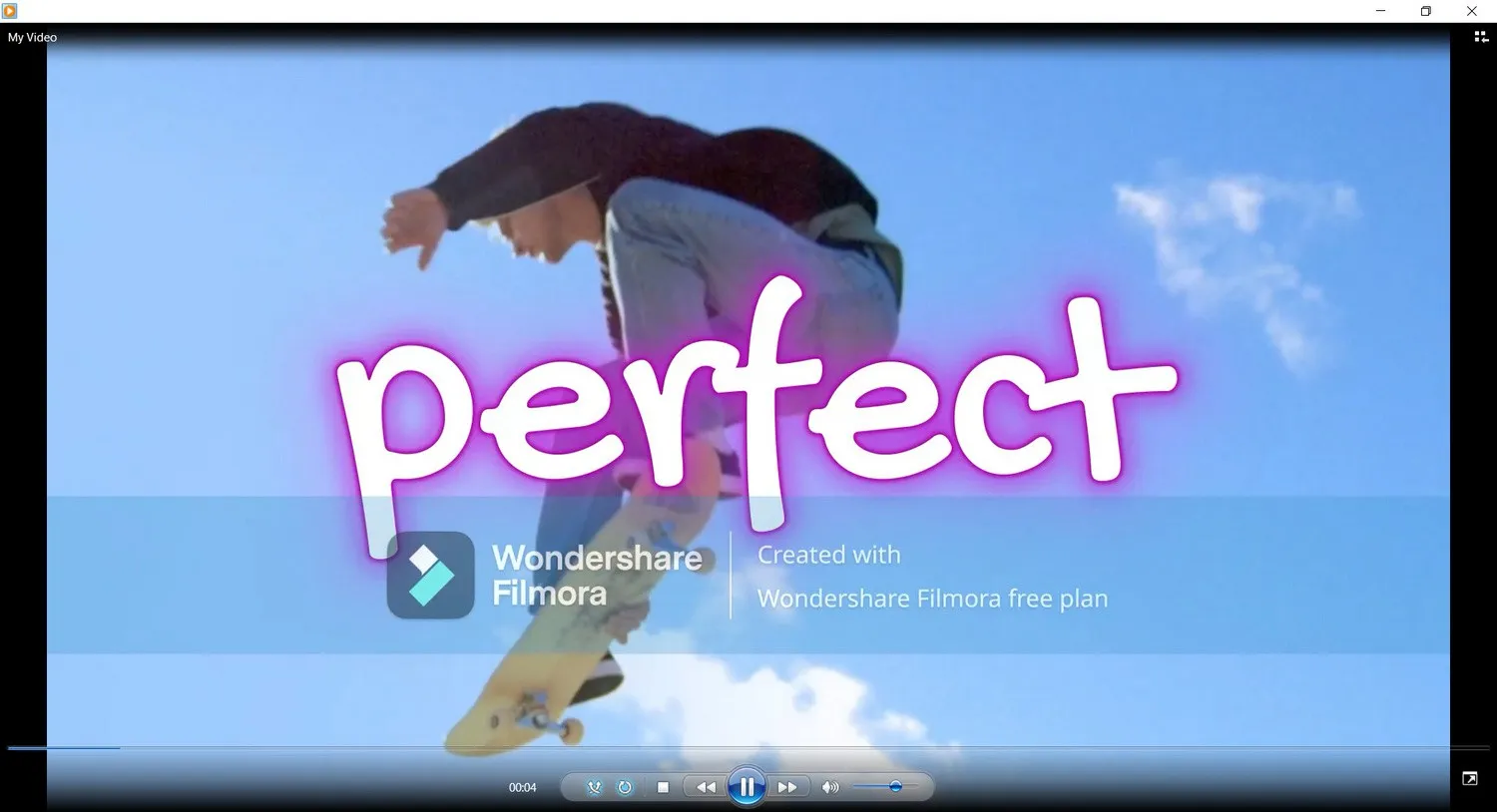Filmora là một phần mềm chỉnh sửa video chuyên nghiệp được khá nhiều nhà sáng tạo nội dung, nhà làm phim và chỉnh sửa video sử dụng. Với nhiều tính năng phong phú và giao diện thân thiện, Filmora cho phép bạn tạo ra những video ấn tượng chỉ với vài cú nhấp chuột.
Filmora là một phần mềm chỉnh sửa video khá nổi bật và cung cấp cho bạn hầu hết các công cụ hỗ trợ tạo nội dung video chất lượng cao. Cho dù bạn là người mới bắt đầu hay muốn nâng cao kỹ năng chỉnh sửa video, Filmora là sự lựa chọn rất đáng cân nhắc Trong bài viết này, Blogkienthuc.edu.vn sẽ hướng dẫn bạn cách tải về, cài đặt và sử dụng Filmora để tạo ra những video chuyên nghiệp và chất lượng.
Bạn đang đọc: Hướng dẫn tải về và sử dụng Filmora để tạo và chỉnh sửa video trên máy tính và điện thoại
Thông tin ứng dụng
- Nền tảng hỗ trợ: Android 7.0 trở lên, iOS, Windows, MacOS
- Loại ứng dụng: Ảnh và video
- Nhà phát hành: Wondershare Technology Group Co.,LTD có trụ sở tại Thâm Quyến, Trung Quốc
Các tính năng chính của Filmora
Filmora cung cấp cho người dùng rất nhiều tính năng để tạo ra những video chuyên nghiệp và ấn tượng. Dưới đây là một số tính năng chính của Filmora:
- Cắt ghép video: Bạn có thể cắt ghép video để tạo ra một video sinh động nhất.
- Chỉnh sửa âm thanh: Filmora cho phép bạn chỉnh âm lượng, thêm nhạc nền và hiệu ứng âm thanh vào video.
- Tạo chuyển động và chuyển cảnh: Với các tính năng tạo chuyển động và chuyển cảnh của Filmora, bạn có thể tạo ra những thước phim ấn tượng hơn
- Thêm văn bản: Bạn có thể thêm văn bản để làm cho video trở nên thú vị hơn
- Hiệu ứng và bộ lọc: Filmora cung cấp cho người dùng rất nhiều hiệu ứng và bộ lọc để làm video sống động hơn.
Hướng dẫn tải về và cài đặt Filmora
Tải về cài đặt Filmora trên máy tính
Để có thể sử dụng Filmora, trước tiên bạn cần phải biết cách tải Filmora và cài đặt phần mềm này trên máy tính của mình. Việc tải về và cài đặt Filmora rất đơn giản, bạn chỉ cần làm theo các bước sau:
Bước 1: Để tải về phần mềm Filmora, bạn cần truy cập vào trang chủ của Wondershare – hãng phát triển Filmora. Bạn có thể tải về phiên bản mới nhất và phù hợp với hệ điều hành như Windows hoặc MacOS. Truy cập trang tải về Filmora mới nhất TẠI ĐÂY. Hoặc bạn cũng có thể tải về Filmora từ kho ứng dụng Windows Store có địa chỉ TẠI ĐÂY. Sau khi cài đặt, các tính năng cũng sẽ giống như với bản PC.
Bước 2: Nhấn Download ở trang chủ để tải về máy tính. Thời gian tải về sẽ phụ thuộc vào tốc độ kết nối internet của bạn.
Bước 3: Sau khi tải về hoàn tất, bạn có thể mở file cài đặt và làm theo các hướng dẫn trên màn hình để hoàn thành quá trình cài đặt phần mềm.
Tải về cài đặt Filmora trên điện thoại
Bước 1: Truy cập kho ứng dụng Google Play Store trên điện thoại Android hoặc App Store trên iPhone, iPad, sau đó tìm kiếm từ khóa ứng dụng Filmora.
Hoặc bạn có thể tải về Filmora cho Android TẠI ĐÂY và cho iPhone TẠI ĐÂY.
Bước 2: Nhấn Cài đặt để tiến hành cài Filmora trên điện thoại.
Bước 3: Sau khi tải xong Filmora về máy, truy cập ứng dụng để mở Filmora.
Tổng quan về giao diện và các bước chỉnh sửa video trên Filmora
Sau khi đã tải về và cài đặt thành công phần mềm Filmora, bạn có thể bắt đầu khám phá giao diện và các tính năng chính của phần mềm này. Giao diện của Filmora được thiết kế đơn giản và dễ sử dụng, giúp cho người dùng có thể làm quen và sử dụng phần mềm một cách nhanh chóng.
Giao diện của Filmora
Giao diện của Filmora được chia thành 3 phần chính: thanh công cụ, timeline và màn hình xem trước. Thanh công cụ chứa các công cụ chỉnh sửa video như cắt ghép, thêm hiệu ứng, chỉnh sửa âm thanh,…nằm ở dưới cùng. Thanh Timeline là nơi bạn có thể sắp xếp các đoạn video và hiệu ứng theo ý muốn nằm ở giữa. Màn hình xem trước cho phép bạn xem trước video và hiệu ứng trước khi xuất video.
Các bước cơ bản để tạo và chỉnh sửa video bằng Filmora
Sau khi đã nắm được giao diện và các tính năng chính của Filmora, bạn có thể bắt đầu tạo và chỉnh sửa video. Dưới đây là các bước cơ bản để tạo và chỉnh sửa video bằng Filmora trên máy tính và điện thoại.
Chỉnh sửa video bằng Filmora trên máy tính
Bước 1: Để bắt đầu tạo video, bạn có thể kéo và thả các file video và hình ảnh vào timeline. Sau đó, bạn cần sắp xếp chúng theo thứ tự mà bạn mong muốn.
Bước 2: Sau khi đã thêm các file vào timeline, bạn có thể sử dụng công cụ cắt ghép để cắt và nối các đoạn video và dùng hiệu ứng chuyển cảnh để tạo sự liên kết.
Bước 3: Filmora cung cấp cho người dùng công cụ thêm văn bản, hiệu ứng và bộ lọc. Bạn có thể thêm các hiệu ứng và bộ lọc này vào video bằng cách kéo và thả chúng vào timeline.
Chỉnh sửa video bằng Filmora trên điện thoại
Bước 1: Để bắt đầu tạo video và chỉnh sửa video trên Filmora cho điện thoại, bạn nhấn dấu “+” ở dưới màn hình ứng dụng > chọn video bất kỳ muốn tạo và nhấn Import (Nhập).
Bước 2: Ở giao diện chính, bạn có thể thấy thanh công cụ chỉnh sửa video ở ngay bên dưới, gồm công cụ để cắt, ghép video, thêm âm thanh, văn bản, sticker, hiệu ứng chuyển cảnh và cả bộ lọc.
Công cụ cắt ghép video
Tìm hiểu thêm: Cách bảo quản và vệ sinh ấm đun siêu tốc đúng cách
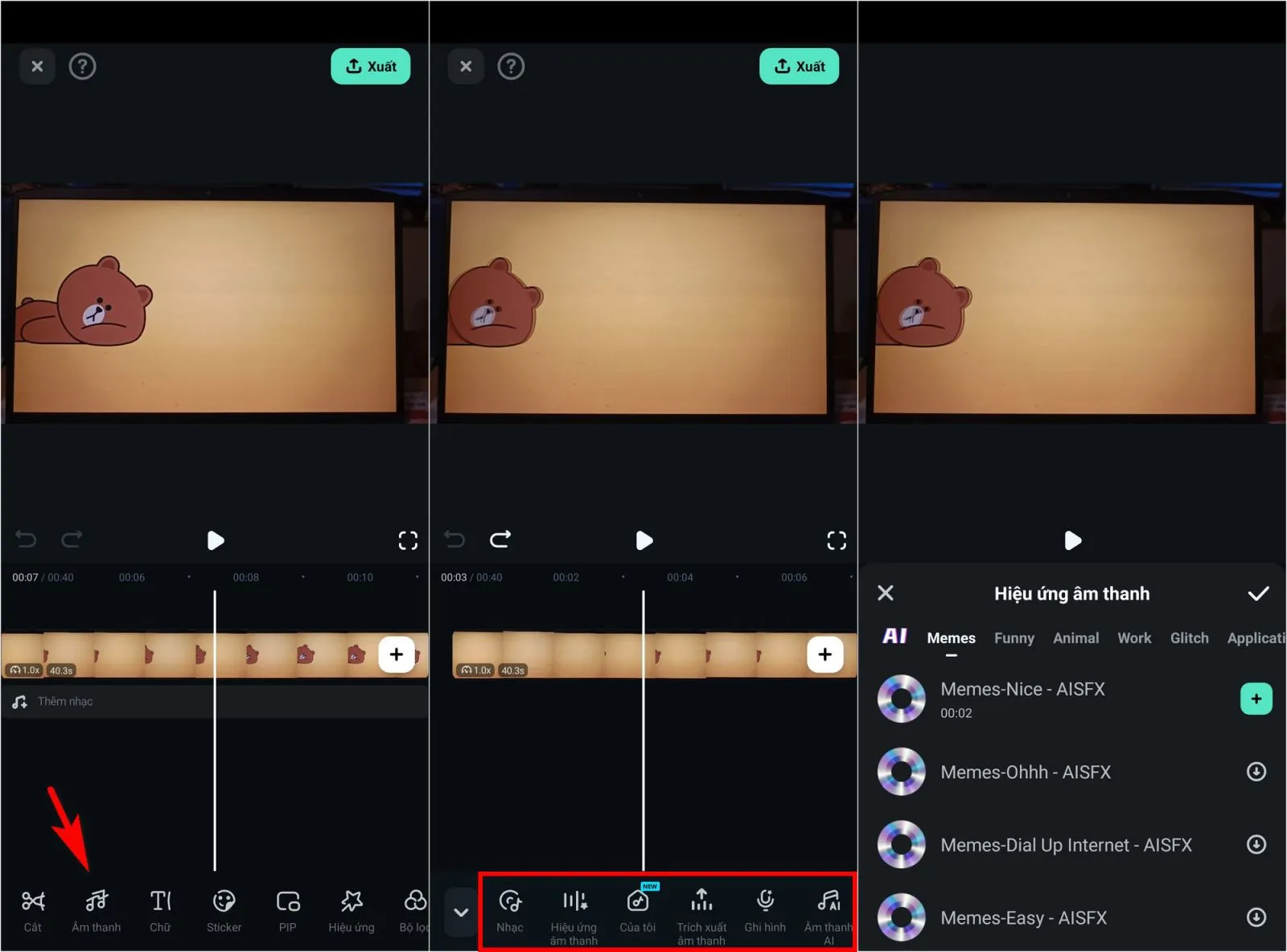
Thêm nhạc và hiệu ứng âm thanh cho video
Thêm văn bản cho video
Thêm sticker vào video
Thêm hiệu ứng và bộ lọc trong video
Bước 3: Truy cập vào từng thanh công cụ để chỉnh sửa theo mong muốn. Sau khi chỉnh sửa video xong, nhấn Xuất để tạo video và lưu về trên điện thoại
Hướng dẫn sử dụng công cụ timeline và âm thanh trong Filmora
Timeline là một trong những công cụ quan trọng nhất trong phần mềm làm phim Filmora, giúp cho người dùng có thể sắp xếp và chỉnh sửa các đoạn video và hiệu ứng theo ý muốn. Bên cạnh đó, Filmora cũng cung cấp cho người dùng rất nhiều loại âm thanh và nhạc để làm nền cho video.
Sử dụng công cụ timeline
Công cụ timeline được chia thành 3 lớp: video, hiệu ứng và âm thanh. Bạn có thể kéo và thả các đoạn video và hiệu ứng vào các lớp tương ứng trên timeline. Sau đó, bạn có thể sắp xếp chúng theo thứ tự mà bạn muốn.
Thêm nhạc và hiệu ứng âm thanh vào video
Filmora cung cấp cho người dùng rất nhiều bản nhạc và âm thanh đi kèm để làm nền cho video. Bạn có thể thêm nhạc vào video bằng cách kéo và thả nhạc vào layer âm thanh trên timeline. Bạn cũng có thể điều chỉnh âm lượng, thời lượng của nhạc và hiệu ứng để phù hợp với video.
Tạo chuyển động và chuyển cảnh ấn tượng với Filmora
Với các tính năng tạo chuyển động và chuyển cảnh của Filmora, bạn có thể tạo ra những video đẹp mắt và ấn tượng. Dưới đây là các bước để tạo chuyển động và chuyển cảnh trong Filmora:
Bước 1: Trước tiên, bạn cần chọn hiệu ứng chuyển cảnh mà bạn muốn sử dụng. Bạn có thể tìm thấy các hiệu ứng này trong thanh công cụ của Filmora.
Bước 2: Sau khi đã chọn được hiệu ứng chuyển cảnh, bạn có thể kéo và thả nó vào timeline. Bạn cũng có thể điều chỉnh thời lượng và vị trí của hiệu ứng trên video.
Bước 3: Bạn có thể tạo chuyển động cho video bằng cách kéo và thả các hiệu ứng chuyển cảnh vào các điểm mong muốn để tạo ra những chuyển động mượt mà cho video.
Tùy chỉnh văn bản để nâng cao sự sáng tạo
Filmora cung cấp cho người dùng rất nhiều tính năng để tùy chỉnh văn bản trong video. Bạn có thể làm cho video trở nên độc đáo và sáng tạo hơn bằng cách sử dụng các tính năng này.
Bạn có thể tùy chỉnh font chữ, kích thước và màu sắc của văn bản trong video bằng cách thêm các hiệu ứng chuyển động cho văn bản.
Thêm các hiệu ứng và bộ lọc chuyên nghiệp trong Filmora
Filmora cung cấp cho người dùng rất nhiều hiệu ứng và bộ lọc độc đáo và ấn tượng. Dưới đây là một số hiệu ứng và bộ lọc phổ biến trong Filmora:
- Hiệu ứng chuyển cảnh: Bạn có thể sử dụng các hiệu ứng chuyển cảnh để tạo ra những hiệu ứng chuyển cảnh đẹp mắt và ấn tượng.
- Hiệu ứng văn bản: Filmora cung cấp cho người dùng rất nhiều hiệu ứng văn bản để làm nổi bật nội dung theo cách sáng tạo.
- Bộ lọc màu sắc: Bạn có thể sử dụng các bộ lọc màu sắc để làm cho video thu hút và nhiều màu sắc hơn.
Xuất và chia sẻ video chất lượng cao với Filmora
>>>>>Xem thêm: 5 lý do nên tắt Microsoft Defender trên Windows 10
Đây cũng là bước cuối cùng. Sau khi chỉnh sửa và tạo video hoàn chỉnh, bạn có thể xuất và chia sẻ nó với mọi người. Filmora cung cấp cho người dùng nhiều tùy chọn video với chất lượng cao như: định dạng video, độ phân giải, tỷ lệ khung hình, v.v. Bạn cũng có thể chia sẻ video trực tiếp lên mạng xã hội Facebook, YouTube, Instagram, Tiktok, v.v.
So sánh Filmora với các phần mềm chỉnh sửa video khác
Filmora có nhiều điểm tương đồng và khác biệt so với các phần mềm chỉnh sửa video khác như Adobe Premiere, Final Cut Pro hay iMovie. Dưới đây là một số điểm khác biệt của Filmora:
- Giao diện đơn giản và dễ sử dụng: Filmora có giao diện thân thiện với người dùng và dễ dàng làm quen, trong khi đó các phần mềm khác có giao diện phức tạp hơn vì dành cho người chuyên nghiệp. Đặc biệt là Filmora có cả phiên bản trực tuyến để người dùng chỉnh sửa trực tiếp trên web.
- Giá cả phải chăng: Filmora có giá bán rẻ hơn so với các phần mềm chỉnh sửa video chuyên nghiệp khác.
- Các tính năng cơ bản đầy đủ: Filmora cung cấp đầy đủ các tính năng cơ bản và cao cấp để chỉnh sửa video, phù hợp cho những người mới bắt đầu hoặc có nhu cầu cao hơn.
Tổng kết
Filmora là một phần mềm chỉnh sửa video đơn giản và dễ sử dụng, phù hợp cho cả những người mới bắt đầu và không có kinh nghiệm về chỉnh sửa video. Với giao diện thân thiện và các tính năng đa dạng, bạn có thể tạo ra những video chất lượng cao và ấn tượng chỉ trong vài bước đơn giản. Hy vọng qua hướng dẫn này, bạn đã có thêm kiến thức và kỹ năng để sử dụng Filmora hiệu quả.
Xem thêm:
- Gợi ý top 8 phần mềm xoay video trên máy tính chuyên nghiệp được các editor lựa chọn
- Khám phá ngay danh sách 11 app chỉnh video dễ dàng và nhanh chóng trên điện thoại
Bạn là một nhiếp ảnh gia, một nhà thiết kế hoặc chỉ đơn giản thích chỉnh sửa ảnh để tạo ra các bức ảnh đẹp, độc đáo để phục vụ nhu cầu cá nhân hoặc kinh doanh, bạn chắc chắn sẽ cần đến những chiếc điện thoại, laptop hoặc máy tính để bàn có cấu hình tốt, GPU đủ khả năng xử lý đồ họa nặng. Blogkienthuc.edu.vn hiện cung cấp khá nhiều dòng laptop đồ họa cấu hình mạnh và giá tốt để bạn tham khảo.
- Laptop đồ họa