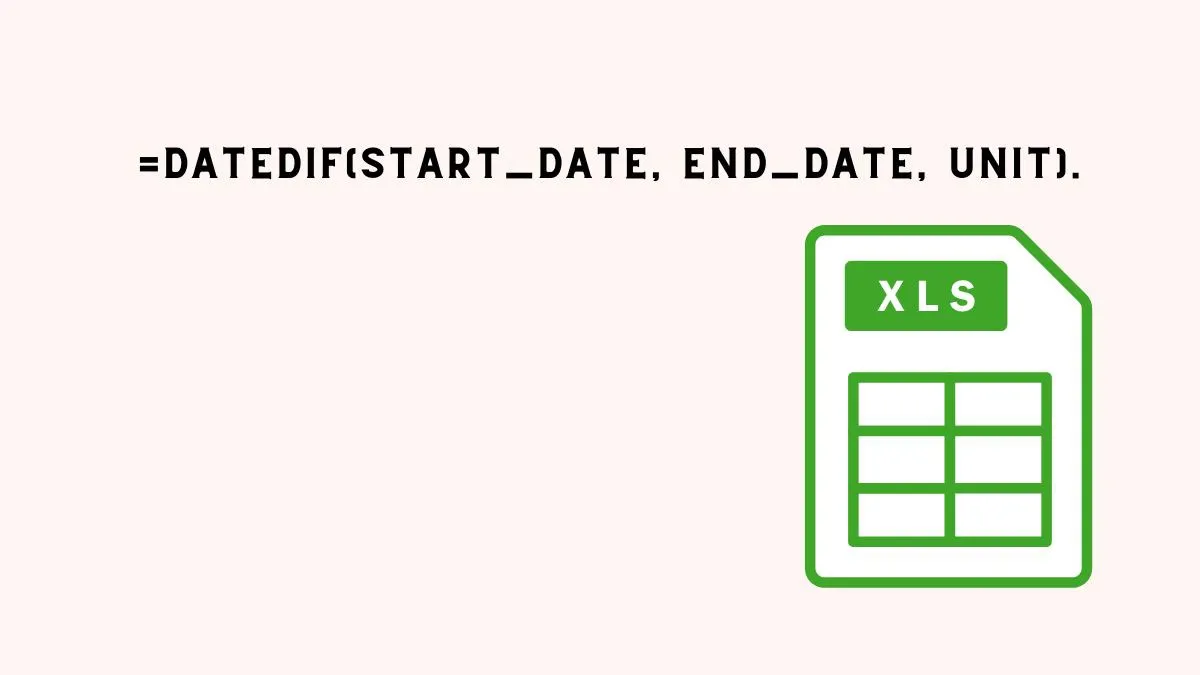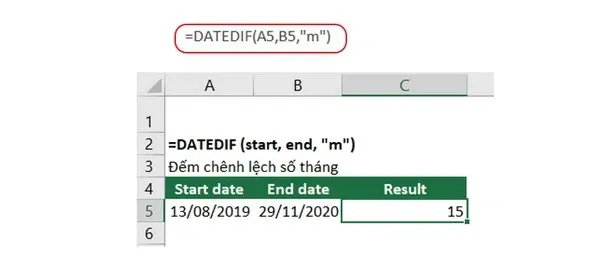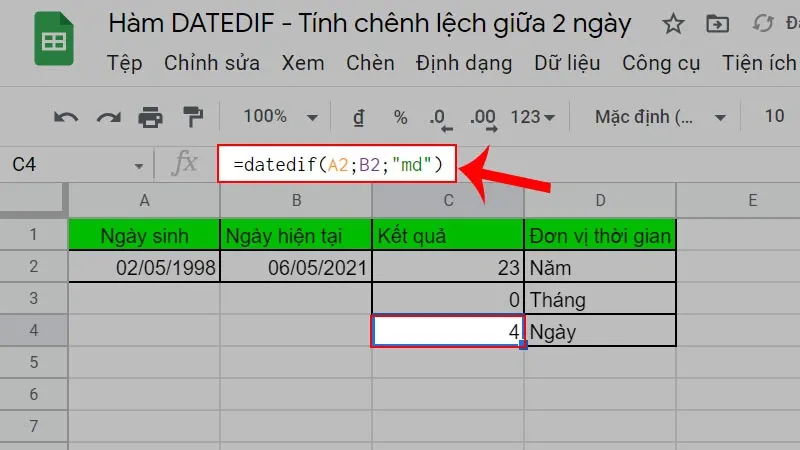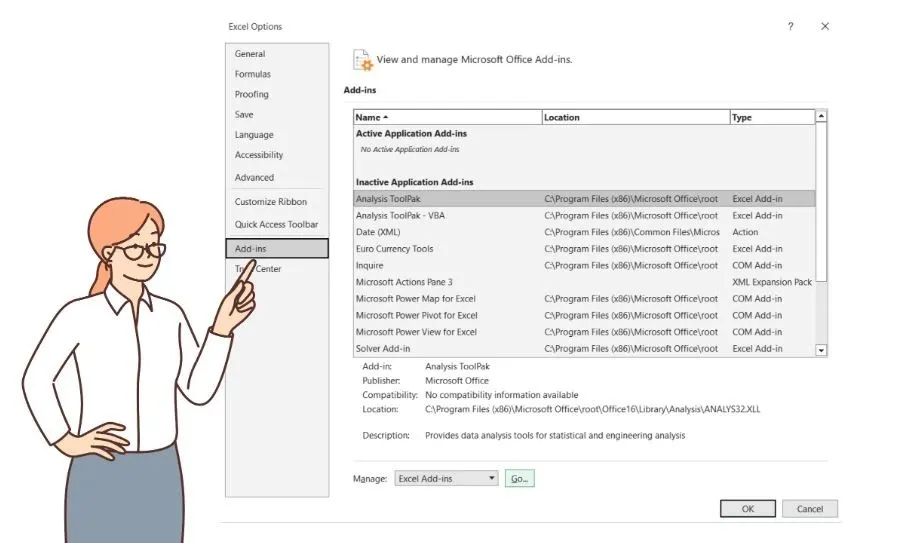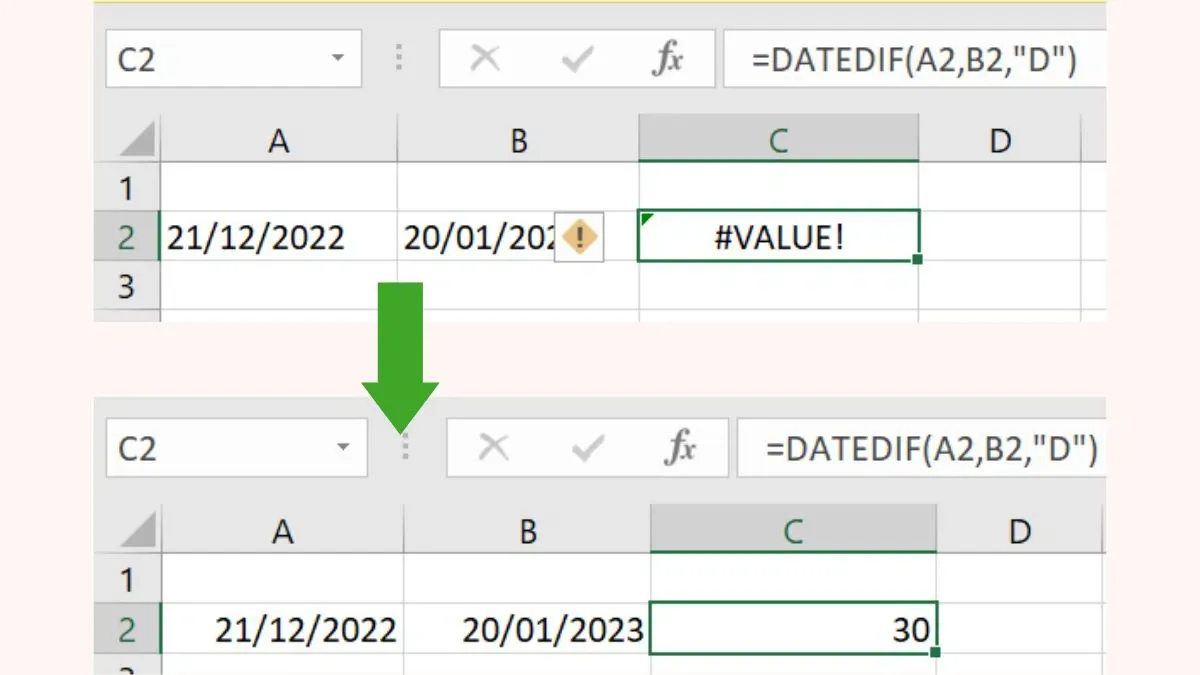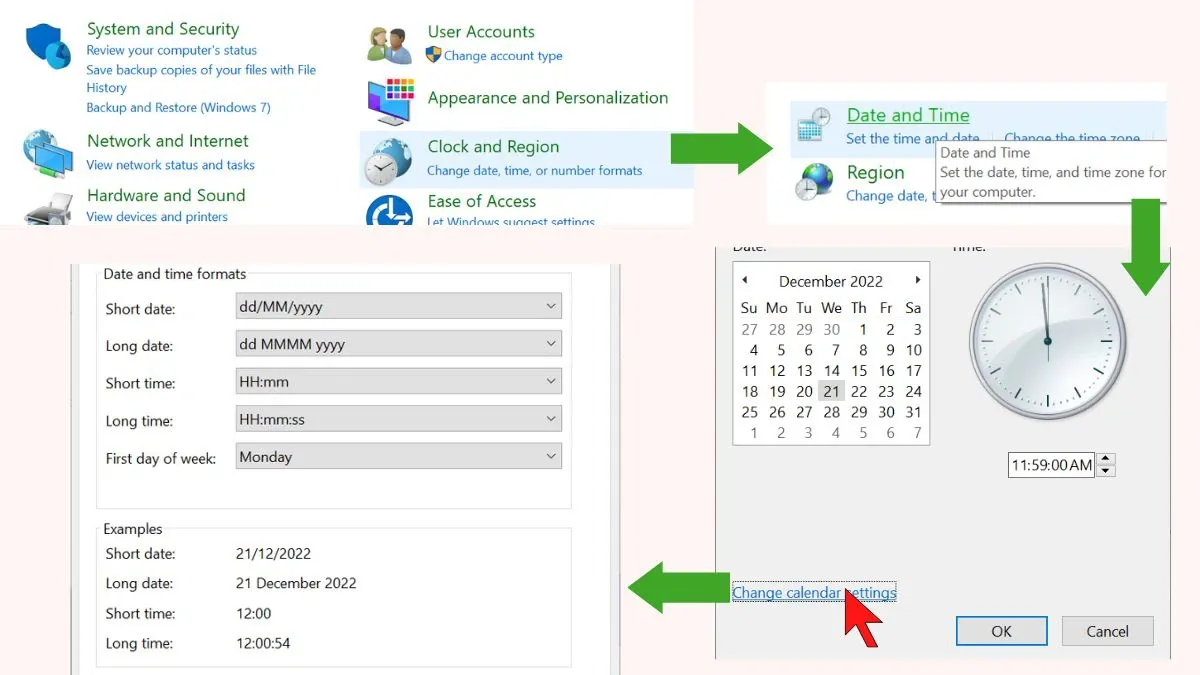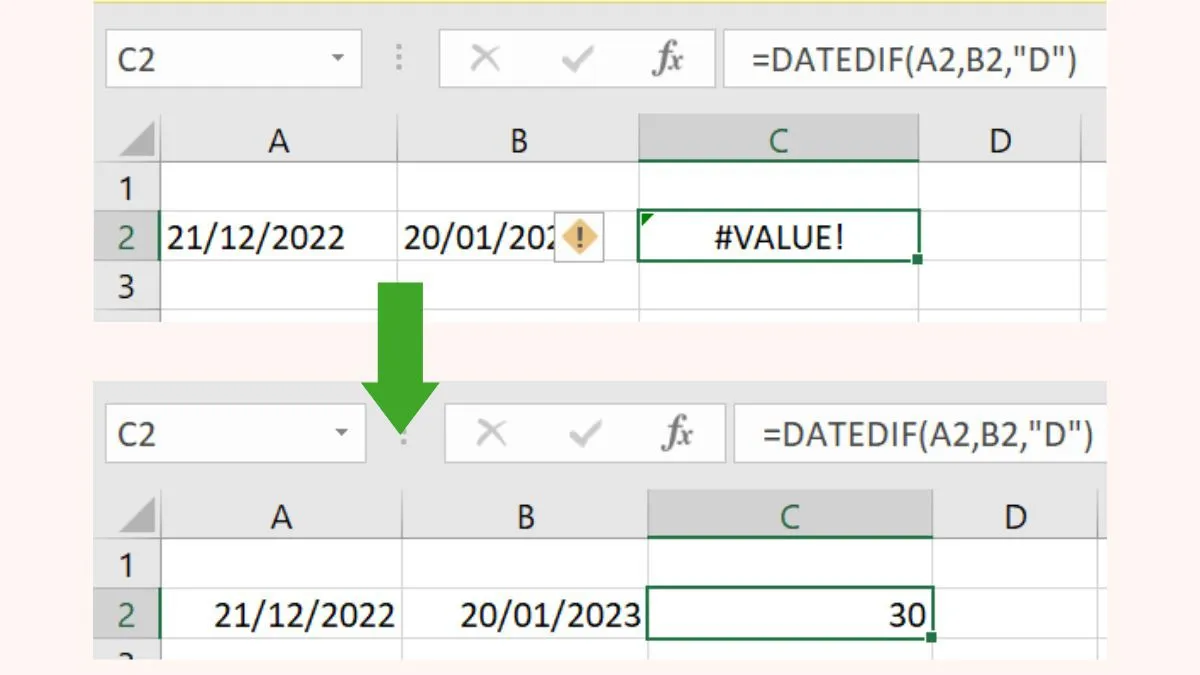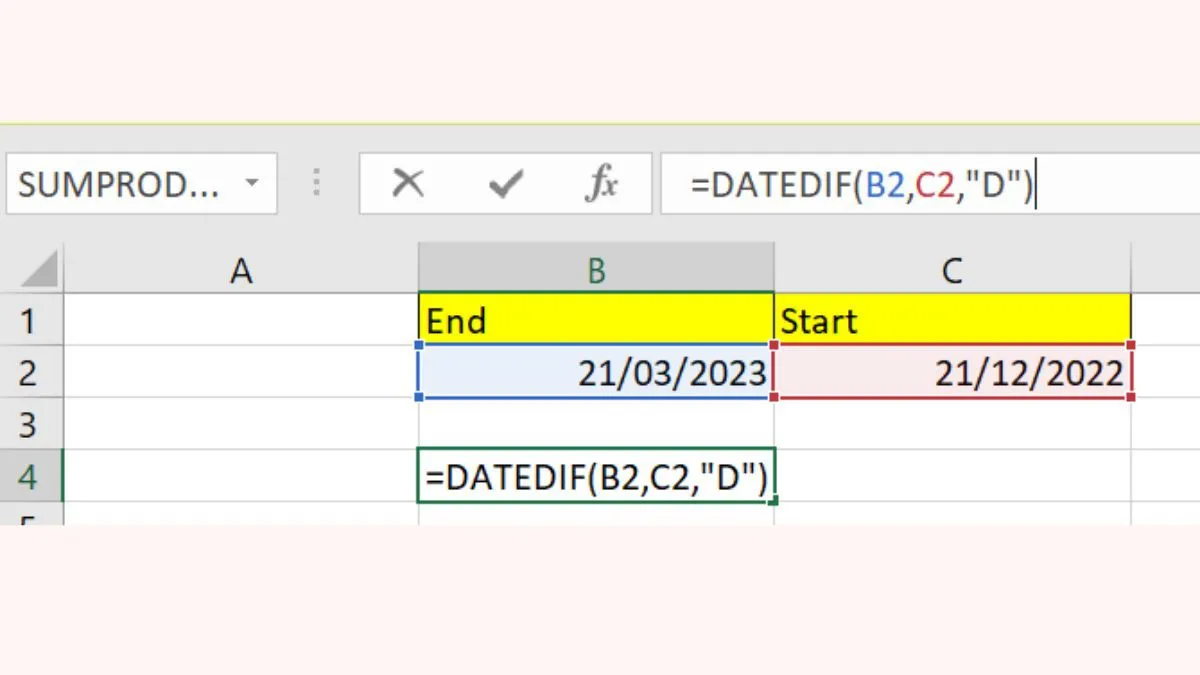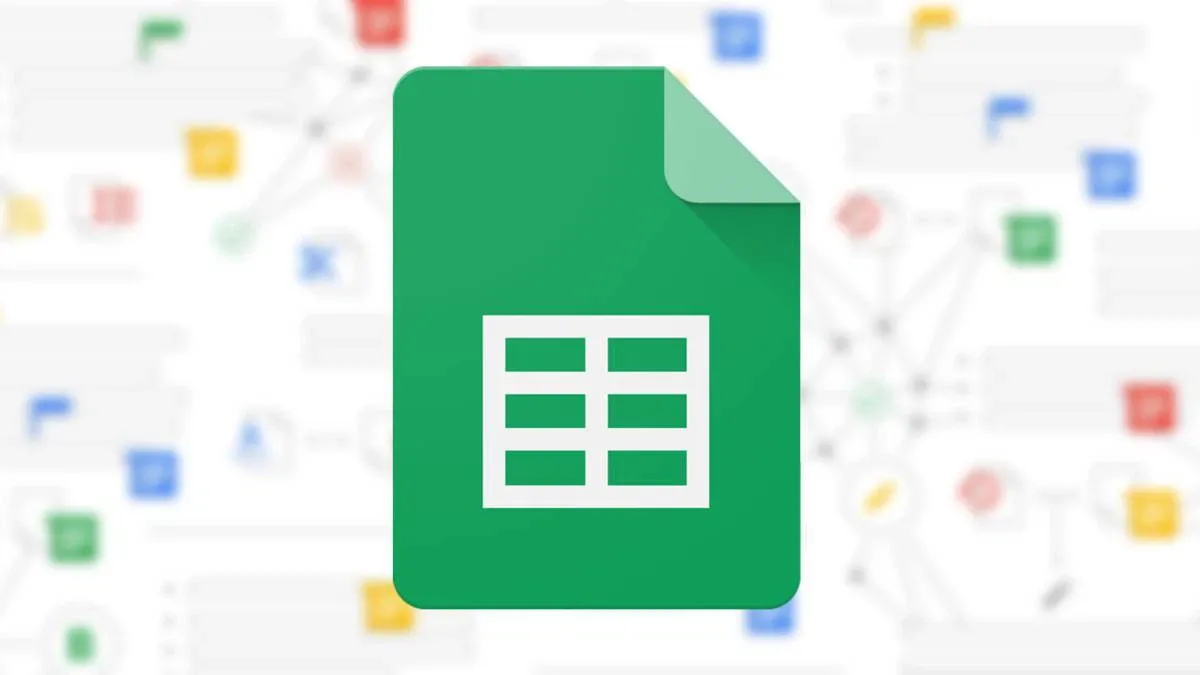Hàm DATEDIF trong Google Sheet sở hữu rất nhiều tính năng thú vị mà nhiều người dùng thường bỏ qua, mặc dù đã sử dụng Google Sheet nhiều lần. Việc sử dụng hàm DATEDIF có thể giúp bạn xử lý các tính toán liên quan đến ngày tháng dễ dàng hơn, với những cú pháp và ví dụ cụ thể để giúp bạn hiểu rõ.
Trong quá trình làm việc với dữ liệu ngày tháng trong Google Sheet, đôi khi chúng ta cần tính khoảng thời gian giữa hai thời điểm khác nhau. Trong bài viết này, Blogkienthuc.edu.vn sẽ chia sẻ với bạn về cách sử dụng hàm DATEDIF để có được kết quả mong muốn.
Bạn đang đọc: Hàm DATEDIF trong Google Sheet và những cách tính siêu hữu ích mà bạn không nên bỏ qua
Hàm DATEDIF là gì?
Hàm DATEDIF trong Google Sheet là một phương thức tính toán được sử dụng để xác định sự chênh lệch giữa hai giá trị thời gian khác nhau, nhưng không dùng để tính toán các giá trị trong ngày. Hàm DATEDIF vô cùng hữu ích khi bạn cần tính toán số ngày, tháng hoặc năm giữa hai mốc khác nhau trong một bảng tính. Hàm này thường được sử dụng phổ biến trong các trường hợp cần tính tuổi của một cá nhân dựa trên ngày tháng năm sinh.
Cú pháp của hàm DATEDIF như sau: =DATEDIF(Start_date, End_date, Unit).
Trong đó:
Start_date: là thời điểm bắt đầu cần tính toán.
End_date: là thời điểm kết thúc cần tính toán.
Unit: là đơn vị mà bạn muốn kết quả trả về. Các giá trị chấp nhận được bao gồm:
- “Y”: Số năm giữa hai ngày.
- “M”: Số tháng giữa hai ngày.
- “D”: Số ngày giữa hai ngày.
- “MD”: Số ngày giữa hai ngày, bỏ qua số tháng.
- “YM”: Số tháng giữa hai ngày, bỏ qua số năm.
- “YD”: Số ngày giữa hai ngày, giả sử không quá một năm giữa chúng.
Công thức hàm DATEDIF trong Google Sheet
Tính số ngày nằm giữa 2 mốc thời gian
Để tính số ngày nằm giữa hai mốc thời gian trong Google Sheet, chúng ta có thể sử dụng hàm DATEDIF với đơn vị là “d” (ngày), cú pháp =DATEDIF(Start_date, End_date, “d”) . Ví dụ, để tính khoảng thời gian từ ngày 13/8/2020 đến 29/9/2020, chúng ta có thể sử dụng công thức và có kết quả trả về như sau:
Tính số tháng nằm giữa 2 thời điểm không giống nhau
Dùng hàm DATEDIF trong Google Sheet là một cách hiệu quả, để tính toán số tháng nằm giữa hai thời điểm không giống nhau. Thuật toán rất đơn giản và bạn chỉ cần sử dụng công thức:
=DATEDIF(Start_date, End_date, “m”)
Trong đó:
- Start_date: Là ngày bắt đầu của khoảng thời gian cần tính, là “13/8/2019”.
- End_date: Là ngày kết thúc của khoảng thời gian cần tính, ví dụ như “29/11/2020”.
- “m”: Là đơn vị mà bạn muốn kết quả trả về, ở đây là số tháng.
Khi áp dụng công thức này, Google Sheet sẽ tự động tính toán số tháng nằm giữa hai thời điểm đã cho. Ví dụ để tính số tháng từ ngày 13/8/2019 đến ngày 29/11/2020, kết quả sẽ là 15 tháng.
Tính số năm giữa các khoảng thời gian
Để tính số năm nằm giữa hai khoảng thời gian cụ thể, bạn có thể sử dụng hàm DATEDIF trong Google Sheet 2016, 2019… Công thức tính sẽ là:
=DATEDIF(Start_date, End_date, “y”)
Khi áp dụng công thức này trong Google Sheet, nó sẽ tự động tính toán số năm nằm giữa hai thời điểm đã cho. Ví dụ cụ thể, nếu bạn muốn tính số năm từ ngày 13/08/2019 cho đến ngày 29/11/2021, kết quả sẽ là 2 năm.
Các tính năng nổi bật của hàm DATEDIF
Lọc số ngày chênh lệch
Một tính năng rất tiện lợi của hàm DATEDIF trong Google Sheet là khả năng lọc ra số ngày chênh lệch, mà không cần tính đến yếu tố tháng hoặc năm. Nó giúp cho việc tính toán trở nên linh hoạt và chính xác hơn trong một số trường hợp cụ thể.
Cụ thể, để lấy kết quả số ngày chênh lệch giữa hai ngày mà không cần tính đến tháng hoặc năm, bạn có thể sử dụng hàm DATEDIF với đơn vị là “md”. Công thức tính sẽ như sau:
=DATEDIF(Start_date, End_date, “md”)
Trong đó:
- Start_date: Là ngày bắt đầu của khoảng thời gian cần tính.
- End_date: Là ngày kết thúc của khoảng thời gian cần tính.
- “md”: Là đơn vị mà bạn muốn kết quả trả về, chỉ lấy số ngày chênh lệch mà bỏ qua yếu tố tháng và năm.
Với tính năng này, bạn có thể dễ dàng tính toán số ngày chênh lệch một cách chính xác mà không cần quan tâm đến tháng hay năm, đồng thời giúp cho quá trình phân tích, xử lý dữ liệu trở nên thuận tiện hơn trong Google Sheet.
Tính số ngày trong tổng thời gian chênh lệch
Nếu bạn muốn tính số ngày nằm giữa một khoảng thời gian mà không cần quan tâm đến yếu tố tháng và năm, bạn có thể sử dụng hàm DATEDIF theo công thức sau:
=DATEDIF(Start_date, End_date, “yd”)
Trong đó:
- Start_date: Là ngày bắt đầu của khoảng thời gian cần tính.
- End_date: Là ngày kết thúc của khoảng thời gian cần tính.
- “yd”: Là đơn vị mà bạn muốn kết quả trả về, ở đây là số ngày.
Ví dụ, nếu bạn muốn tính tổng số ngày chênh lệch từ ngày 13/08/2019 đến ngày 29/11/2021, bạn chỉ cần áp dụng công thức tính này. Kết quả trả về sẽ là 108 ngày.
Hướng dẫn bật tính năng gợi ý hàm DATEDIF
Để bật tính năng gợi ý hàm DATEDIF trong Google Sheet và làm cho quá trình tính toán dễ dàng hơn, bạn có thể tiến hành thực hiện theo các bước dưới đây:
Bước 1: Mở file Google Sheet và chọn vào tab File ở góc trái phía trên của thanh công cụ.
Bước 2: Chọn mục Options. Một cửa sổ mới sẽ xuất hiện, hiển thị các tùy chọn cấu hình.
Bước 3: Trong cửa sổ Options, chọn Add-Ins và nhấn vào nút Go.
Bước 4: Một cửa sổ tiếp theo sẽ xuất hiện. Tại đây, bạn sẽ thấy danh sách các Add-ins có sẵn cho Google Sheet. Tìm và chọn vào Analysis Toolpak, sau đó nhấn OK để tiếp tục.
Tìm hiểu thêm: Những ứng dụng cho iPad rất hữu ích mà bạn nên dùng
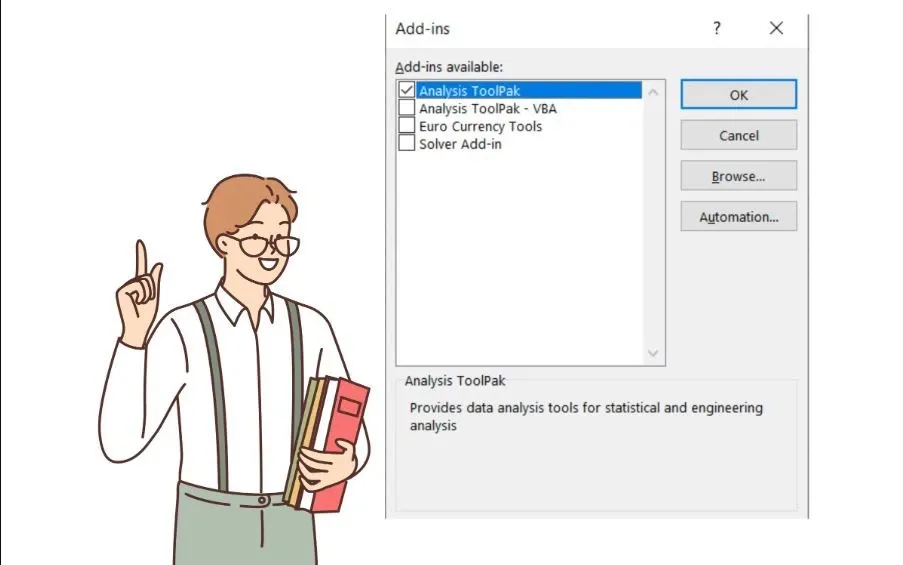
Bước 5: Quay lại bảng tính Google Sheet của bạn. Khi bạn nhập công thức hoặc chọn một ô tính toán, hệ thống sẽ gợi ý cho bạn sử dụng hàm DATEDIF. Bạn có thể chọn hàm này từ danh sách gợi ý để áp dụng vào công thức của mình.
Một số lỗi thường gặp
Hàm DATEDIF lỗi #VALUE!
Trong quá trình sử dụng hàm DATEDIF trong Google Sheet, bạn có thể gặp phải lỗi #VALUE!. Thông thường, lỗi này xuất hiện thường do định dạng thời gian được nhập không phù hợp với định dạng của Google Sheet.
Để xử lý lỗi này, bạn có hai cách như sau:
Cách 1: Chủ động thay đổi cách nhập liệu sao cho phù hợp với định dạng mà Google Sheet mong đợi. Ví dụ, nếu bạn nhập theo định dạng DD/MM/YY và gặp lỗi, hãy thử đổi sang MM/DD/YY.
Cách 2: Thay đổi định dạng ngày tháng năm của hệ điều hành trong Control Panel. Điều này có thể giúp đồng bộ hóa định dạng nhập liệu với Google Sheet.
Sau khi thực hiện một trong hai cách trên, bạn có thể xác nhận liệu dữ liệu ngày tháng năm đã nhập có đúng định dạng không, bằng cách kiểm tra canh lề trái của dữ liệu sau khi nhập liệu.
Hàm DATEDIF lỗi #NUM!
Khi sử dụng hàm DATEDIF trong Google Sheet, một trong những lỗi phổ biến là lỗi #NUM!. Lỗi này thường xảy ra khi ngày bắt đầu được nhập lớn hơn ngày kết thúc, dẫn đến tình huống không hợp lệ.
Để khắc phục lỗi này, bạn cần kiểm tra và nhập lại cẩn thận. Đảm bảo rằng ngày bắt đầu không lớn hơn ngày kết thúc, và cả hai ngày đều có định dạng chính xác theo yêu cầu của hàm DATEDIF.
Một số câu hỏi thường gặp
Sử dụng hàm DATEDIF có khó không?
Sử dụng hàm DATEDIF trong Google Sheet thực sự không phức tạp. Cú pháp của nó rất đơn giản và dễ hiểu, nó cung cấp công thức nhanh chóng tính toán khoảng thời gian giữa các ngày tháng.
Việc sử dụng hàm DATEDIF có thể trở nên phức tạp khi bạn gặp phải các trường hợp đặc biệt, hoặc khi bạn cần tính toán các khoảng thời gian phức tạp hơn. Đôi khi, bạn cũng cần phải xử lý các lỗi có thể xảy ra như lỗi #VALUE! hoặc #NUM!.
Tuy nhiên, qua thời gian khi đã thực hành nhiều lần, bạn sẽ thành thạo sử dụng hàm DATEDIF. Điều quan trọng là hãy nắm vững cú pháp, hiểu rõ các tham số để có thể áp dụng hàm này vào các tình huống tính toán khác nhau dễ dàng nhất.
Hàm DATEDIF trong Google Sheet có nhiều tính năng không?
Hàm DATEDIF cho phép tính toán các khoảng thời gian đa dạng như số ngày, tháng hoặc năm giữa hai ngày tháng bất kỳ. Với cú pháp đơn giản, bạn có thể nhanh chóng tính toán các khoảng thời gian mà không cần phải viết các công thức phức tạp.
Độ chính xác cao cũng là một ưu điểm đáng chú ý của hàm DATEDIF. Bạn có thể tin tưởng vào kết quả mà nó đưa ra, giúp bạn đảm bảo độ chính xác trong các tính toán của mình.
Thêm vào đó, hàm DATEDIF cung cấp đa dạng đơn vị thời gian để tính toán như số ngày, tháng hoặc năm, hoặc kết hợp chúng để tính toán các khoảng thời gian phức tạp hơn như số tháng mà bỏ qua năm, hoặc số ngày mà bỏ qua tháng.
Không chỉ dừng lại ở đó, hàm DATEDIF cũng được áp dụng linh hoạt trong nhiều tình huống khác nhau, từ tính tuổi đến tính toán thời gian giữa các sự kiện. Với sự hỗ trợ của nó, việc tính toán các khoảng thời gian trở nên đơn giản hơn, giảm thiểu công sức và thời gian cần thiết cho người dùng.
Việc sử dụng hàm DATEDIF trong Google Sheet có quan trọng không?
Việc sử dụng hàm DATEDIF trong Google Sheet có vô cùng quan trọng và hữu ích đối với nhiều người, đặc biệt là những người làm việc với dữ liệu thời gian. Dưới đây là một số lý do vì sao hàm DATEDIF được coi là một giải pháp lý tưởng, trong việc tính toán thời gian trên Google Sheet:
- Hạn chế sai số: Hàm DATEDIF giúp giảm thiểu sai số đến mức thấp nhất trong quá trình tính toán thời gian. Nhờ vào cú pháp đơn giản và tính chính xác cao, người dùng có thể tin tưởng vào kết quả mà hàm này đưa ra.
- Hiệu quả vượt trội: So với các hàm tính thời gian khác, hàm DATEDIF thể hiện được sự hiệu quả vượt trội hơn nhiều. Bằng cách sử dụng một cú pháp đơn giản và trực tiếp, người dùng có thể tiết kiệm được thời gian cũng như công sức trong quá trình tính toán.
- Dễ sử dụng, dễ hiểu: Mặc dù rất hữu ích, nhưng hàm DATEDIF vẫn giữ nguyên tính đơn giản và dễ hiểu, hỗ trợ người dùng dễ dàng tiếp cận, sử dụng hàm này một cách hiệu quả mà không cần phải có kiến thức chuyên sâu về Google Sheet.
>>>>>Xem thêm: Nạp xu TikTok nhằm mục đích gì? Hướng dẫn cách nạp xu TikTok trên điện thoại và máy tính
Tạm kết
Trên đây là tổng hợp của Blogkienthuc.edu.vn để hướng dẫn bạn sử dụng hàm DATEDIF trong Google Sheet. Mong rằng những mẹo nhỏ này sẽ giúp bạn hoàn thành các nhiệm vụ văn phòng một cách hiệu quả.
Ngoài ra, hiện nay Blogkienthuc.edu.vn đang cung cấp các sản phẩm đồ gia dụng cao cấp, các sản phẩm laptop, TV, máy tính bảng công nghệ cao, vô cùng đa dạng về mẫu mã và giá cả cực kỳ hợp lí. Bạn có thể tham khảo link máy tính bảng bán chạy nhất dưới đây:
Máy tính bảng
Xem thêm:
Cách tính số tuần trong Excel và tính số ngày lẻ khi đã biết giá trị đầu và cuối của mốc thời gian
Hướng dẫn kết hợp SUM và VLOOKUP trong Google Sheet đơn giản, dễ hiểu nhất 2024