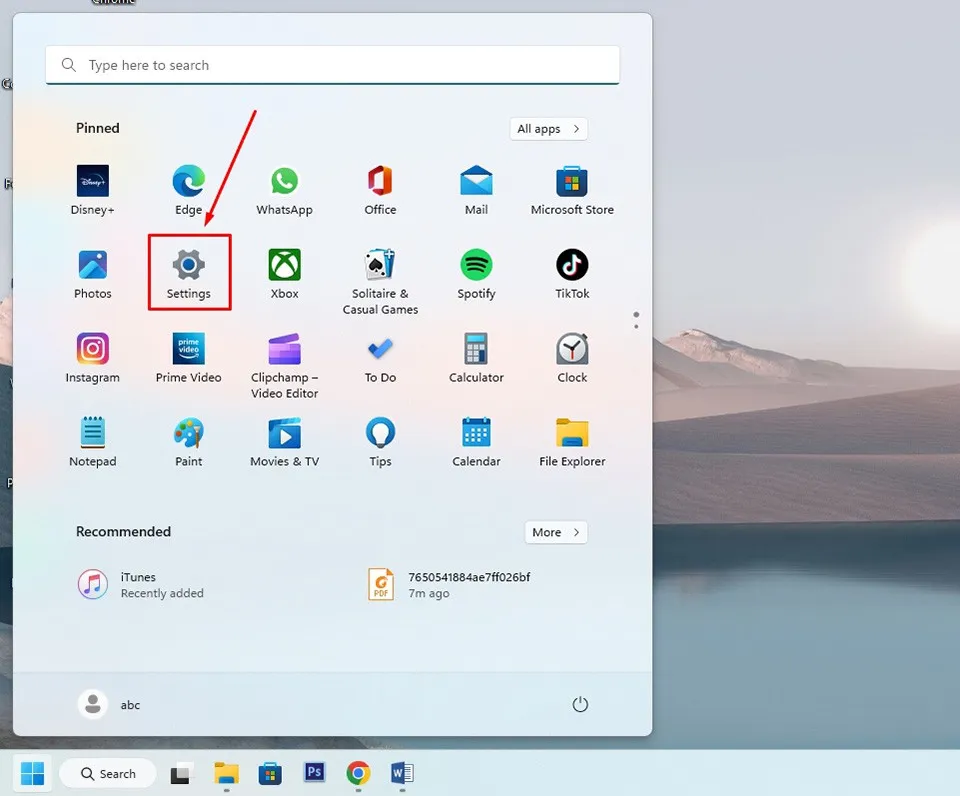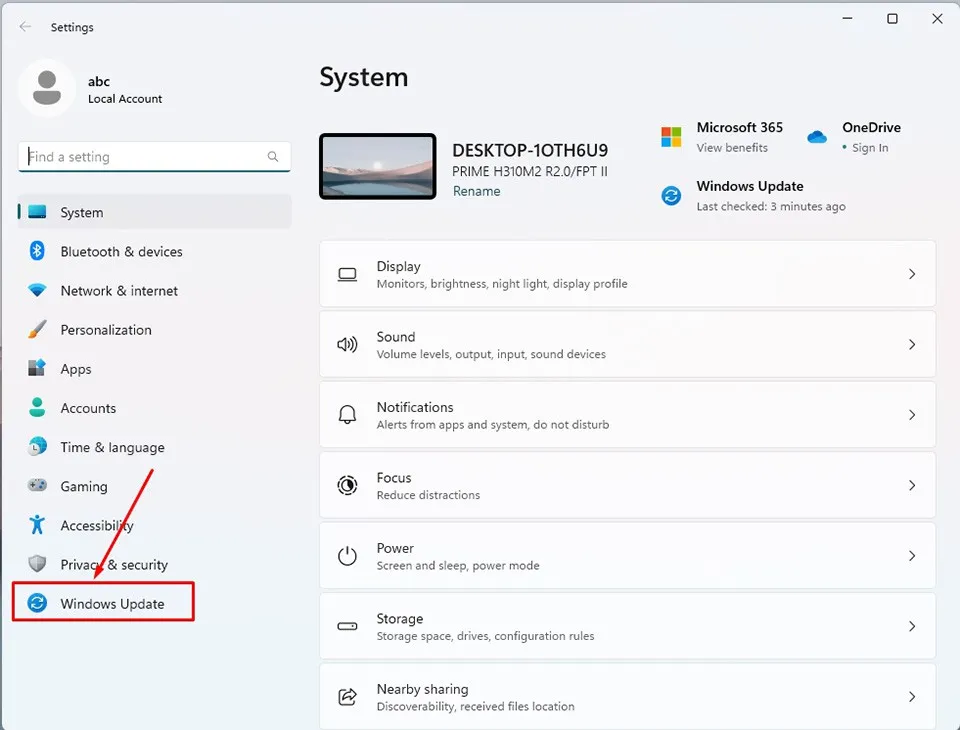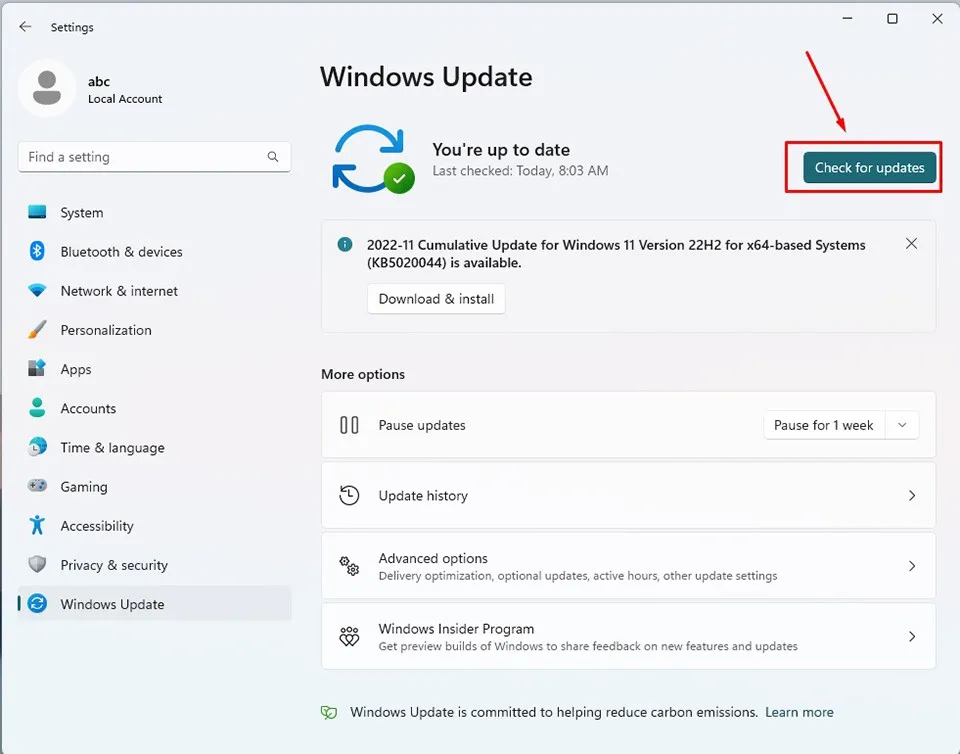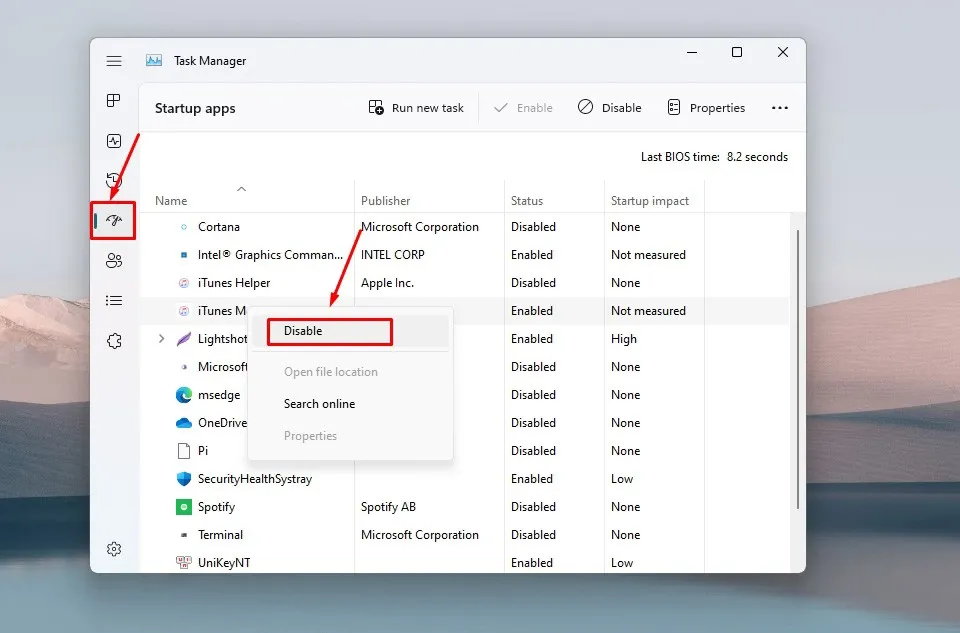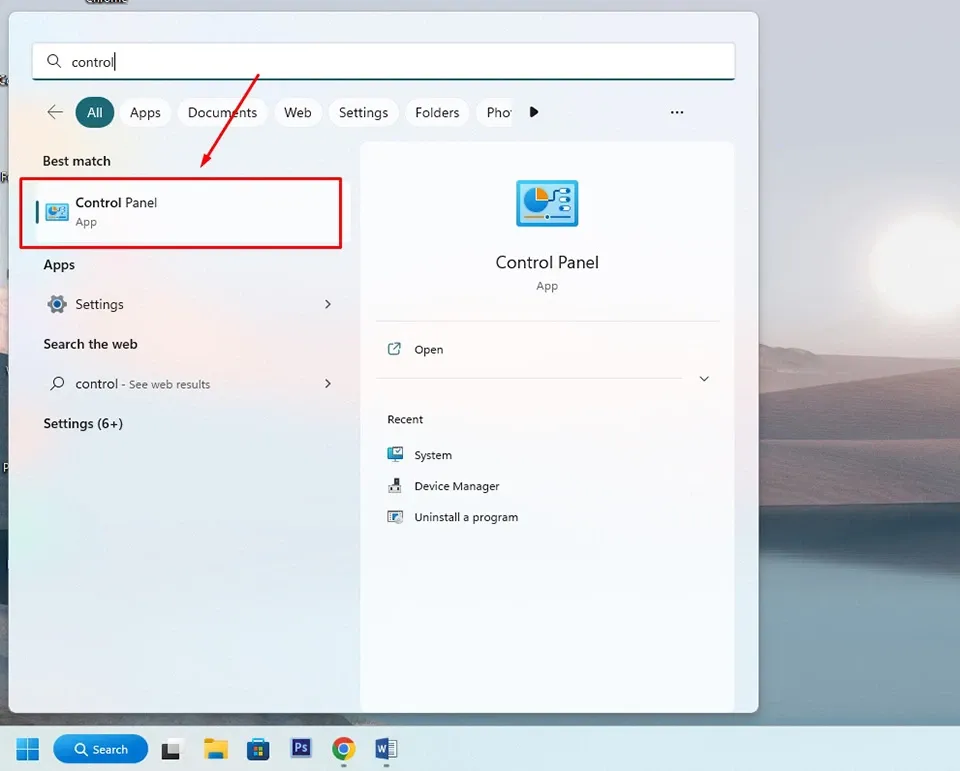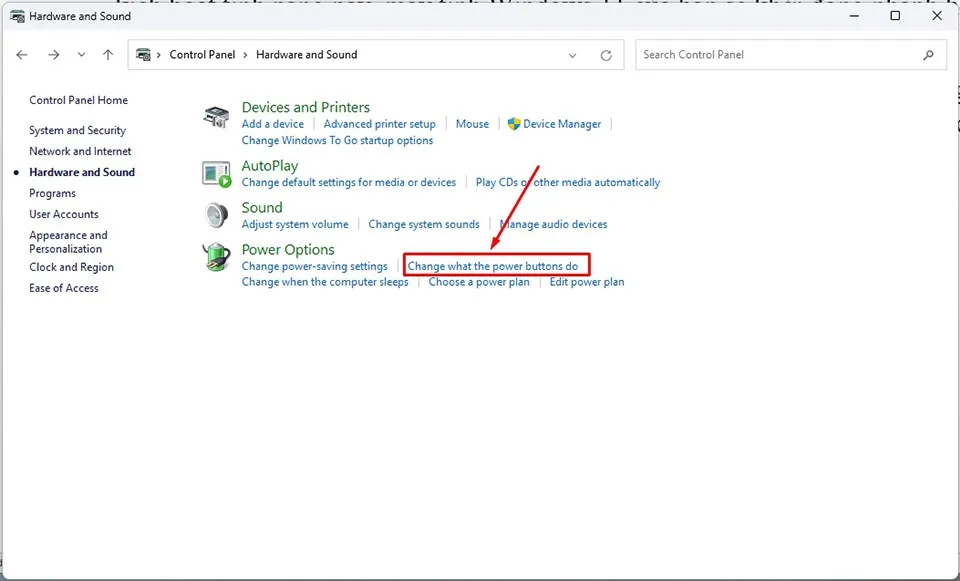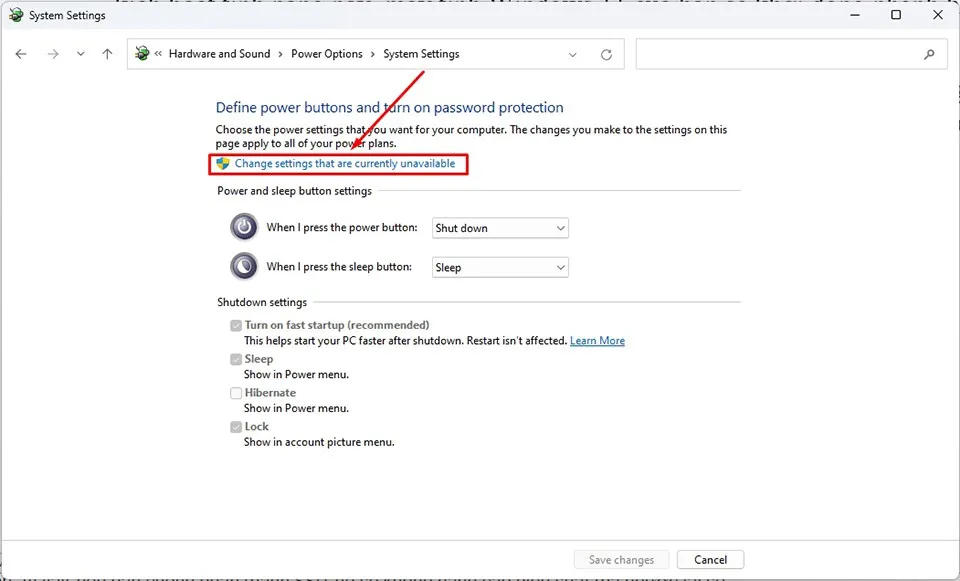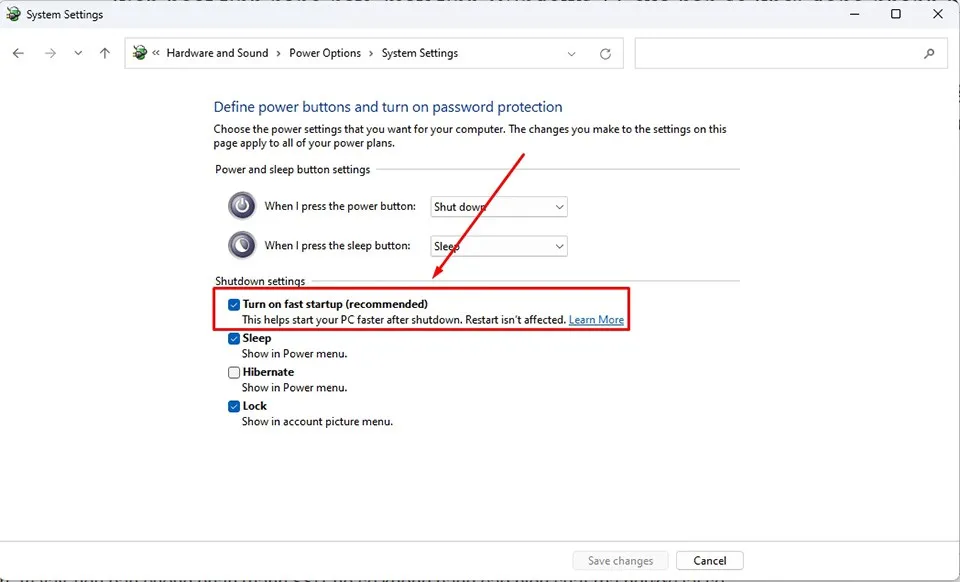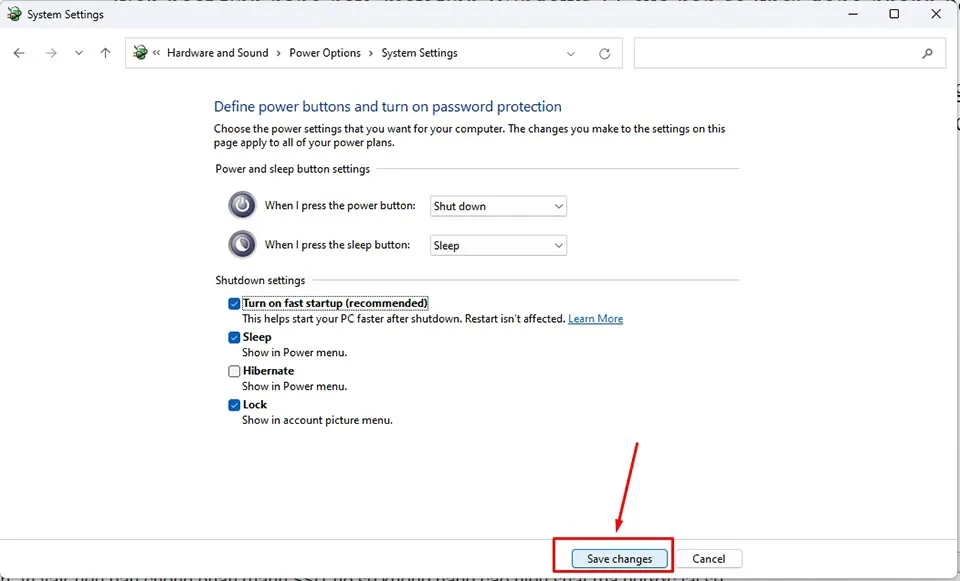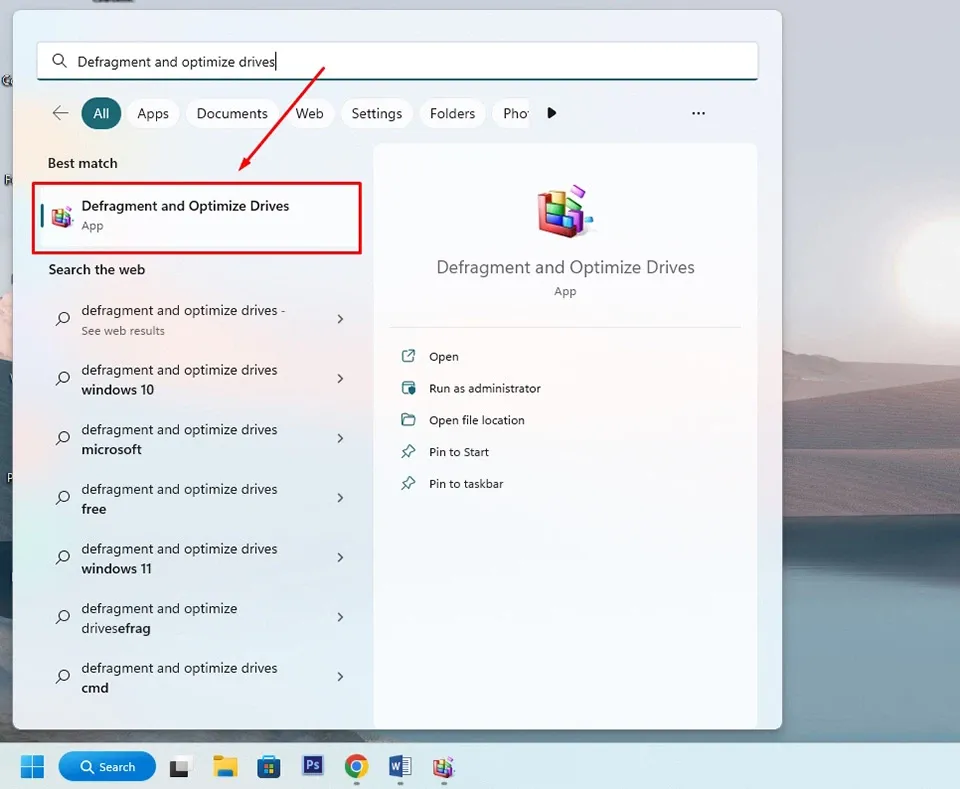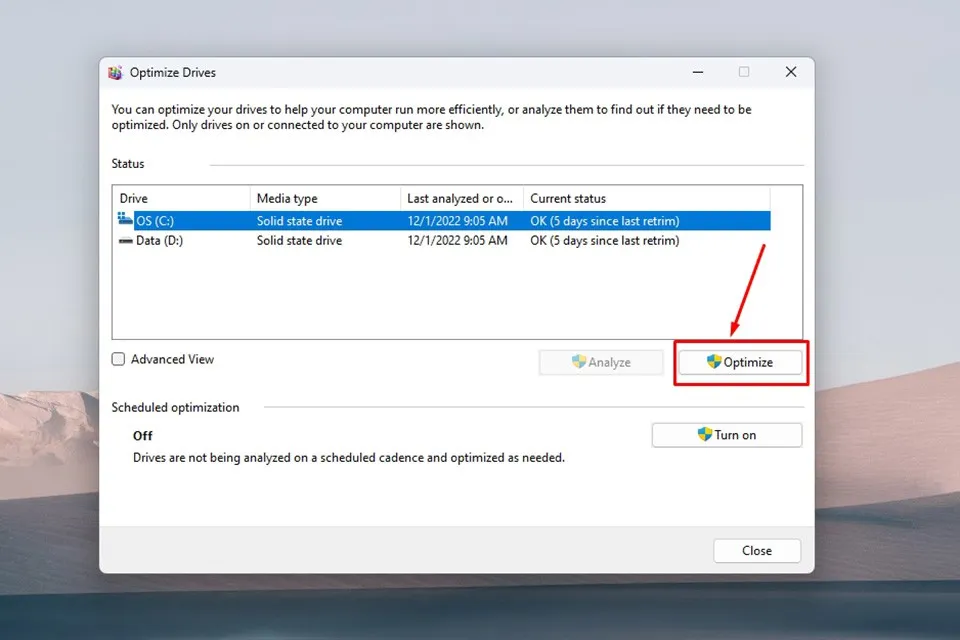Nếu bạn cảm thấy ổ cứng của mình bị chậm lại sau khi nâng cấp lên hệ điều hành Windows mới nhất, bài viết này sẽ cung cấp cho bạn một số cách tăng tốc ổ cứng trên Windows 11.
Không chỉ được làm mới giao diện, Windows 11 còn được tích hợp nhiều tính năng thú vị để giúp cách mạng hoá trải nghiệm máy tính của người dùng. Tuy nhiên, nhiều người dùng đã phàn nàn rằng ổ cứng của họ hoạt động chậm hơn kể từ khi cập nhật lên phiên bản hệ điều hành mới. Sau đó, Microsoft đã phát hành một bản cập nhật để khắc phục sự cố ổ cứng bị giảm hiệu suất trên Windows 11.
Bạn đang đọc: 4 mẹo giúp tăng tốc và cải thiện hiệu suất của ổ cứng trên Windows 11
Nếu gần đây bạn cũng đã nâng cấp lên hệ điều hành mới nhất của Microsoft và nhận thấy hiệu suất của ổ cứng bị giảm, bạn có thể thử một số cách tăng tốc ổ cứng trên Windows 11 ở trong bài viết này.
Cập nhật bản vá qua Windows Update
Sau khi nhận được nhiều lời phàn nàn của người dùng Windows 11 về sự sụt giảm hiệu suất của ổ cứng, Microsoft đã phát hành bản cập nhật Windows 11 KB5007262. Khi cài đặt xong bản vá này, ổ cứng của bạn sẽ được khắc phục các sự cố về hiệu suất. Bạn có thể kiểm tra và tải xuống bản cập nhật này như sau:
Mở Start Menu bằng cách nhấn vào nút Start ở thanh Taskbar, sau đó mở ứng dụng Settings nằm trong danh sách các ứng dụng được ghim.
Ở ngăn bên trái của cửa sổ ứng dụng Settings, bạn hãy nhấn vào Windows Update.
Nhấn vào Check for Updates ở ngăn bên trái, sau đó cài đặt các bản cập nhật sẵn có. Bản cập nhật KB5007262 được phát hành vào cuối năm 2021, vì vậy nó chắc chắn sẽ có sẵn để bạn cài đặt.
Sau khi quá trình cài đặt hoàn tất, bạn hãy khởi động lại máy tính của mình.
Vô hiệu hóa các chương trình khởi động
Sau khi bạn đã cài đặt bản cập nhật KB5007262, bạn cũng cần điều chỉnh một số thứ để ổ cứng của bạn hoạt động tốt hơn. Đầu tiên, bạn cần giảm số lượng ứng dụng chạy khi khởi động máy tính, điều này có thể giúp cải thiện hiệu suất và tốc độ của ổ cứng.
Để tắt các ứng dụng khởi động cùng Windows, bạn chỉ cần nhấn chuột phải vào nút Start trên thanh Taskbar, sau đó nhấn chọn Task Manager.
Bên trong tab Startup, bạn hãy nhấn chuột phải vào các ứng dụng mà bạn không muốn chúng khởi động cùng Windows và chọn Disable trong menu ngữ cảnh.
Kích hoạt Fast Startup
Fast Startup là một tính năng tiện lợi có sẵn trong Power Options của hệ thống. Khi kích hoạt tính năng này, máy tính Windows 11 của bạn sẽ khởi động nhanh hơn. Để bật Fast Startup, bạn hãy làm theo các bước sau:
Nhấn nút Windows trên bàn phím và nhập “Control Panel” để tìm kiếm bảng điều khiển của Windows 11. Sau đó, bạn hãy chọn mở ứng dụng Control Panel trong danh sách các kết quả tìm kiếm.
Tìm hiểu thêm: Mã đăng nhập Facebook là gì? Cách lấy mã đăng nhập Facebook để đăng nhập tài khoản nhanh chóng
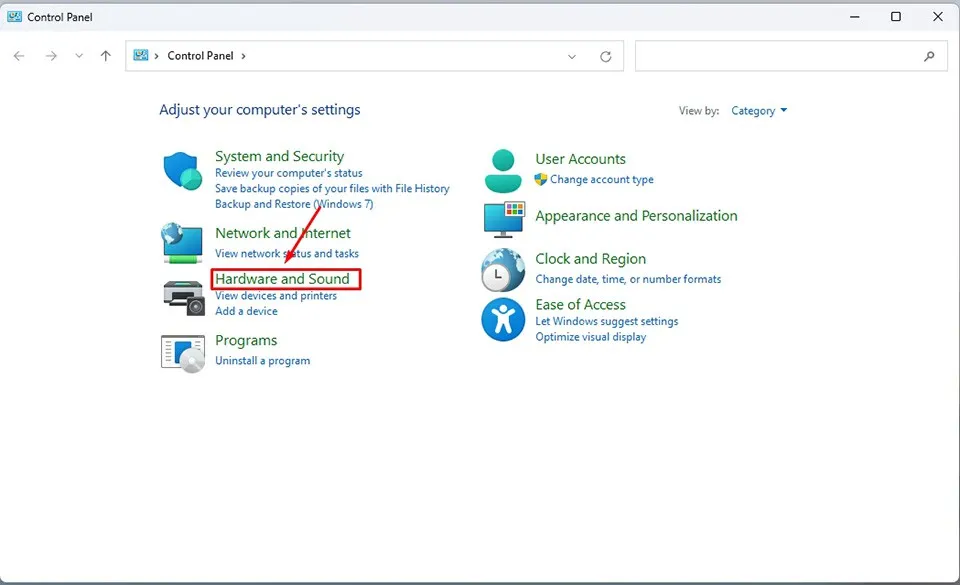
Bấm vào Hardware and Sound.
Chọn Choose what the power button do trong phần Power Options.
Nhấn vào Change settings that are currently unavailable.
Trong Shutdown settings, bạn hãy đánh dấu tích vào ô Turn on fast startup.
Cuối cùng nhấn Save changes để thay đổi có hiệu lực.
Chống phân mảnh ổ cứng
Tiện ích chống phân mảnh của Windows 11 sẽ giúp lấp đầy các khoảng trống trong ổ cứng và đưa dữ liệu được lưu trữ lại gần nhau hơn để truy cập dữ liệu và ứng dụng nhanh hơn. Các bước thực hiện như sau:
Nhấn nút Windows trên bàn phím và nhập “Defragment and optimize drives” để tìm kiếm tiện ích chống phân mảnh của Windows 11. Sau đó, bạn hãy chọn mở ứng dụng Defragment and optimize drives trong danh sách các kết quả tìm kiếm.
>>>>>Xem thêm: Liên kết bằng mã tivi là gì? Cách lấy mã tivi để chiếu video Youtube từ điện thoại
Trong cửa sổ Defragment and optimize drives, bạn hãy chọn từng ổ cứng và nhấn vào nút Optimize để Windows tối ưu hoá ổ cứng. Nhấn nút Close để đóng cửa sổ.
Trên đây là một số cách tăng tốc ổ cứng trên Windows 11 mà bạn có thể áp dụng trên máy tính của mình để cải thiện hiệu suất và tốc độ truy cập dữ liệu. Chúc bạn thành công.
Xem thêm:
5 điều bạn cần làm sau khi cập nhật lên Windows 11
Làm thế nào để tắt lịch sử truy cập file trong Windows 11?