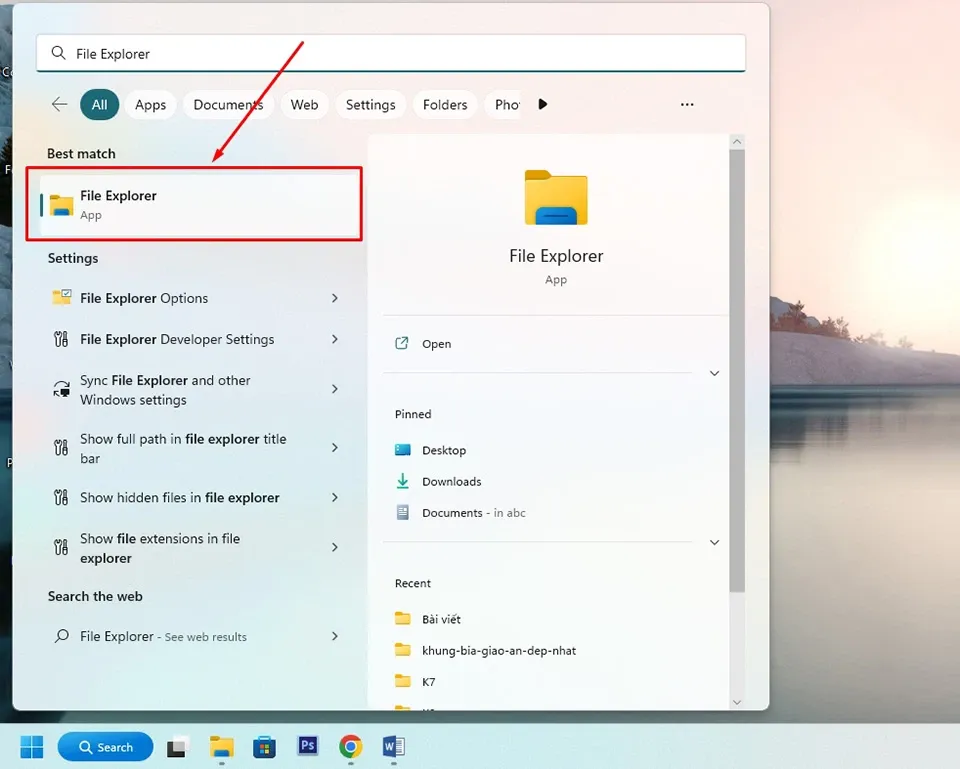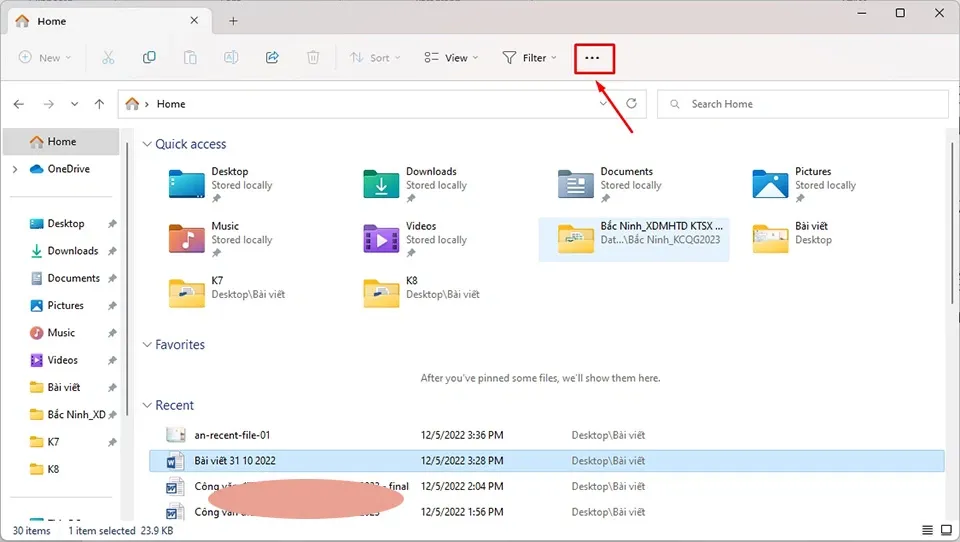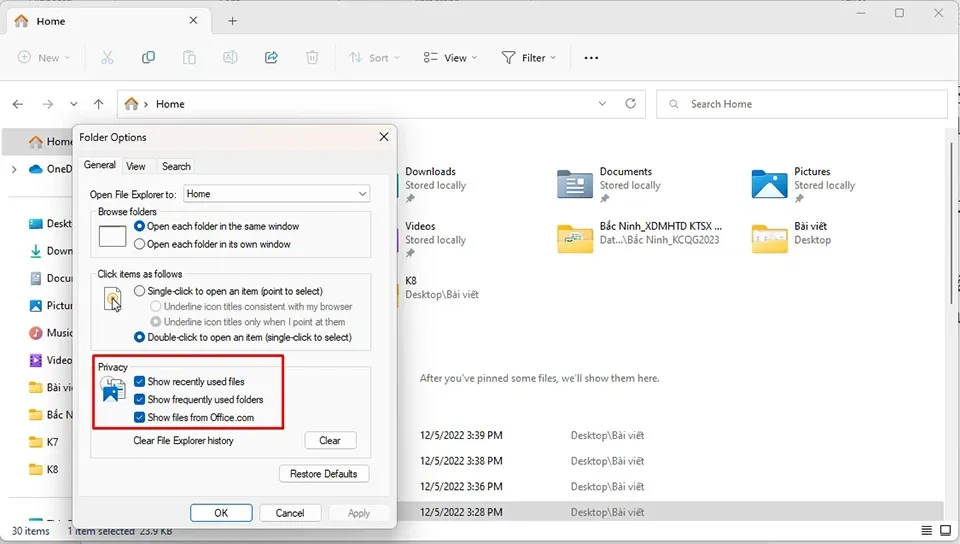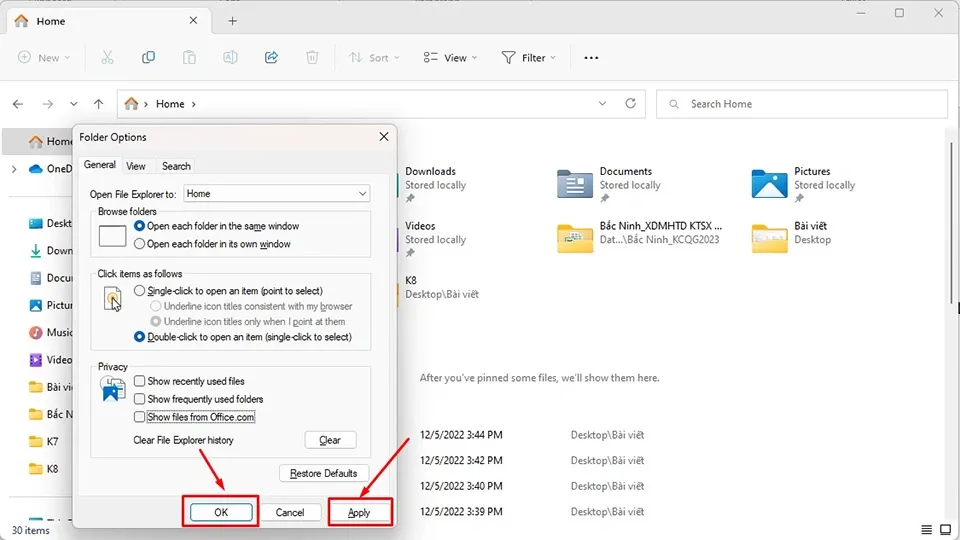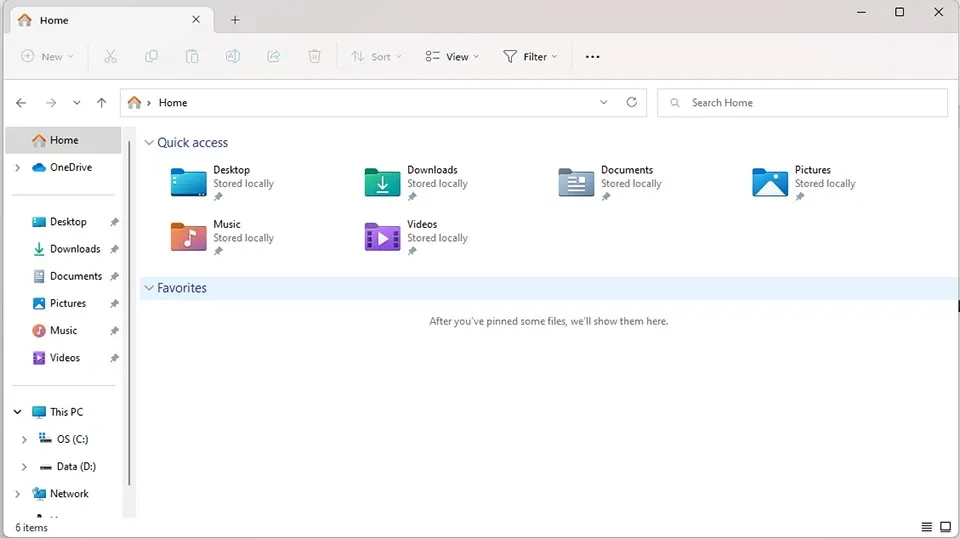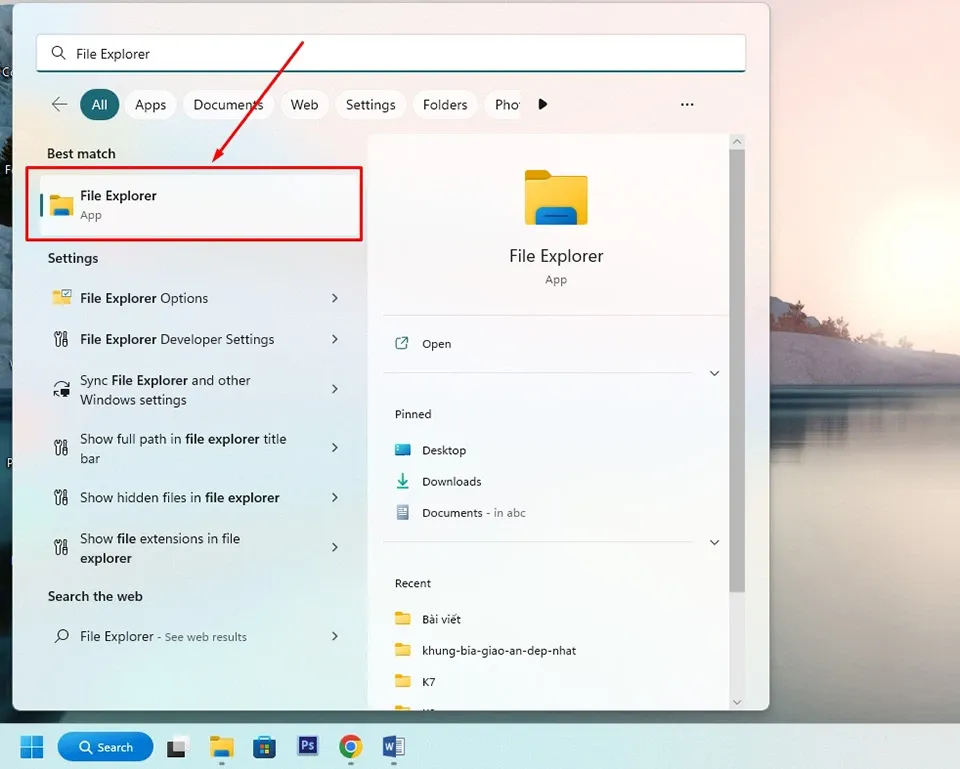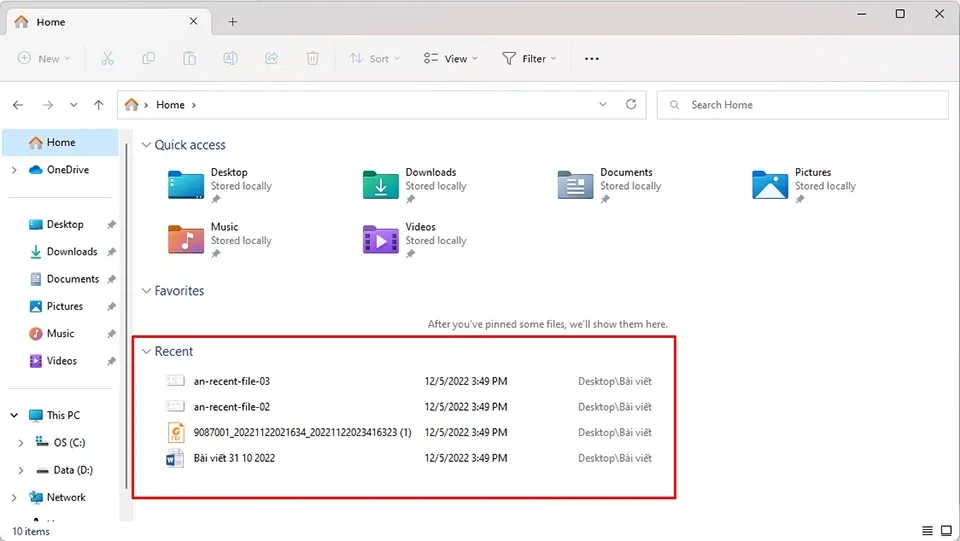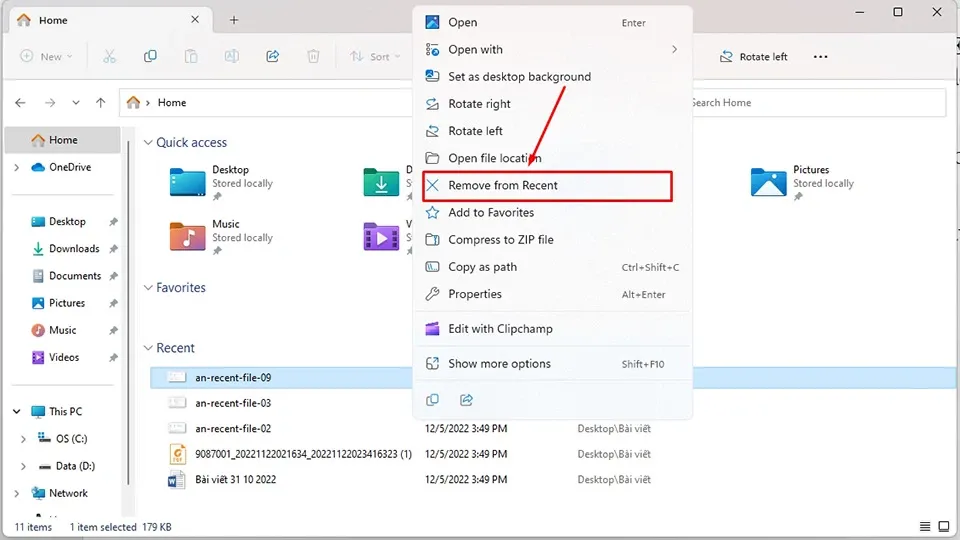Tính năng Recent File cho phép bạn dễ dàng xem lại những tập tin được truy cập gần đây trong Windows 11. Tuy nhiên, bạn hoàn toàn có thể tắt Recent File trong Windows 11 nếu muốn.
Một trong nhiều tính năng tiện lợi của Windows 11 là tính năng Recent File. Cụ thể, Windows 11 sẽ tự động liệt kê 20 tệp bạn đã truy cập trong phần Recent của ứng dụng File Explorer. Điều này giúp bạn có thể nhanh chóng truy cập các tệp gần đây của mình.
Bạn đang đọc: Làm thế nào để tắt lịch sử truy cập file trong Windows 11?
Tuy nhiên, vấn đề nằm ở chỗ là bất kỳ ai cũng có thể xem các tệp này. Nếu bạn chia sẻ máy tính của mình với gia đình hoặc đồng nghiệp, họ có thể xem những tệp bạn đã truy cập nếu họ truy cập vào ứng dụng File Explorer. Điều này có thể khiến bạn bị lộ những thông tin bí mật của mình.
Trong trường hợp bạn muốn tắt Recent File trong Windows 11, bạn hoàn toàn có thể làm điều đó với vài bước đơn giản như trong hướng dẫn dưới đây.
Cách tắt Recent File trong Windows 11
Bạn sẽ không phải tốn nhiều công sức để tắt tính năng Recent File trong Windows 11. Chỉ cần làm theo các bước bên dưới, bạn có thể ẩn hoàn toàn mọi thông tin truy cập trên máy tính của mình.
Bước 1. Trên thanh Taskbar, bạn hãy nhấn vào nút Start và nhập “File Explorer”. Chọn mở ứng dụng File Explorer trong danh sách các kết quả được Windows 11 trả về.
Mẹo: Bạn cũng có thể tìm thấy ứng dụng File Explorer ở trong danh sách các ứng dụng được ghim trong Start Menu của Windows 11.
Bước 2. Khi ứng dụng File Explorer được mở trên màn hình, bạn hãy nhấn vào biểu tượng ba dấu chấm trong khu vực thanh công cụ của cửa sổ ứng dụng.
Bước 3. Chọn Options trong menu thả xuống.
Bước 4. Trong mục Privacy của tab General, bạn hãy bỏ hết dấu tích ở các mục Show recently used files, Show frequently used folders và Show files from Office.com. Thao tác này sẽ tắt tính năng hiển thị các tệp và thư mục vừa truy cập trên máy tính của bạn.
Tìm hiểu thêm: Cách chặn, bỏ chặn tin nhắn trên Messenger vô cùng đơn giản
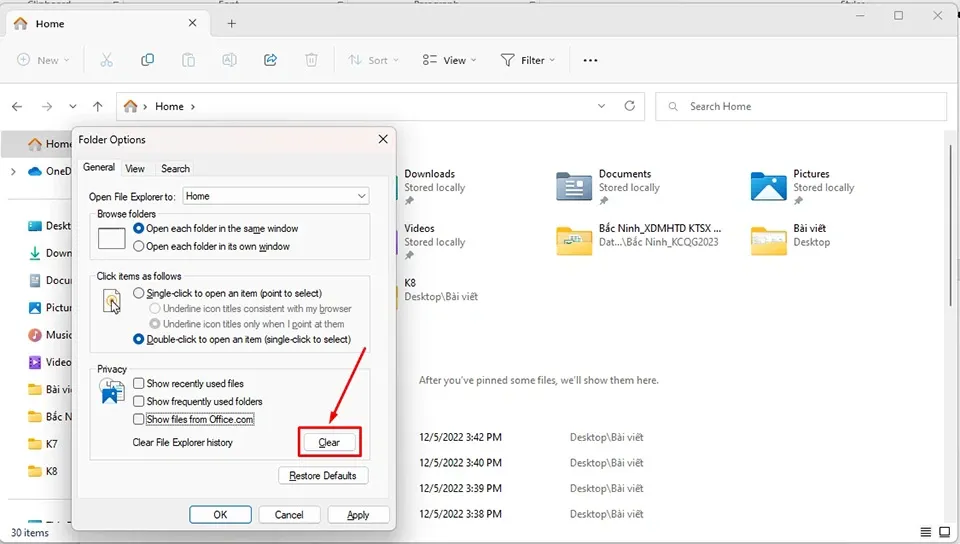
Bước 5. Sau đó, bạn hãy tiếp tục nhấn vào nút Clear ở bên cạnh tuỳ chọn Clear File Explorer history. Thao tác này sẽ xoá mọi lịch sử truy cập tệp ở trên trình quản lý thư mục.
Bước 6. Nhấn vào Apply rồi OK để lưu lại thiết lập.
Sau khi hoàn tất các bước ở trên, bạn sẽ không còn thấy lịch sử truy cập tệp và thư mục ở trong File Explorer nữa. Tuy nhiên, nếu bạn vẫn muốn sử dụng tính năng này và chỉ muốn ẩn đi các tệp cá nhân, bạn hãy làm theo hướng dẫn sau.
Bước 1. Trên thanh Taskbar, bạn hãy nhấn vào nút Start và nhập “File Explorer”. Chọn mở ứng dụng File Explorer trong danh sách các kết quả được Windows 11 trả về.
Bước 2. Khi ứng dụng File Explorer được mở trên màn hình, bạn hãy kéo xuống phần Recent. Đây là nơi sẽ hiển thị lịch sử truy cập tệp trên máy tính của bạn.
>>>>>Xem thêm: Excel báo lỗi không đủ bộ nhớ: Tìm hiểu nguyên nhân và cách sửa lỗi nhanh chóng
Bước 3. Nhấn chuột phải vào tệp mà bạn muốn xoá trong mục Recent, sau đó chọn Remove from Recent ở trong menu ngữ cảnh.
Sau khi hoàn tất các bước trên, lịch sử truy cập file của bạn sẽ bị xoá trong mục Recent. Bạn có thể áp dụng lặp lại bước 3 cho những tập tin khác. Chúc bạn thành công.
Xem thêm:
Cách tìm laptop Windows 11 bị mất bằng Find My Device
5 giải pháp khắc phục lỗi gõ bàn phím bị loạn chữ trong Windows 11