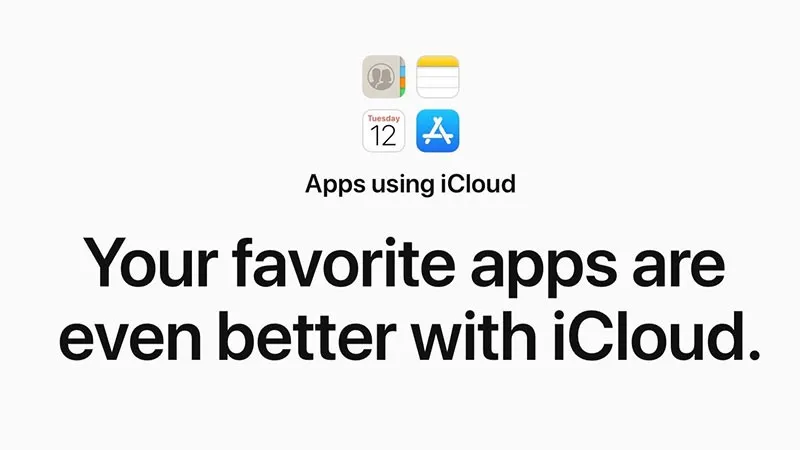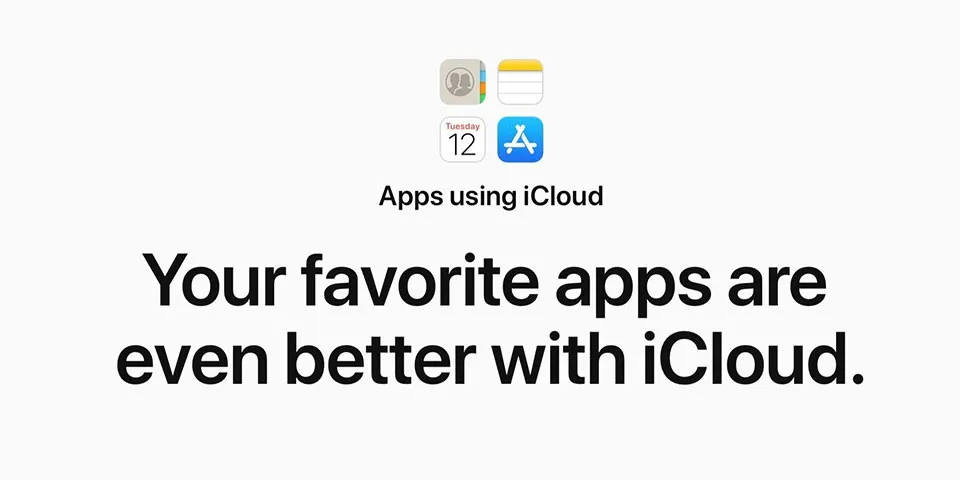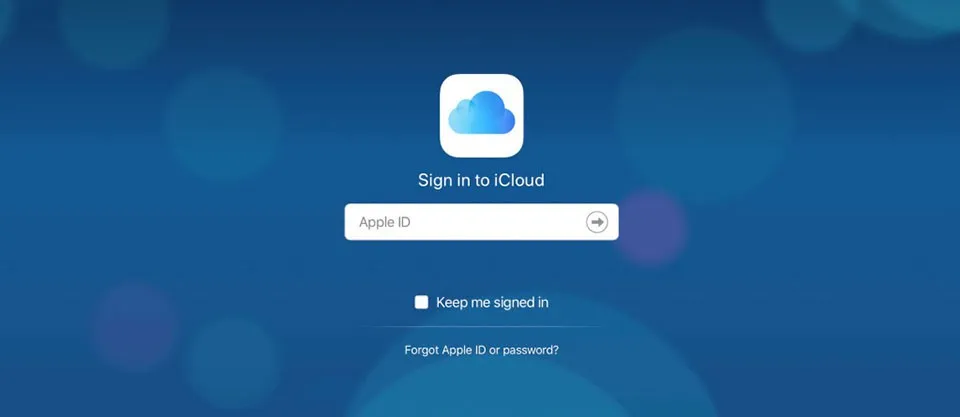iCloud là nền tảng đám mây của Apple để lưu và đồng bộ hóa dữ liệu như ảnh, video, danh bạ, ghi chú, tài liệu và lưu trữ các bản sao lưu. Đây là cách truy cập iCloud trên iPhone, iPad, Mac và web.
iCloud là nền tảng đám mây của Apple để lưu và đồng bộ hóa dữ liệu như ảnh, video, danh bạ, ghi chú, tài liệu và lưu trữ các bản sao lưu. Đây là cách truy cập iCloud trên iPhone, iPad, Mac và web.
Bạn đang đọc: Cách truy cập iCloud trên iPhone, iPad, Mac và web
Nếu bạn muốn kiểm tra nơi lưu trữ dữ liệu và quản lý hãy truy cập vào iCoud. Bạn có thể thực hiện hành động này trên nhiều thiết bị của Apple như iPhone, iPad, Mac và web. Công ty cung cấp cho bạn dung lượng lưu trữ iCloud miễn phí là 5GB. Bạn có thể mua thêm dung lượng với nhiều gói mà Apple đưa ra, bắt đầu từ 0.99 USD.
Một điều cần lưu ý để giúp bạn hiểu cách thức hoạt động của iCloud là dịch vụ này được tích hợp trong toàn bộ phần mềm của Apple trên iPhone, iPad và Mac. Một cách khác để nghĩ về điều này là dữ liệu của bạn trong các ứng dụng khác nhau như Ảnh, Ghi chú, Danh bạ… có thể xem được trên mỗi thiết bị sử dụng cùng một Apple ID và đã lưu, đồng bộ hóa chúng trên máy chủ thông qua iCloud (tùy thuộc vào cài đặt của bạn).
Vì một phần riêng biệt của iCloud là “Sao lưu iCloud”. Chúng không được thiết kế để bạn có thể mở như một thư mục và xem mọi thứ bên trong. Thay vào đó, nó giống như một tính năng được sử dụng khi bạn khôi phục iPhone hoặc iPad từ bản sao lưu iCloud.
Một cách khác để suy nghĩ về dữ liệu đã được sao lưu trên iCloud chỉ là một bản sao dữ liệu của iPhone hoặc iPad của bạn và bạn sẽ không sử dụng bản sao đó trừ khi bạn có một thiết bị mới hoặc khi bạn khôi phục toàn bộ lại dữ liệu trên thiết bị vì lý do nào đó. Dưới đây sẽ là cách truy cập iCloud trên iPhone, iPad, Mac và web.
iPhone và iPad
- Mở ứng dụng Settings trên thiết bị và chọn vào phần tân của bạn
- Chọn iCloud
- Bây giờ bạn sẽ thấy tất cả các ứng dụng và dữ liệu bạn có thể đồng bộ hóa và sử dụng với iCloud
- Nhấn vào một nút bật ở phía bên tay phải để bật sao lưu iCloud cho một ứng dụng cụ thể
- Ở phía dưới, chạm vào iCloud Backup để tự động tạo bản sao lưu dữ liệu đám mây cho iPhone hoặc iPad
- Hơn nữa, bạn cũng có thể xem và quản lý tất cả các ứng dụng đang sử dụng iCloud
Mac
Tìm hiểu thêm: 5 mẹo cực hay bạn nên biết khi sử dụng Apple Watch
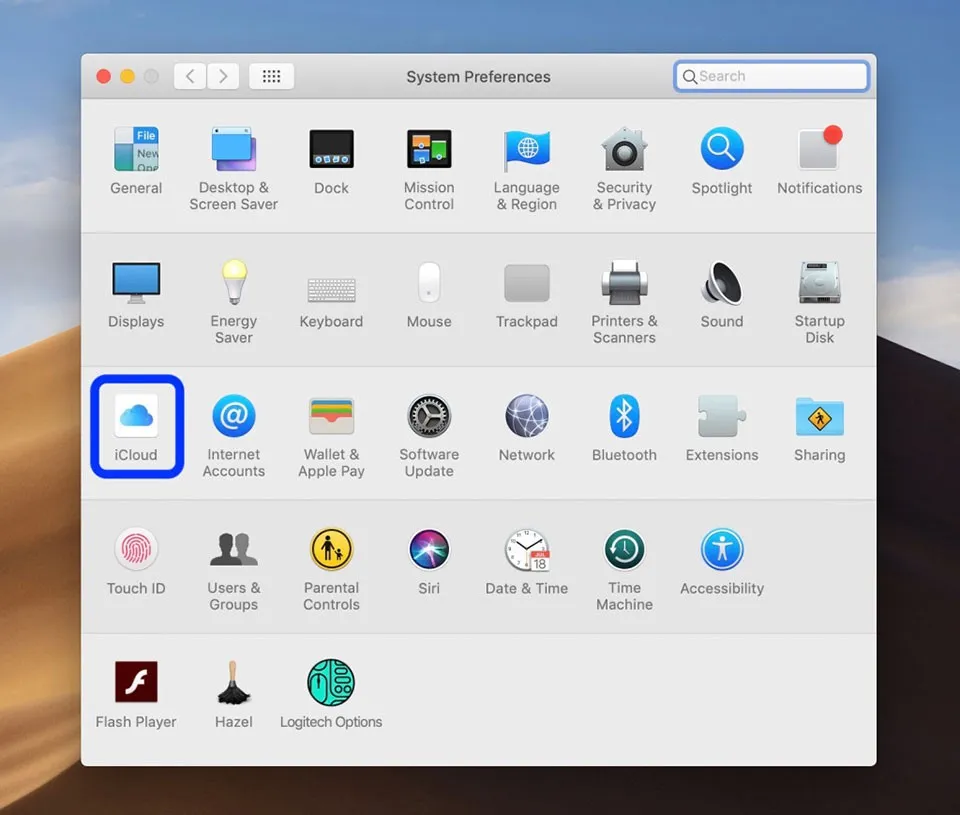
- Mở System Preferences
- Nhấp vào iCloud
- Bạn sẽ thấy các ứng dụng và dịch vụ khác nhau mà bạn có thể sử dụng với iCloud
- Nhấp vào tab mở rộng bên trái để bật / tắt chúng
- Không có tùy chọn sao lưu toàn bộ máy Mac của bạn vào iCloud, nhưng bạn có thể làm điều đó với ổ đĩa ngoài hoặc dịch vụ đám mây của bên thứ ba.
Trang web
>>>>>Xem thêm: Hướng dẫn sửa lỗi NVIDIA Installer Failed
- Nếu bạn không có các thiết bị Apple ngay lập tức, bạn có thể truy cập vào tài khoản iCloud cá nhân với rất nhiều dữ liệu đã lưu tại icloud.com
- Đăng nhập bằng Apple ID của bạn
- Sử dụng các ứng dụng web iCloud để truy cập dữ liệu, tài liệu, ảnh, video và hơn thế nữa
Theo 9to5mac