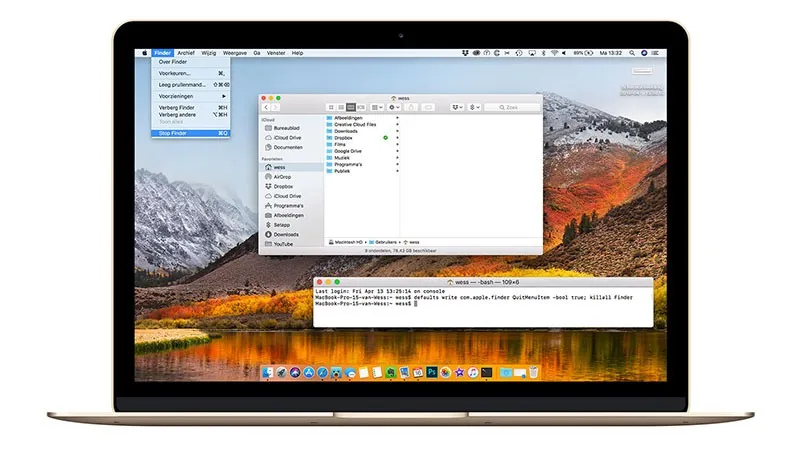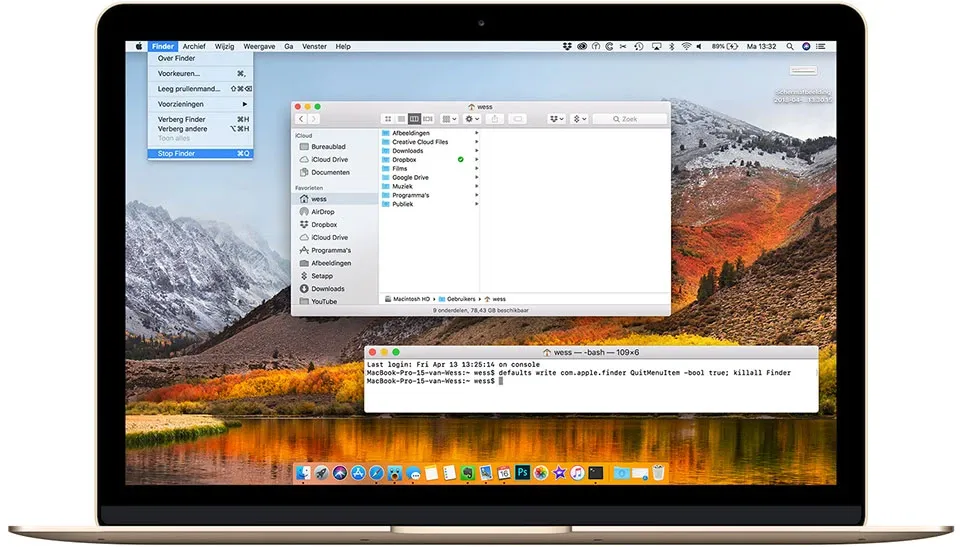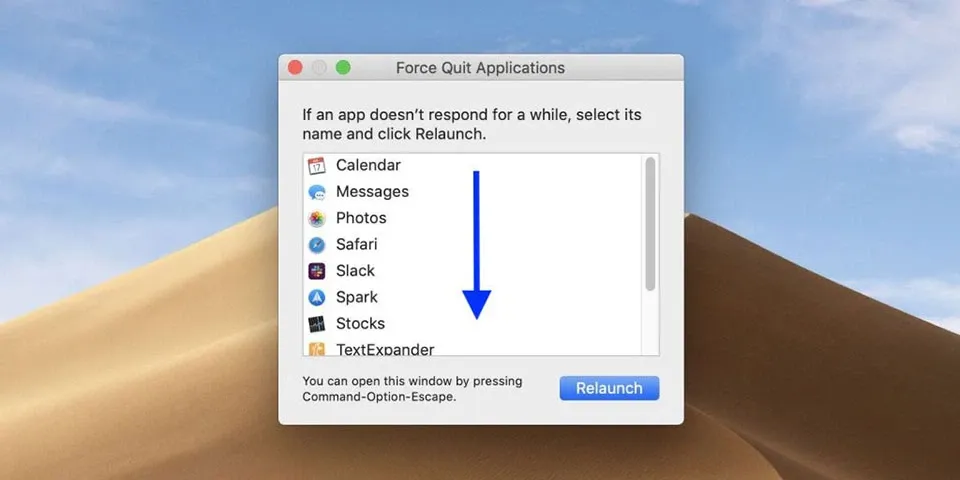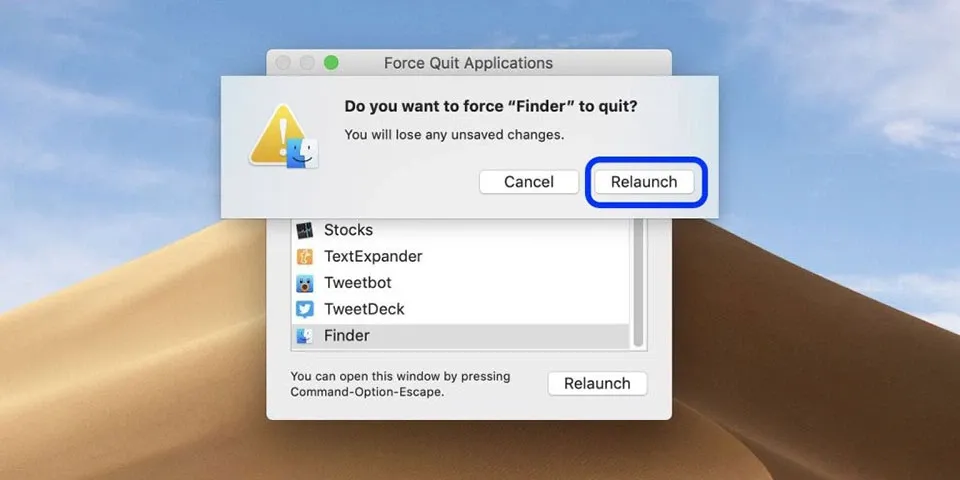Máy Mac của bạn chậm chạp khi sử dụng Finder hay ứng dụng thường xuyên bị đóng lại mà không có lý do? Hãy tìm hiểu bên dưới để biết cách khởi động lại Finder trên Mac.
Máy Mac của bạn chậm chạp khi sử dụng Finder hay ứng dụng thường xuyên bị đóng lại mà không có lý do? Hãy tìm hiểu bên dưới để biết cách khởi động lại Finder trên Mac.
Bạn đang đọc: Cách khởi động lại Finder trên Mac
Finder là ứng dụng / giao diện của macOS để quản lý, tìm và sử dụng các tài liệu, ứng dụng, ổ đĩa… Tuy nhiên, nếu bạn gặp sự cố với Finder hoặc ứng dụng bị ngưng hoạt động bất ngờ thì hãy khởi động lại để sử dụng một cách bình thường. Các bước để khởi động lại Finder trên Mac có thể làm như bên dưới:
- Sử dụng tổ hợp phím Command + Option + Esc
- Cuộn xuống cuối danh sách Force Quit Application
- Nhấp vào Finder
- Tiếp tục chọn Relaunch ở góc dưới bên phải của cửa sổ
Khi bạn đã truy cập được vào tab Force Quit Application, bạn có thể cần phải cuộn xuống phía dưới để hiển thị đề mục Finder.
Bây giờ chọn nó và nhấp vào Relaunch / Khởi động lại.
Tìm hiểu thêm: Cách dùng lệnh đối xứng trong CAD từ A-Z không nên bỏ lỡ
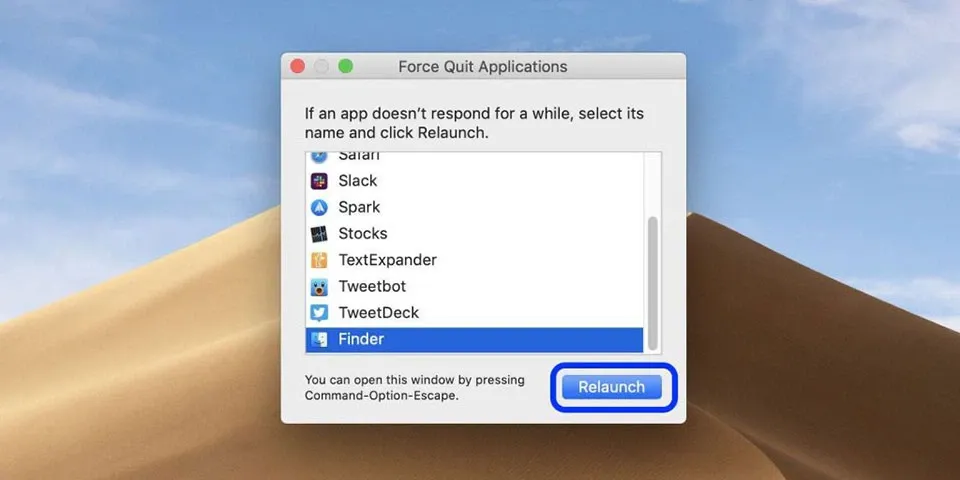
Xác nhận bạn muốn thoát Finder và khởi động lại nó bằng cách nhấp vào Relaunch.
>>>>>Xem thêm: Cách bật nút Home ảo trên iPhone 7 và iPhone 7 Plus cực đơn giản
Để tìm hiểu thêm về Finder, hãy xem tài liệu hỗ trợ của Apple tại đây.
Theo 9to5mac