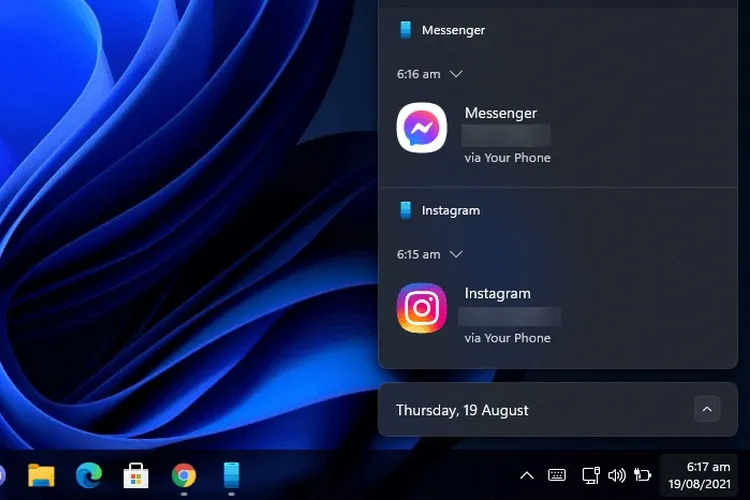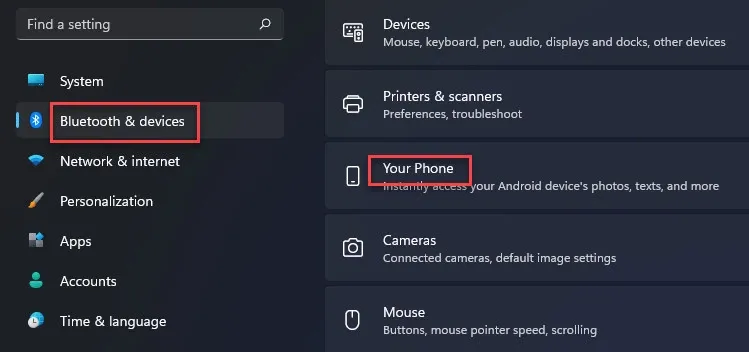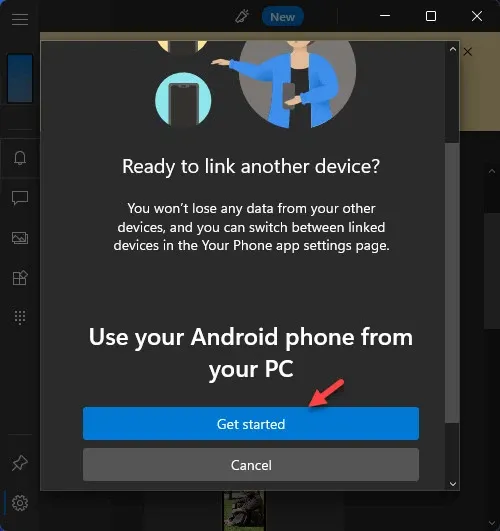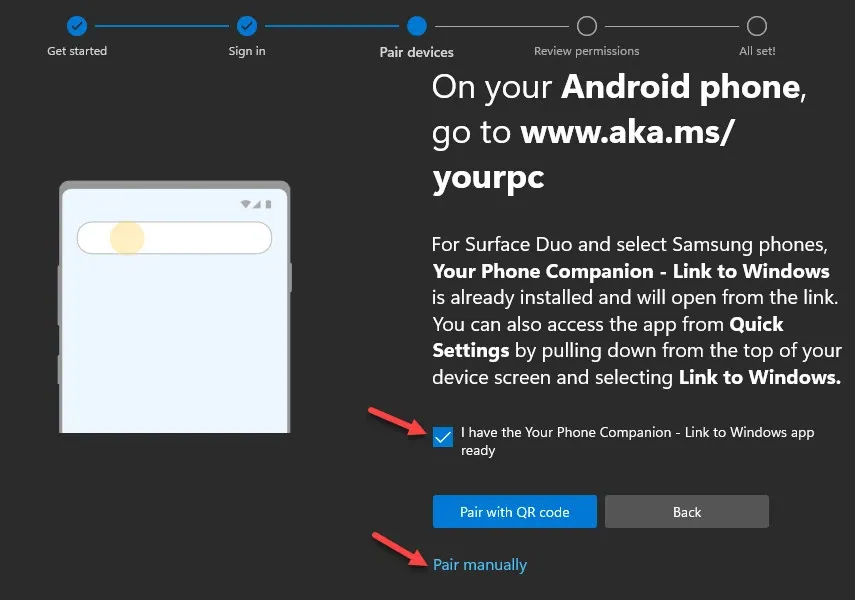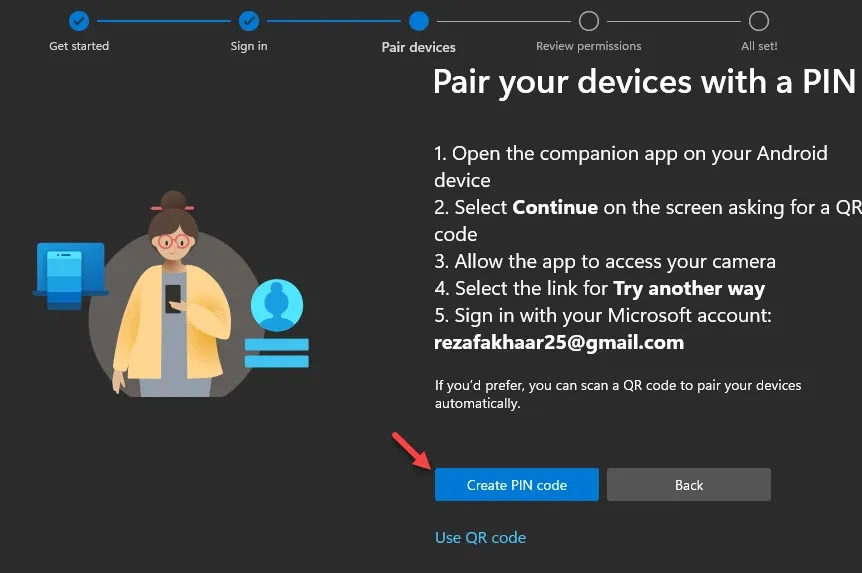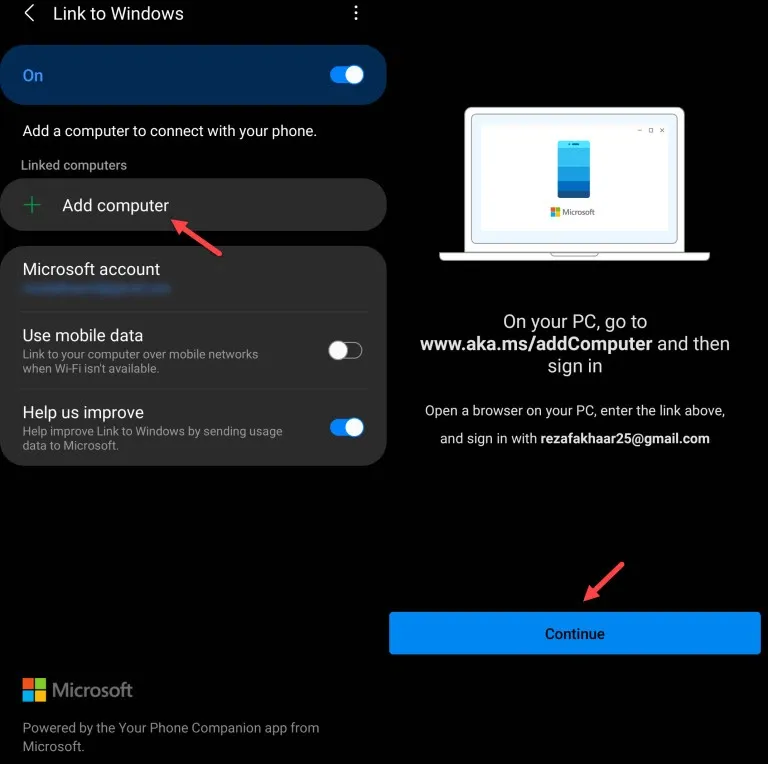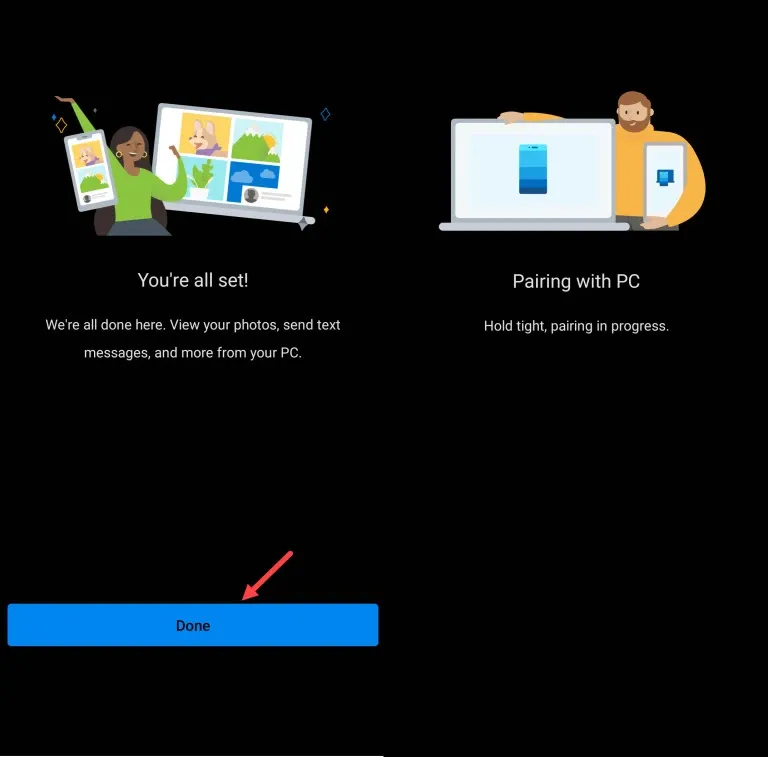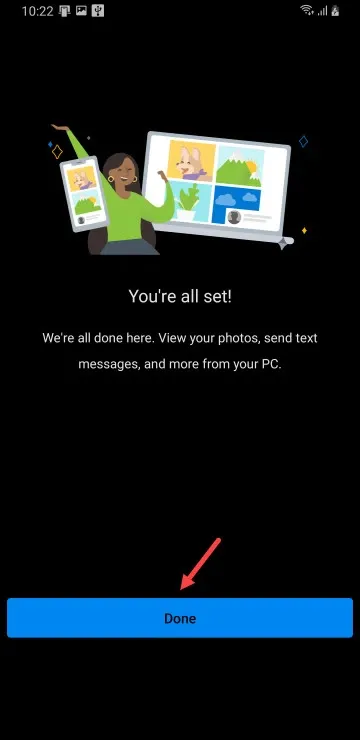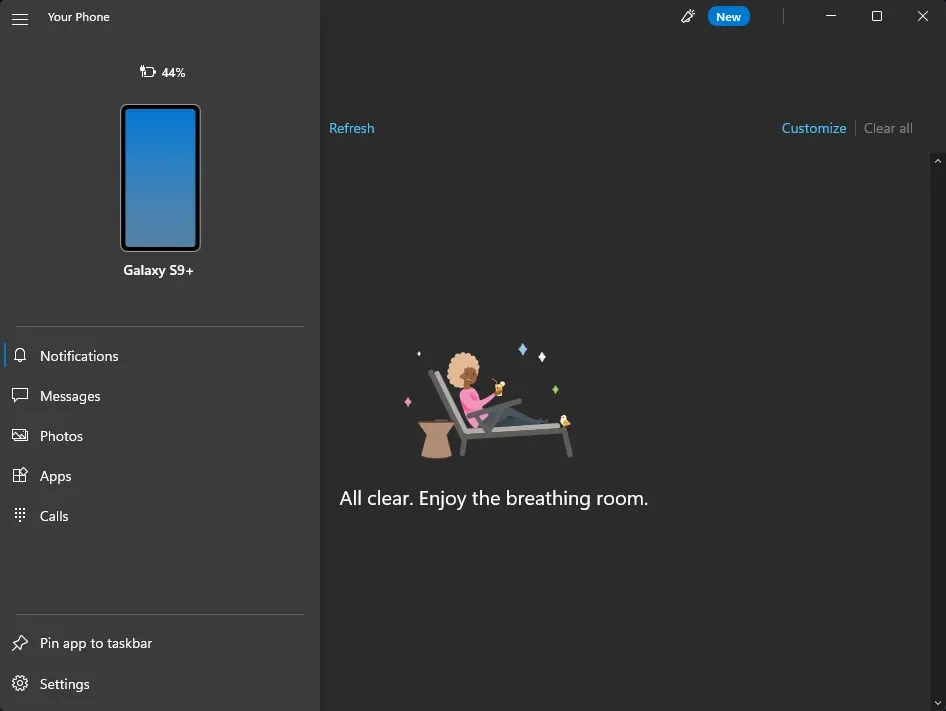Việc liên kết điện thoại Android với máy tính chạy Windows 11, giúp bạn nhận thông báo, di chuyển dữ liệu, nhận cuộc gọi … trực tiếp trên máy tính mà không cần chạm tới máy tính.
Rõ ràng việc kết nối điện thoại với máy tính sẽ không có hại gì, nhưng về lợi ích thì khá nhiều. Ngoài việc chia sẻ các trang web, bạn có thể nhận thông báo từ các ứng dụng Android trong Action Center trên Windows 11.
Bạn đang đọc: Chi tiết cách liên kết thiết bị Android với Windows 11 bạn nên biết
Ngoài ra bạn cũng có thể trả lời tin nhắn SMS, tin nhắn trên các ứng dụng chat phổ biến như WhatsApp mà không cần chạm vào điện thoại.
Cách liên kết điện thoại Android với Windows 11
Máy tính chạy Windows 11 và điện thoại Android (thiết bị tương thích) phải ở gần, được bật và kết nối với cùng một mạng Wi-Fi. Ứng dụng Your Phone bắt buộc có trên máy tính đã cài đặt Windows 11 và điện thoại.
Bước 1. Trên máy tính, nhấn phím Windows + I để mở ứng dụng Settings.
Bước 2. Kích tùy chọn Bluetooth & devices ở cột bên trái, sau đó kích chọn Your Phone ở khung bên phải.
Bước 3. Bấm nút Open Your Phone để kích hoạt ứng dụng.
Bước 4. Trong hộp thoại hiển thị, bấm nút Get started dưới mục Use your Android phone from your PC để tiếp tục.
Bước 5. Ứng dụng sẽ yêu cầu bạn đăng nhập vào tài khoản Microsoft. Bấm nút Sign in và nhập thông tin tài khoản để thực hiện việc đăng nhập tài khoản. Lưu ý để kết nối điện thoại Android với Windows 11, bạn cần có tài khoản Microsoft. Nếu chưa có, bạn phải tiến hành đăng ký tài khoản trước khi tiếp tục.
Bước 6. Sang bước tiếp theo, kích tùy chọn I have the Your Phone Companion – Link to Windows. Tại đây, bạn có thể bấm nút Pair with QR code và sử dụng mã QR để ghép nối hoặc kích vào liên kết Pair manually ở phía dưới để ghép nối thủ công. Với ví dụ này, chúng tôi chọn giải pháp ghép nối thủ công.
Bước 7. Sang bước tiếp theo, bấm nút Create PIN code để tạo mã pin bảo mật kết nối. Hãy ghi lại mã pin này.
Tìm hiểu thêm: Những điều cần biết về cách cài đặt card màn hình NVIDIA

Bước 8. Trên điện thoại của bạn (trong ví dụ này chúng tôi sử dụng điện thoại Samsung Galaxy S9+), kéo thanh thông báo xuống 2 lần để truy cập các tùy chọn, sau đó chọn tùy chọn Link to Windows để kích hoạt ứng dụng.
Lưu ý: Trong trường hợp, điện thoại của bạn chưa có ứng dụng Link to Windows, có thể tải ứng dụng về miễn phí điện thoại của mình tại đây.
Bước 9. Từ giao diện chính của ứng dụng, bấm nút Add computer > Continue.
Bước 10. Bây giờ, hãy nhập mã PIN được yêu cầu, sau đó bấm nút Done > Continue để thực ghép nối với máy tính.
Bước 11. Sang màn hình tiếp theo, bấm nút Done để kết thúc.
Khi quá trình thiết lập trên điện thoại hoàn tất, máy tính chạy Windows 11 sẽ được liên kết với điện thoại.
>>>>>Xem thêm: Tuyển tập thơ chúc Tết hài hước, vui vẻ, đem lại nụ cười cho cả gia đình trong ngày đầu năm mới
Bây giờ trên ứng dụng Your Phone đang chạy trên máy tính chạy Windows 11, bạn có thể gửi tin nhắn, chia sẻ ảnh, truy cập thông báo, thực hiện cuộc gọi… mà không cần cầm điện thoại trên tay.
Trên đây là cách bạn có thể liên kết không dây điện thoại Android với máy tính Windows 11 để quản lý và sử dụng điện thoại rảnh tay khi đang phải làm việc tập trung trên máy tính mà không muốn bỏ lỡ bất kỳ cuộc gọi hay tin nhắn, thông báo quan trọng nào trên điện thoại.