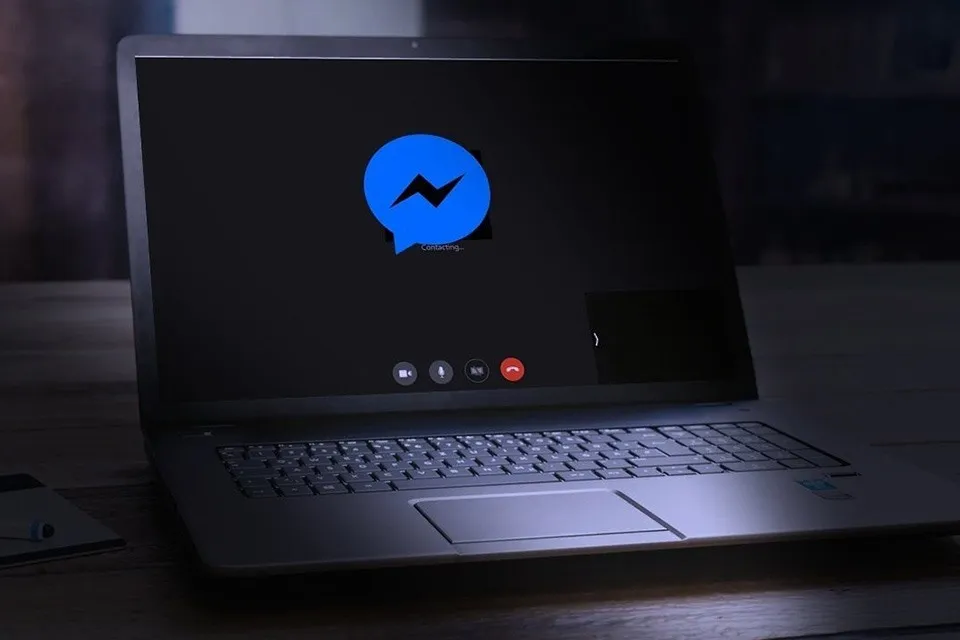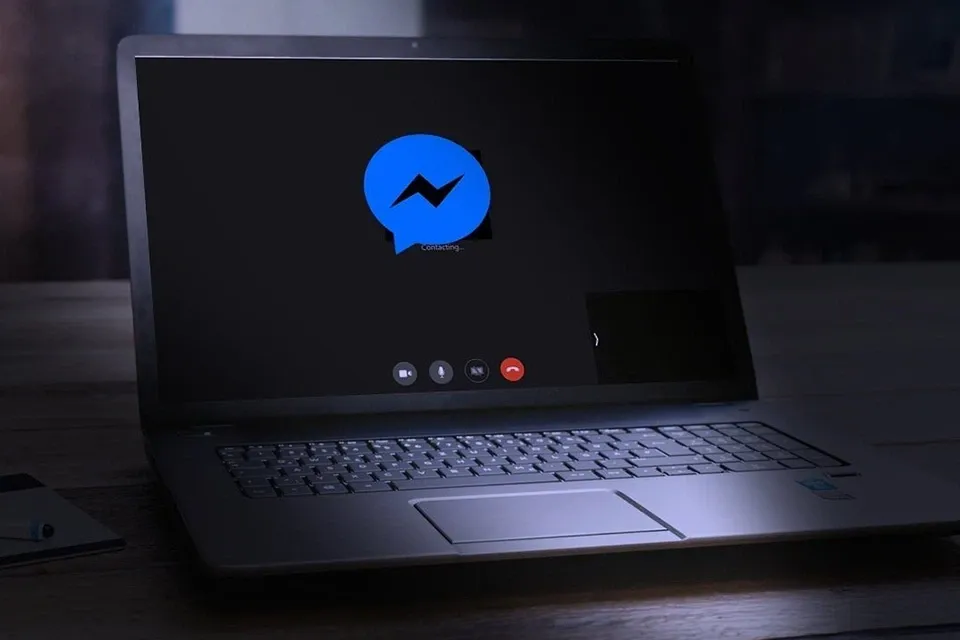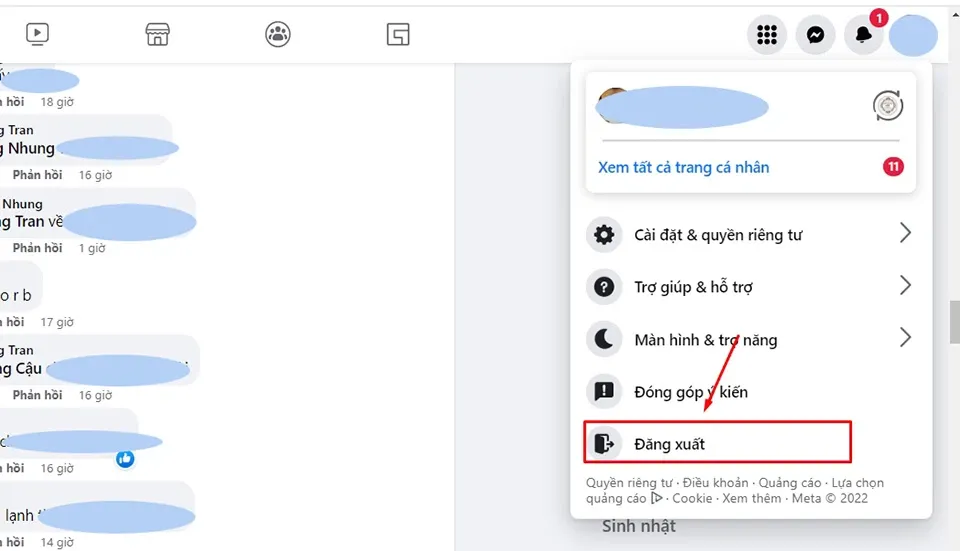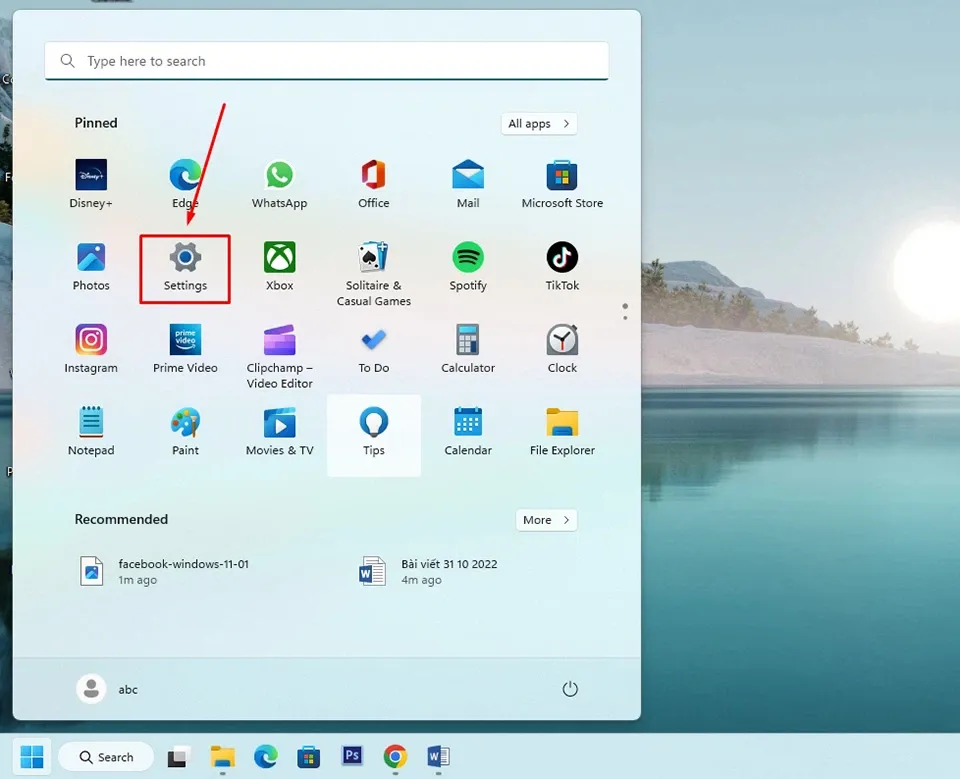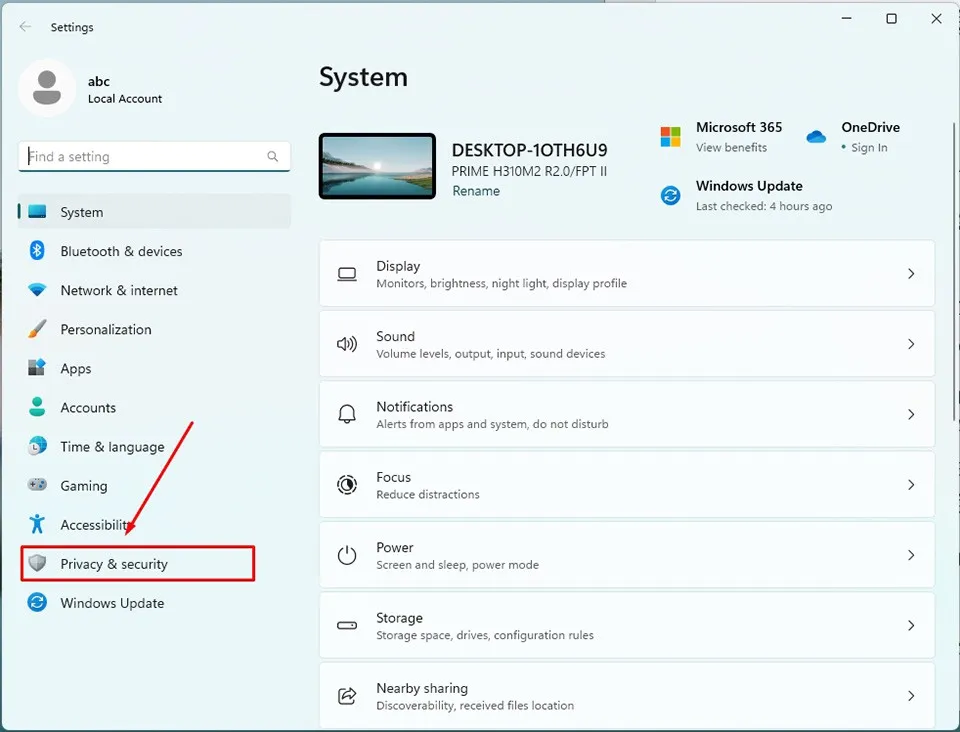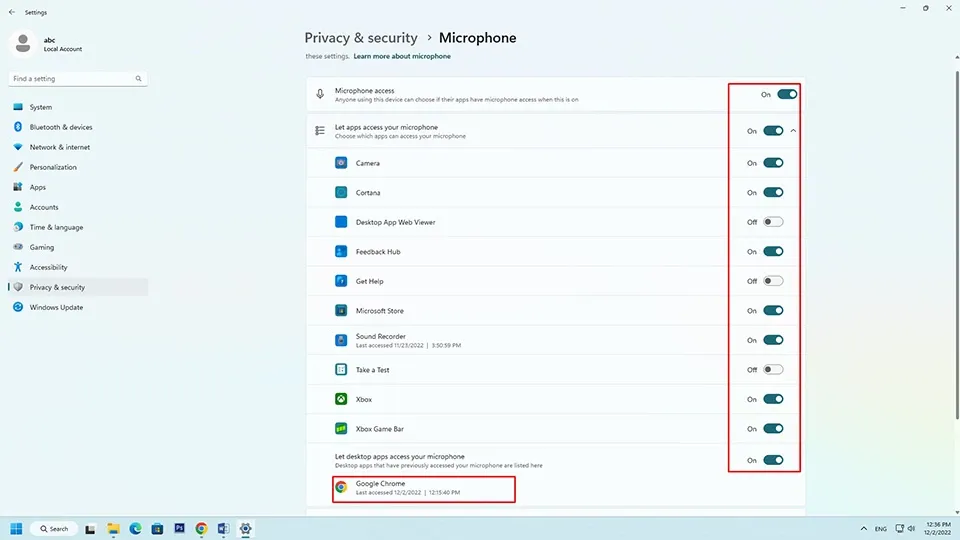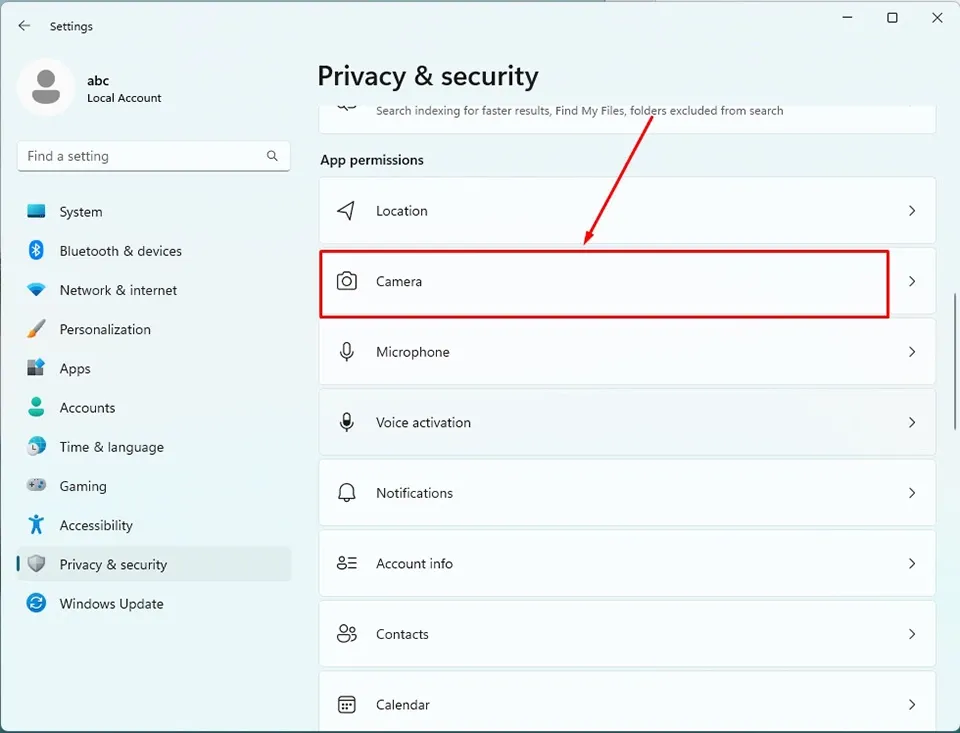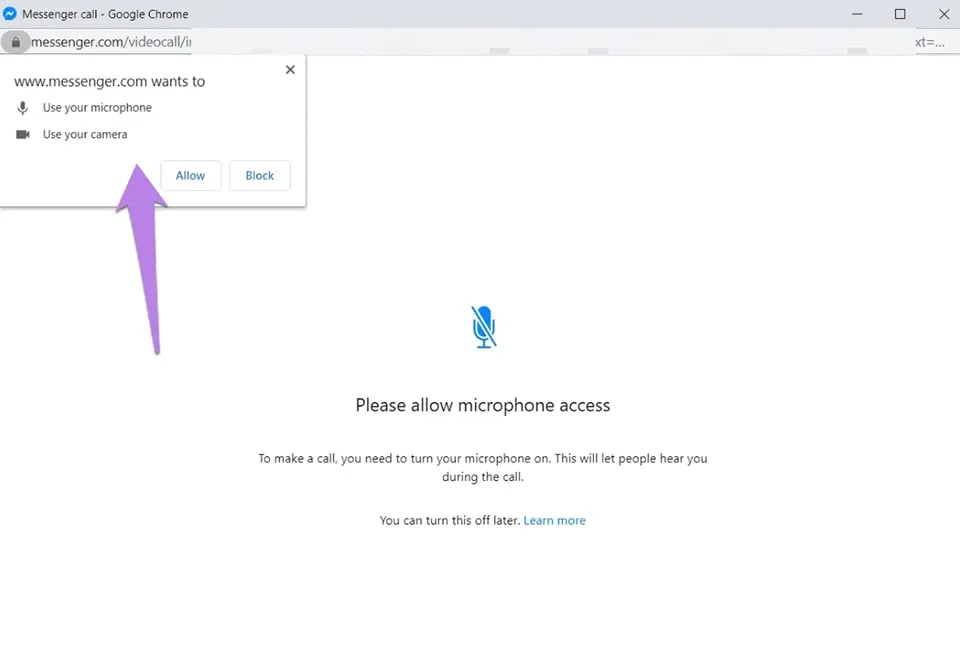Nếu bạn không gọi được video Messenger trên Windows 11, bạn có thể áp dụng một số giải pháp khắc phục sự cố trong bài viết dưới đây nhé.
Với hàng tỷ người sử dụng trên toàn thế giới, Facebook là một trong những ứng dụng mạng xã hội phổ biến nhất hiện nay. Vì vậy, không có gì tệ hơn khi bạn không thể sử dụng tính năng gọi video trên Facebook Messenger để trò chuyện với bạn bè của mình. Vậy làm sao để khắc phục lỗi không gọi được video Messenger trên Windows 11?
Bạn đang đọc: 5 cách khắc phục sự cố không gọi được video Messenger trên Windows 11
Ở bài viết dưới đây, Blogkienthuc.edu.vn sẽ trình bày nhiều cách khác nhau để khắc phục lỗi không gọi được video Messenger trên Windows 11. Bạn có thể áp dụng lần lượt từng phương pháp cho đến khi sự cố được giải quyết hoàn toàn trên máy tính của mình nhé.
Khởi động lại máy tính
Bạn hãy khởi động lại trình duyệt bằng cách đóng cửa sổ duyệt web hoặc sử dụng nút End Task trong trình quản lý tác vụ Task Manager. Nếu điều đó chưa giúp bạn khắc phục được sự cố, bạn hãy thử khởi động lại máy tính nhé.
Kiểm tra tính khả dụng
Tính năng gọi video của Facebook Messenger bị giới hạn trên một số trình duyệt được đề cập trên trang hỗ trợ của Facebook. Đó là Google Chrome, Opera và Microsoft Edge. Mặc dù bạn cũng có thể sử dụng nó trên các trình duyệt khác, ba trình duyệt trên được khuyến nghị cho người dùng sử dụng để có trải nghiệm tốt nhất. Tuy nhiên, tính năng gọi nhóm của Messenger sẽ không khả dụng trên Mozilla Firefox và Microsoft Edge.
Đăng xuất khỏi tài khoản của bạn
Bạn cũng nên thử đăng xuất khỏi Facebook để khắc phục sự cố không gọi được video Messenger trên Windows 11. Để làm như vậy, bạn hãy truy cập tài khoản Facebook của mình, sau đó nhấn vào biểu tượng cài đặt ở trên cùng và chọn Đăng xuất. Tiếp theo, bạn cần khởi động lại máy tính và đăng nhập lại vào tài khoản Facebook để xem sự cố đã được khắc phục hay chưa.
Cấp quyền trong Windows
Bạn cần cấp quyền sử dụng máy ảnh và micro cho trình duyệt của mình trong cài đặt Windows 11 để sử dụng chúng trong cuộc gọi điện video trên Messenger. Các bước thực hiện như sau:
Bước 1: Mở ứng dụng Settings trên máy tính của bạn bằng cách truy cập vào Start Menu và tìm kiếm ứng dụng này trong mục ứng dụng được ghim.
Mẹo: Sử dụng phím tắt Windows + I để truy cập nhanh ứng dụng Settings.
Bước 2: Ở ngăn bên trái của ứng dụng Settings, bạn hãy nhấn vào mục Privacy & security.
Tìm hiểu thêm: Bí quyết sửa lỗi kết nối Ethernet không hoạt động trên Windows 11
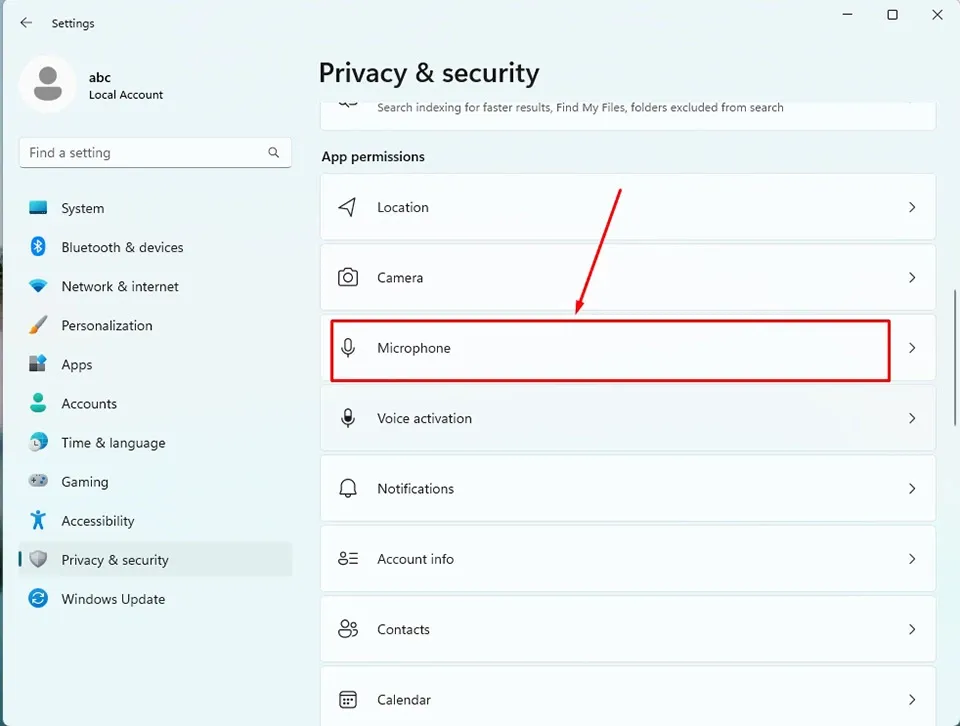
Bước 3: Ở ngăn bên phải của ứng dụng Settings, bạn hãy kéo xuống phần App permissions và nhấn vào Microphone.
Bước 4: Đảm bảo các công tắc ở tuỳ chọn Microphone access, Let apps to access your microphone và Let desktop apps access your microphone được chuyển sang On. Ngoài ra, bạn cần đảm bảo rằng trình duyệt bạn sử dụng để gọi video trên Messenger đã được liệt kê trong mục Let desktop apps access your microphone.
Bước 5. Quay lại trang Privacy & security và bạn hãy cài đặt tuỳ chọn Camera tương tự như bước 3 và bước 4.
Cấp quyền cần thiết khi gọi video Messenger
>>>>>Xem thêm: Cách thiết lập định dạng đơn vị trong Excel theo mong muốn của bạn
Bên cạnh việc cấp quyền cho trình duyệt của bạn, bạn cần cấp quyền riêng cho từng trang web cần quyền truy cập vào micro và máy ảnh của máy tính. Thông thường, khi bạn bắt đầu thực hiện cuộc gọi video Messenger lần đầu tiên, bạn sẽ được yêu cầu cấp quyền. Bấm vào Allow cho yêu cầu cấp quyền truy cập máy ảnh và micro.
Blogkienthuc.edu.vn hy vọng một trong những phương pháp trên sẽ giúp bạn khắc phục được lỗi không gọi được video Messenger trên Windows 11. Chúc bạn luôn có một trải nghiệm tuyệt vời trên hệ điều hành mới nhất của Microsoft.
Xem thêm:
Cách bật màn hình cảm ứng trên laptop Windows 11
10 phím tắt Windows 11 hàng đầu mà bạn phải biết