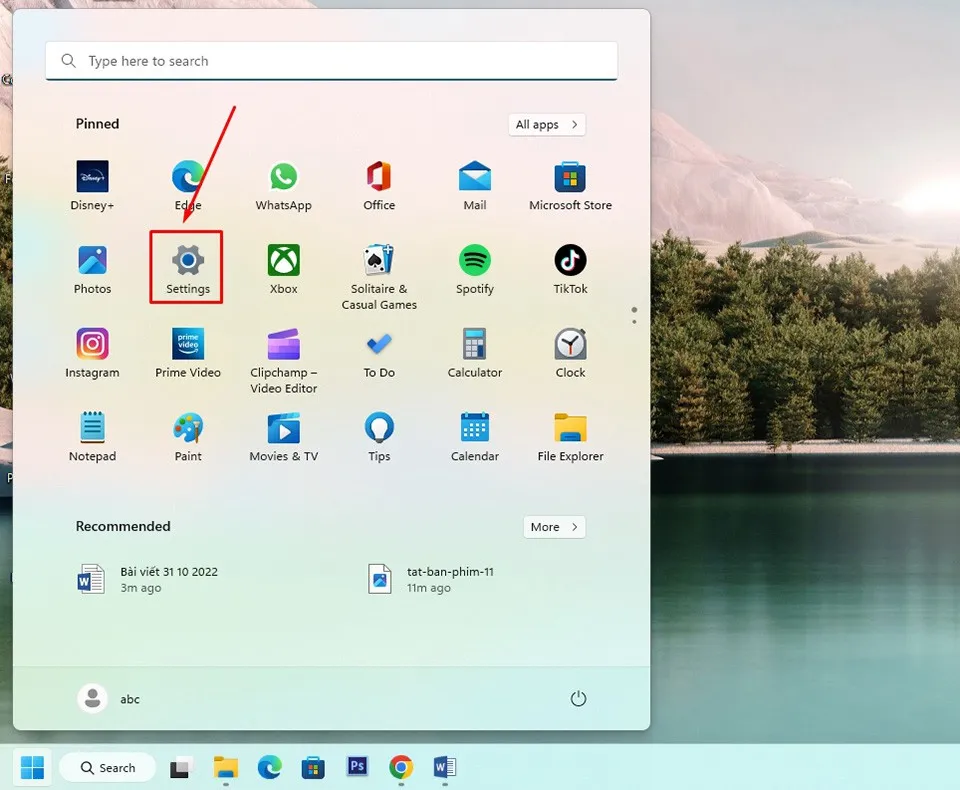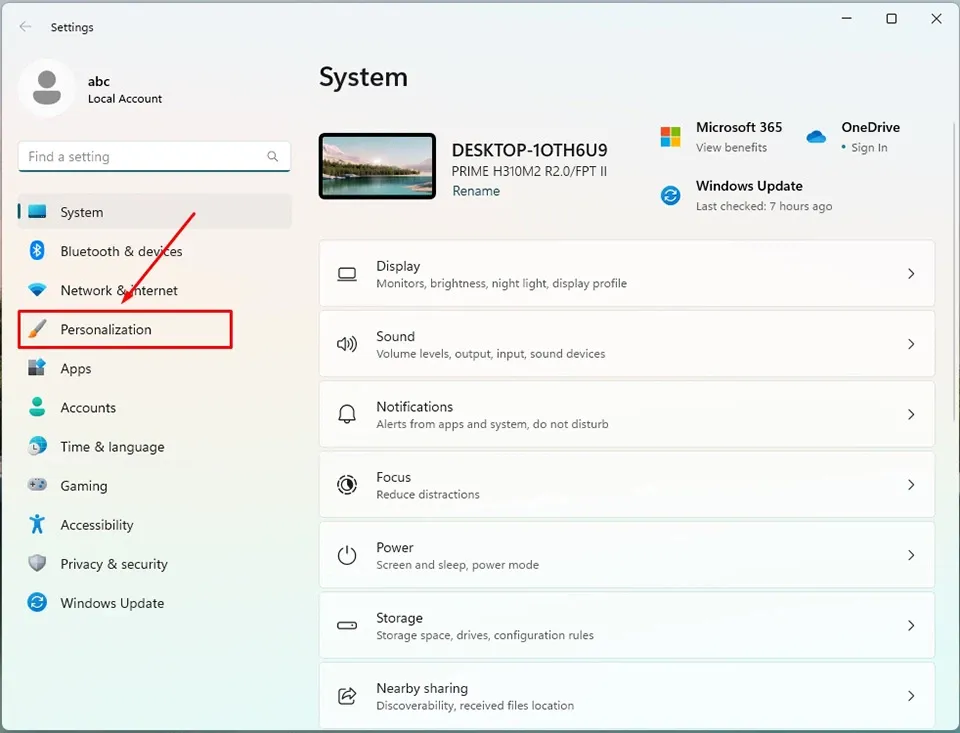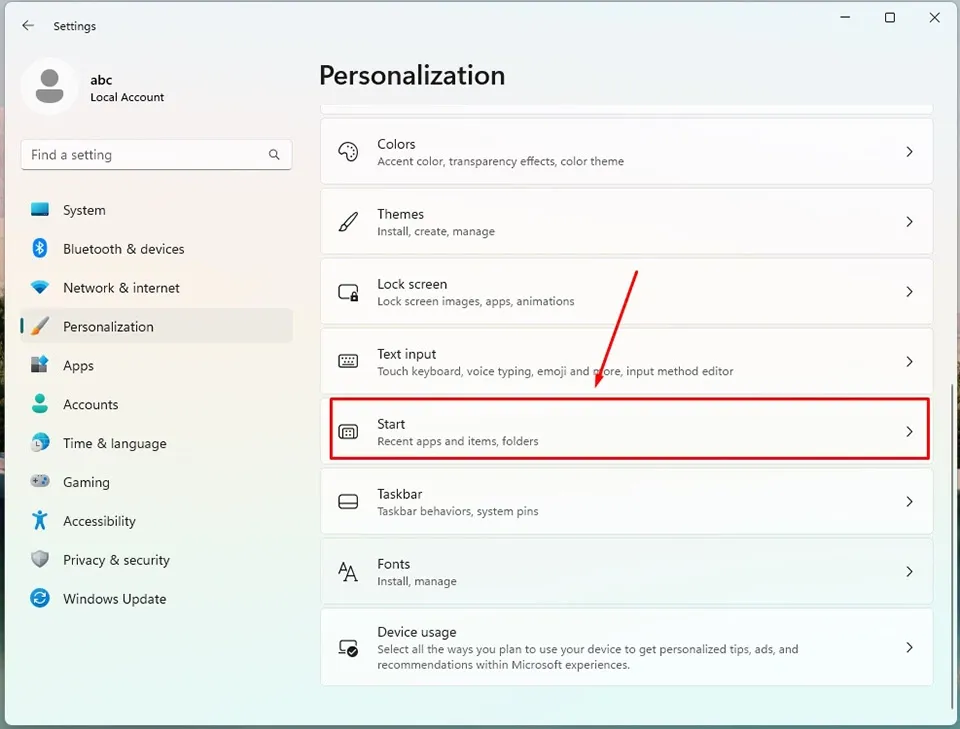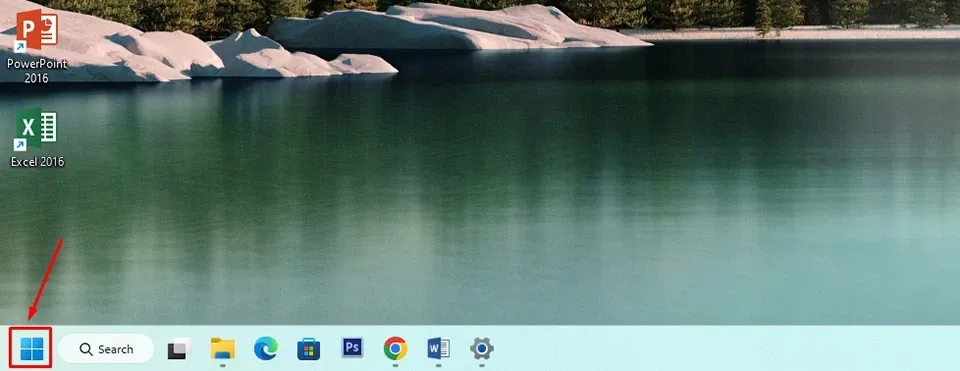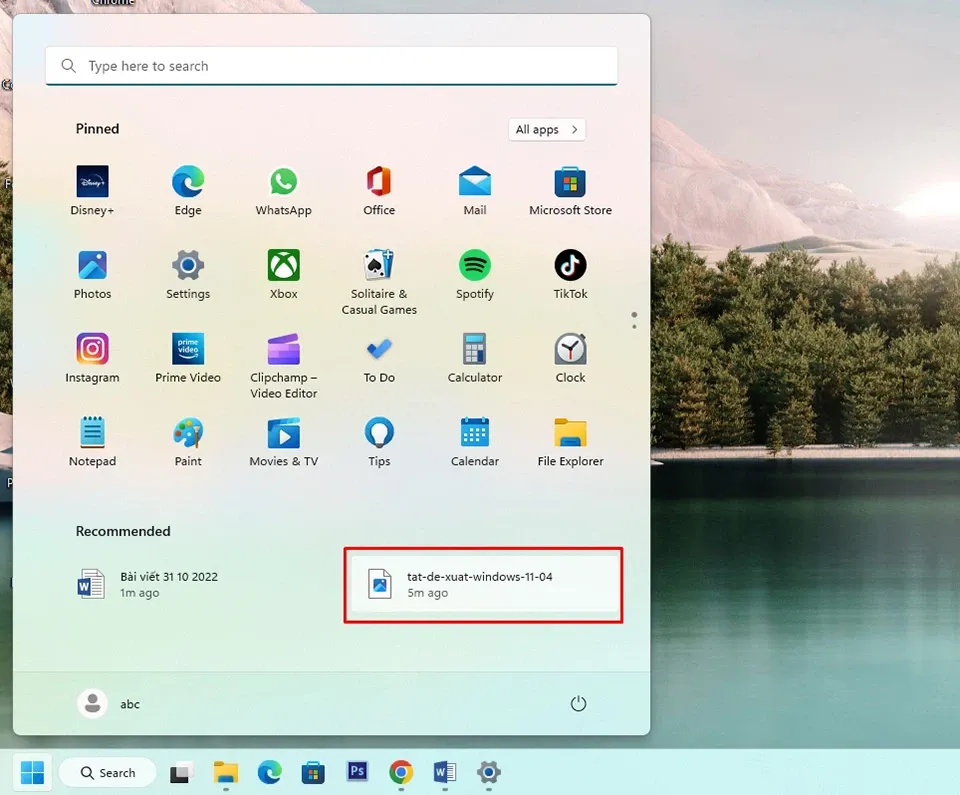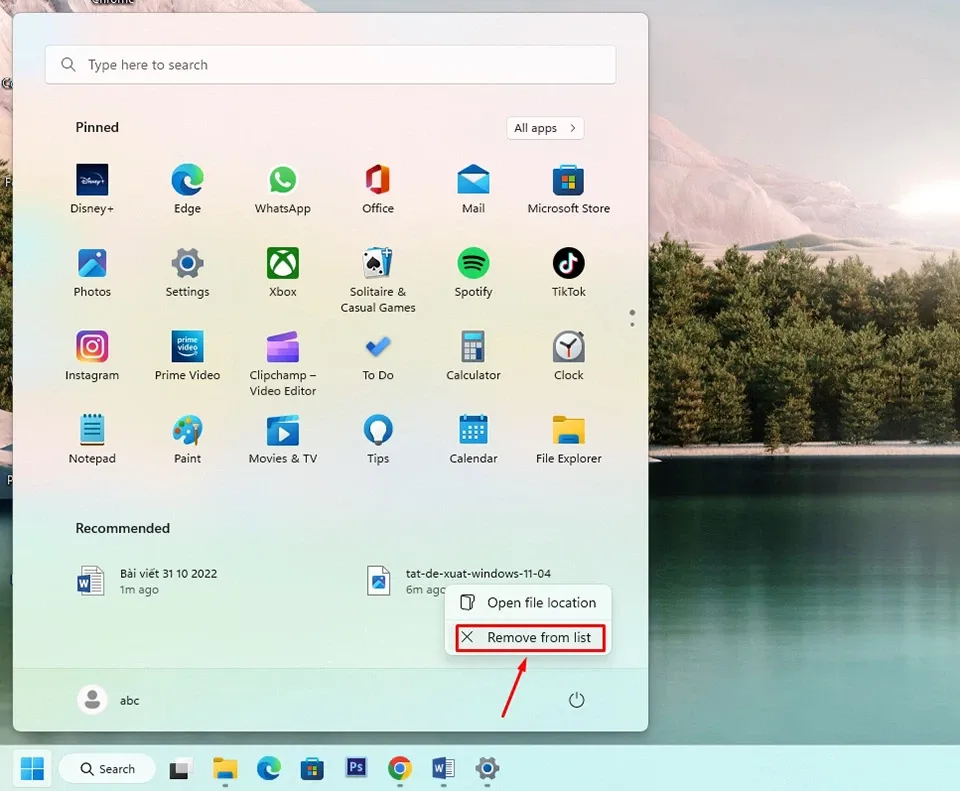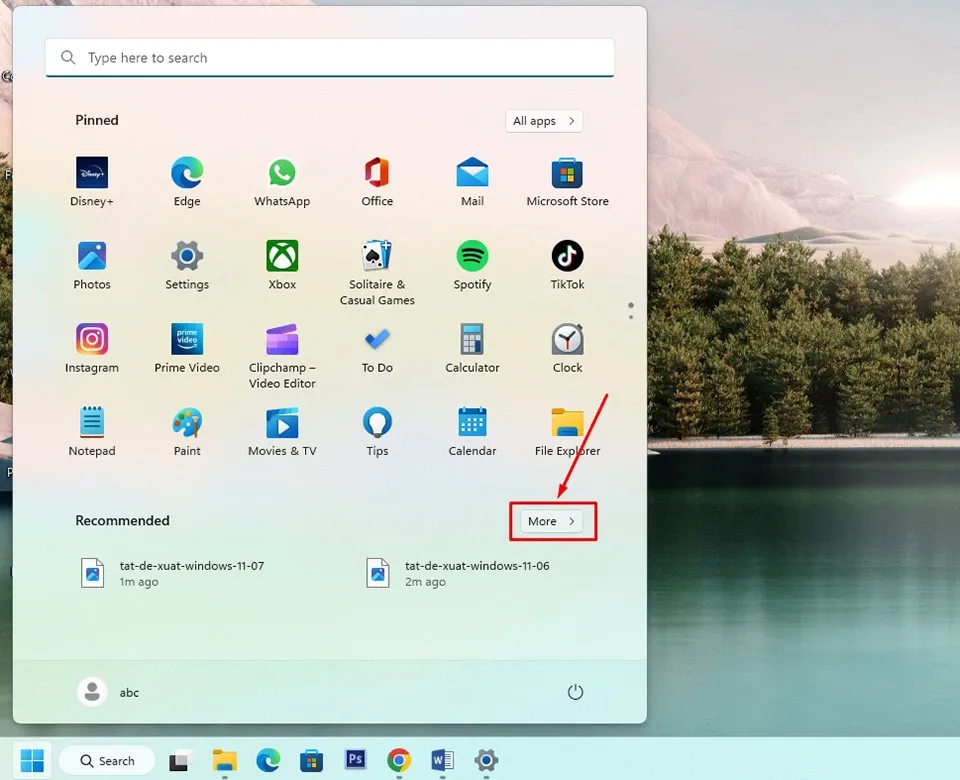Nếu bạn không muốn phần Recommended xuất hiện trong Start Menu, bạn có thể tắt nó đi. Ở bài viết này, Blogkienthuc.edu.vn sẽ hướng dẫn bạn cách tắt Recommended trong Windows 11.
Phần Recommended trong Windows 11 được tạo ra nhằm mục đích mang đến sự thuận tiện cho người dùng. Trong Start Menu, phần này sẽ hiển thị các tệp, ứng dụng và thư mục được bạn sử dụng hoặc mở gần đây. Tuy nhiên, tính năng này thường gây ra những lo ngại về quyền riêng tư vì bất kỳ ai mở Start Menu đều có thể nhìn thấy các mục mà bạn đã sử dụng gần đây nhất. Hơn nữa, phần Recommended cũng chiếm một phần đáng kể không gian hiển thị các ứng dụng được ghim trong Windows 11.
Bạn đang đọc: Mẹo tắt Recommended trong Windows 11 để tránh hiển thị thông tin nhạy cảm
Nếu bạn không thích tính năng Recommended mới của Windows 11 và muốn loại bỏ tính năng này, Blogkienthuc.edu.vn sẽ sẵn sàng trợ giúp bạn để làm điều đó. Ở bài viết dưới đây, bạn sẽ được cung cấp các cách tắt Recommended trong Windows 11 khác nhau. Việc bạn cần làm là chọn phương pháp phù hợp và làm theo các hướng dẫn.
Xem thêm: 3 cách chụp màn hình Windows 11/Windows 10 dễ nhất
Cách tắt Recommended trong Windows 11 thông qua ứng dụng Settings
Cách dễ nhất để loại bỏ phần Recommended trong Start Menu của Windows 11 là sử dụng ứng dụng Settings. Các bước thực hiện như sau:
Bước 1. Sử dụng phím tắt Win + I để mở nhanh ứng dụng Settings. Ngoài ra, bạn cũng có thể nhấn vào nút Start trên thanh Taskbar và chọn ứng dụng Settings nằm trong danh mục các ứng dụng được ghim.
Bước 2. Trong ngăn bên trái của cửa sổ ứng dụng Settings, bạn hãy nhấn chọn Personalization.
Bước 3. Ở ngăn bên phải, bạn hãy chọn mục Start.
Tìm hiểu thêm: Wacom là gì? Cách kết nối bảng vẽ Wacom với máy tính chi tiết
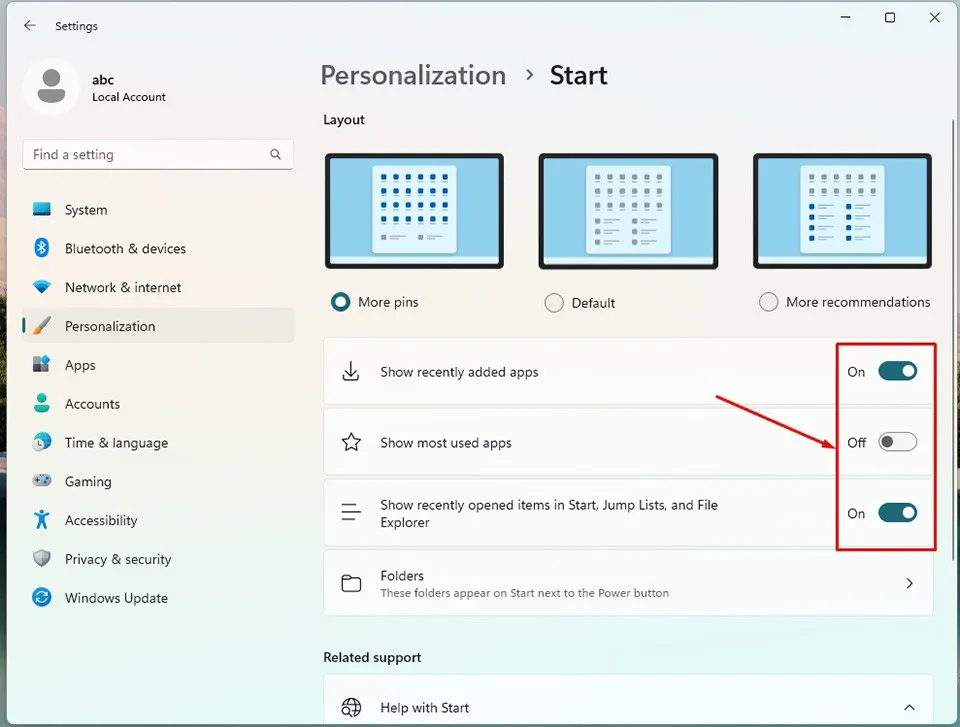
Bước 4. Chuyển công tắc bên cạnh các tuỳ chọn Show recently opened items in Start, Jump Lists, and File Explorer, Show most used apps và Show recently added apps từ On sang Off.
Sau khi hoàn thành các bước trên, phần đề xuất của Windows 11 sẽ bị tắt hoàn toàn và bạn sẽ không thấy lịch sử truy cập của mình ở trong Start Menu nữa.
Cách xoá Recommended trong Windows 11 thông qua Start Menu
Một phương pháp khác để loại bỏ các ứng dụng và tệp được đề xuất trong phần Recommended của Windows 11 là loại bỏ chúng trực tiếp qua Start Menu. Phương pháp này phù hợp với những người dùng không muốn xóa hoàn toàn phần này nhưng muốn kiểm soát các mục được hiển thị trong đó. Các bước thực hiện như sau:
Bước 1. Nhấn vào nút Start ở thanh Taskbar để mở Start Menu của Windows 11. Ngoài ra, bạn cũng có thể sử dụng phím tắt Windows để làm điều tương tự.
Bước 2. Bạn sẽ thấy các biểu tượng của các mục mà bạn đã truy cập được hiển thị ở trong phần Recommended của Start Menu. Nhấn chuột phải vào mục bạn muốn xoá.
Bước 3. Ở menu ngữ cảnh của chuột phải, bạn hãy chọn Remove from list. Sau đó, mục sẽ được xoá khỏi phần Recommended của Start Menu. Thực hiện các bước tương tự với những mục khác.
>>>>>Xem thêm: Cách đổi icon và màu của Reminders List trên iPhone, iPad và Mac
Lưu ý: Mặc dù mục đã xóa sẽ không còn hiển thị trong phần Recommended của Start Menu, các mục khác có thể thay thế chúng. Nếu bạn có nhiều mục cần xoá, bạn có thể xem tất cả chúng bằng cách nhấp vào nút More ở góc trên bên phải của danh sách.
Chúc bạn có một trải nghiệm tuyệt vời trên hệ điều hành Windows 11.
Xem thêm: Cách tắt dự báo thời tiết trong Windows 11