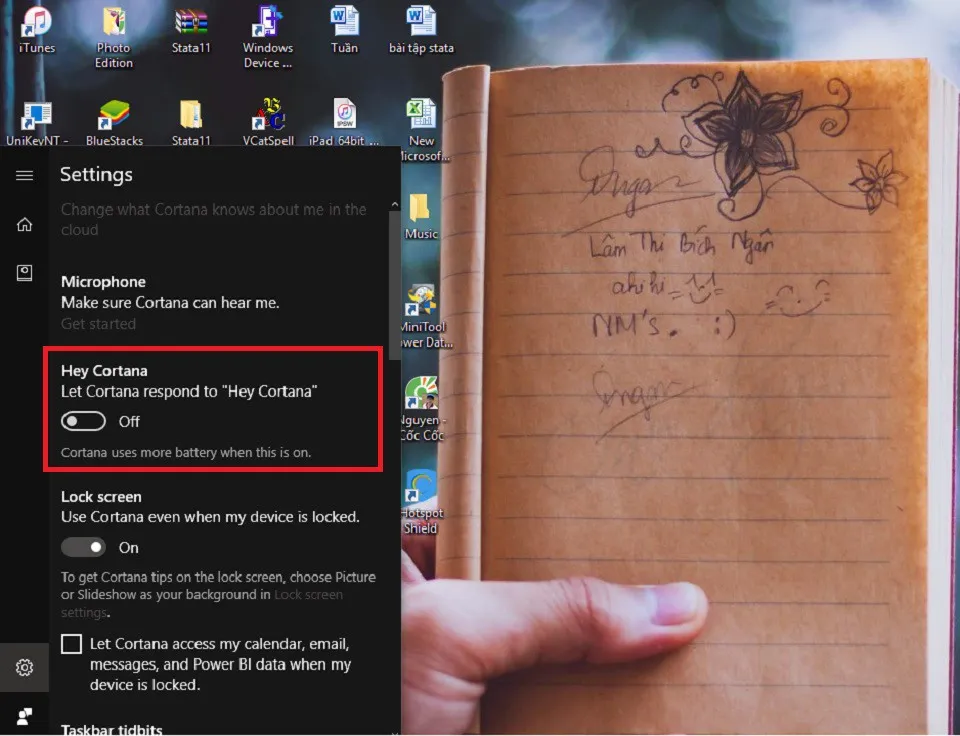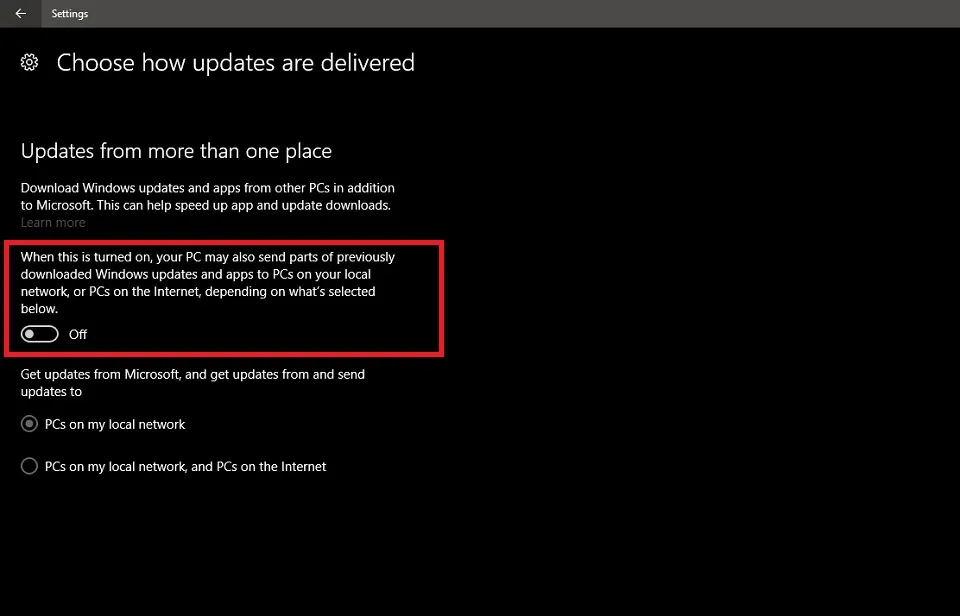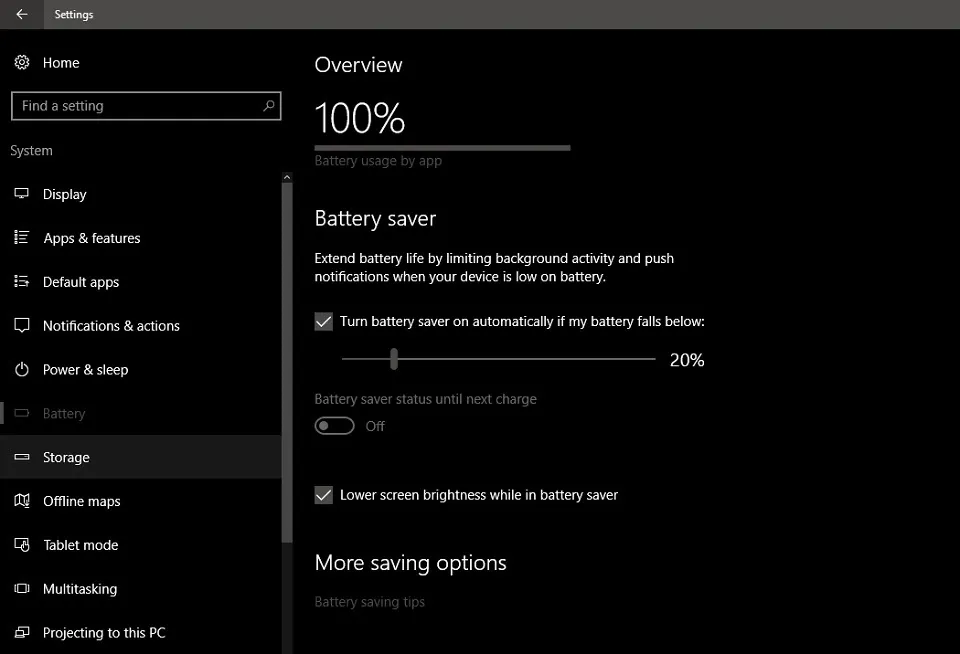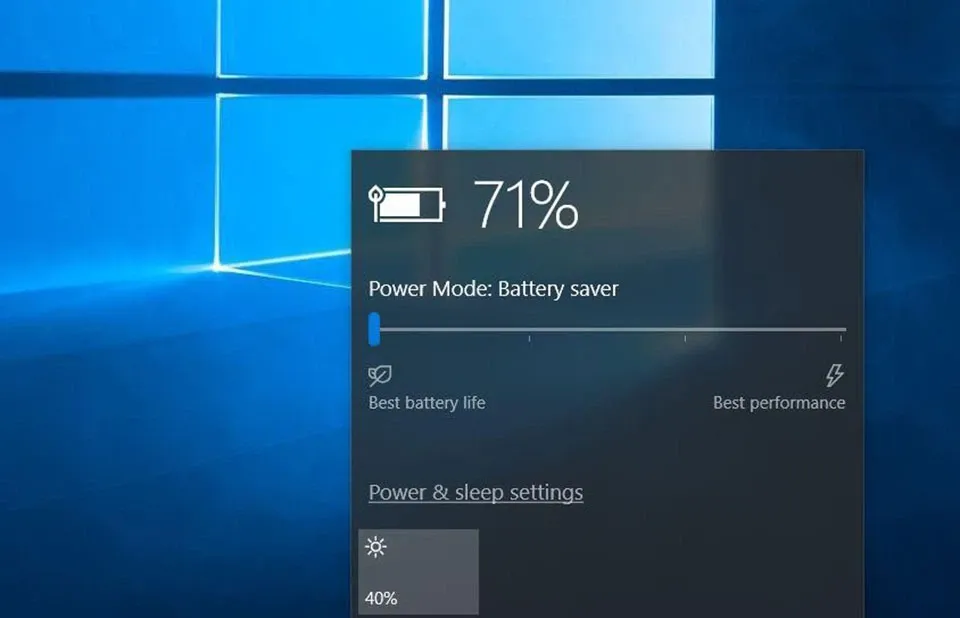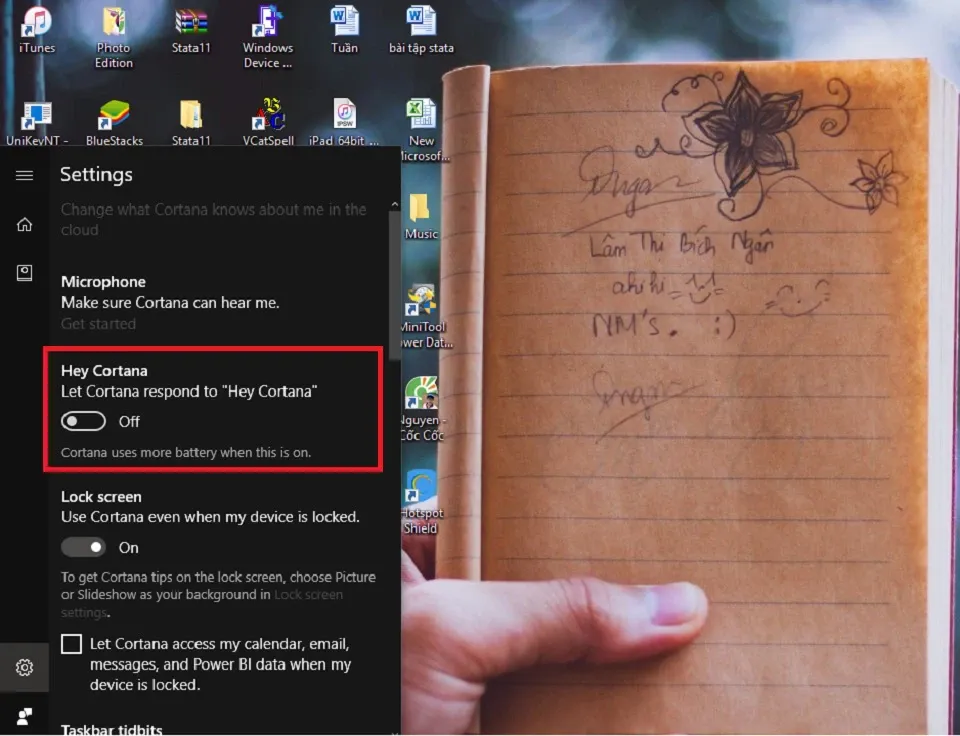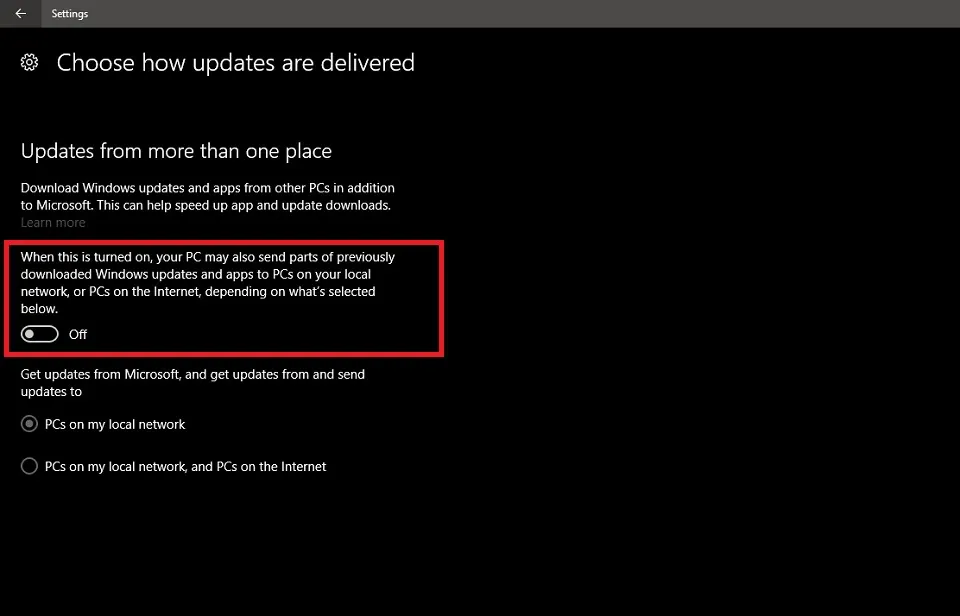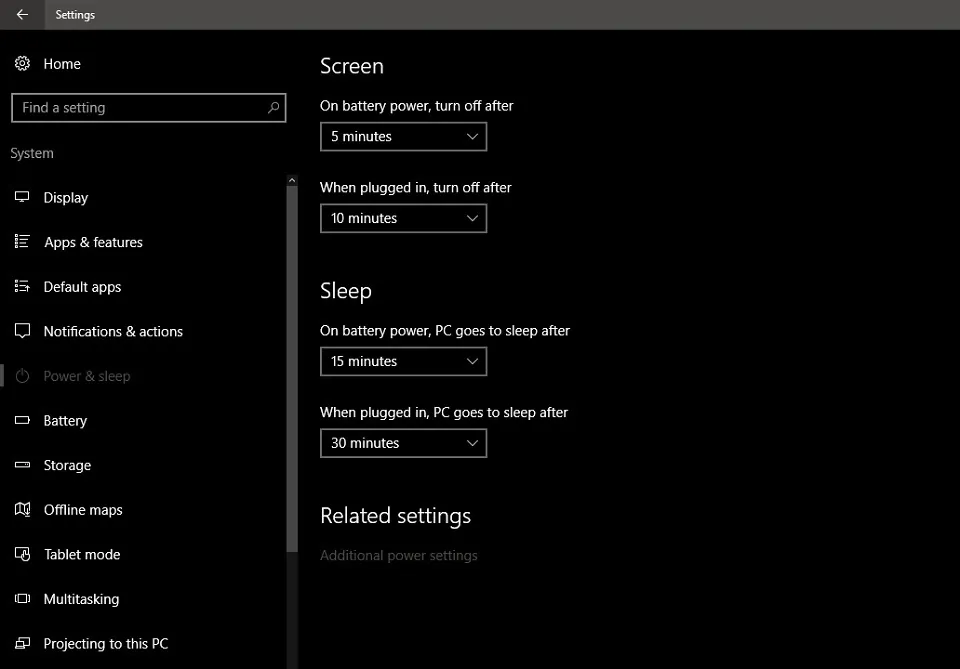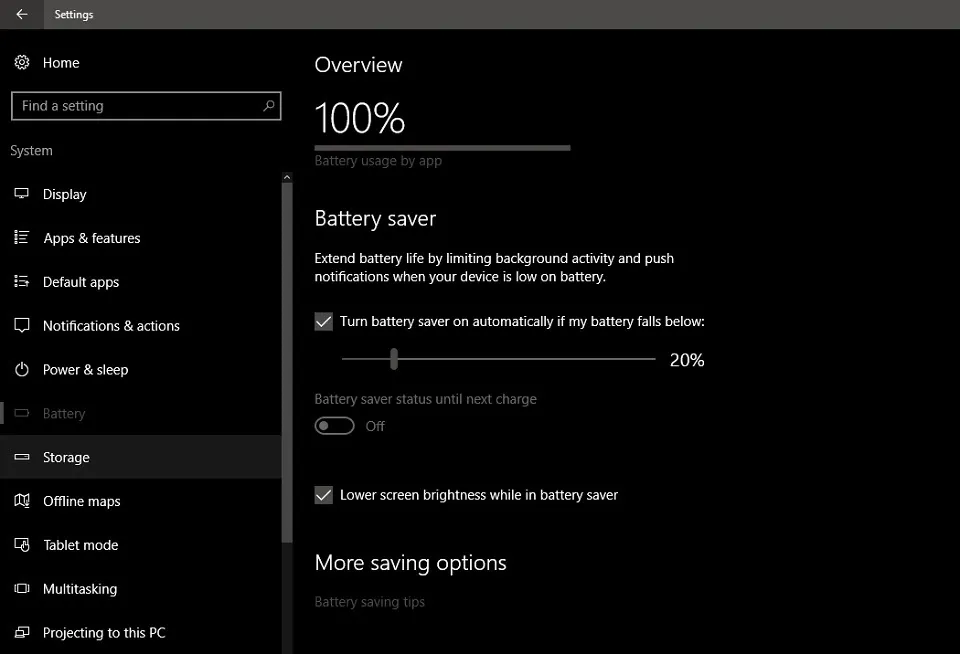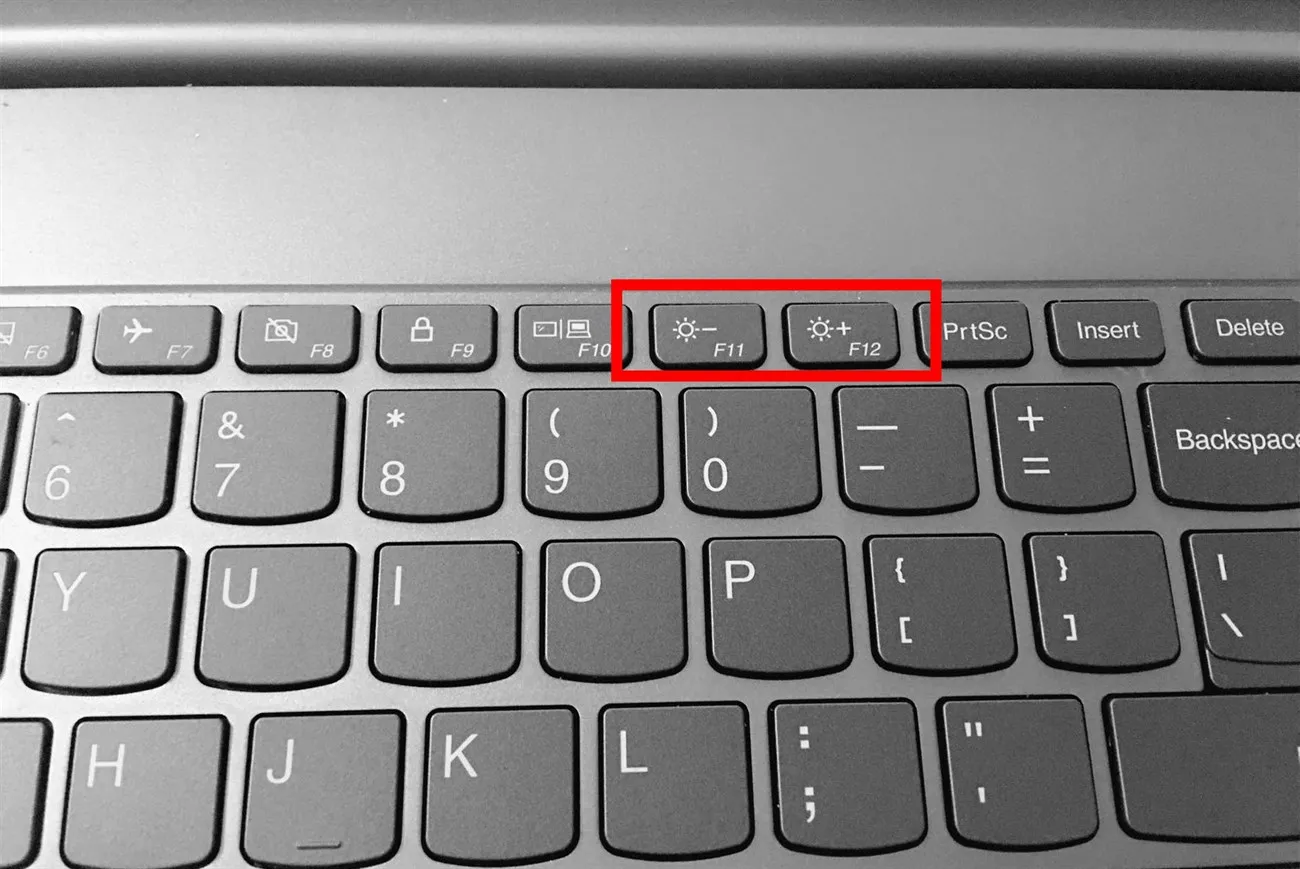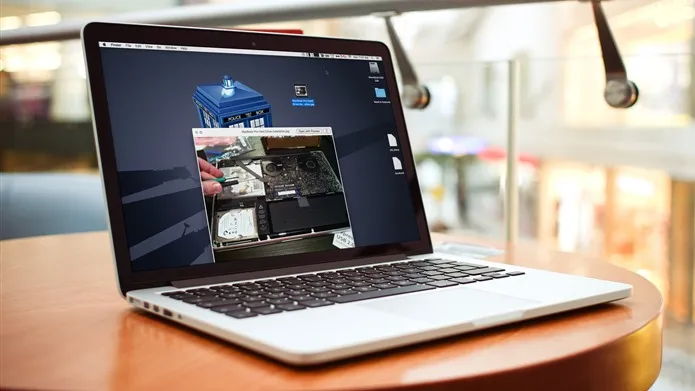Nếu cảm thấy chiếc laptop của bạn quá hao pin, hãy thử những cách tiết kiệm pin laptop Win 10 dưới đây để giảm thiểu vấn đề tiêu hao pin không đang có.
Tổng hợp cách tiết kiệm pin laptop hiệu quả nhất
Tắt Cortana
Bạn đang đọc: Tổng hợp cách tiết kiệm pin laptop Windows 10 hiệu quả nhất
Tính năng “Hey Cortana” luôn được bật nhằm nhận diện giọng nói của người dùng để kích hoạt Cortana nhanh. Tuy nhiên, tính năng nay đã âm thầm ngốn năng lượng trên chiếc laptop của bạn âm thầm, lặng lẽ. Và mới đây, Microsoft cũng thừa nhận rằng Cortana sử dụng nguồn điện từ nguồn pin nhiều hơn. Do đó, cách tiết kiệm pin laptop hiệu quả là bạn nên tắt Cortana đi nếu không có nhu cầu sử dụng trợ lý ảo này.
Tắt Windows Update
Ở Windows 10, Microsoft đã thiết kế để hệ điều hành này chạy nền tính năng cấp nhận bản Windows mới nhất và tất nhiên là “tự động” cập nhật. Đôi khi bạn cảm thấy máy tính của mình bị sụt pin khá nhanh và máy có hiện tượng nóng lên, nhưng không hề chạy ứng dụng nào quá nặng, thì ắt hẳn lúc đó laptop đang cập nhật Windows phiên bản mới. Vì vậy, bạn cũng nên tắt luôn tính năng tự động cập nhật phiên bản Windows mới, để tránh hiện tượng sụt pin không đáng có.
Tắt Updates: Settings -> Update & Security -> Windows Update -> Advanced options -> Choose how updates are delivered.
Xem thêm: Phải làm sao khi laptop không nhận tai nghe trên Windows 10?
Sử dụng thiết lập Power Plan
Power Plan không phải là một tính năng mới trên Windows 10, tính năng này đã có trên hệ điều hành Windows khá lâu. Nhưng nhờ vào Power Plan, bạn có thể thiết lập cách sử dụng laptop sao cho hiệu quả. Có rất nhiều các tùy chỉnh như: Thiết đặt thời gian tắt màn hình hoặc thời gian sleep của máy.
Truy cập Power Plan: Settings -> System -> Power & Sleep.
Bật tính năng Battery Saver
Battery Saver là một thiết lập tiết kiệm pin quan trọng trên Windows 10. Khi bật tính năng nay lên, toàn bộ nguồn năng lượng của laptop sẽ tập trung cho công việc chính mà bạn đang thực hiện, những thông báo từ email, lịch làm việc,… sẽ tạm ngưng. Đây là cách tiết kiệm pin laptop giúp hạn chế tối đa nguồn năng lượng tiêu hao, tăng thời gian sử dụng laptop lên rất nhiều.
Để cài đặt Battery Saver truy cập Settings -> System -> Battery.
Điều chỉnh độ sáng màn hình
Màn hình và các điểm ảnh bên trong là nơi tiêu thụ pin nhiều nhất trên laptop. Nếu bạn thấy nó đang ngốn nhiều pin trên laptop của cá nhân thì hãy điều chỉnh lại độ sáng màn hình. Nếu nó đang ở chế độ gần tối đa thì hãy giảm độ sáng xuống. Như vậy, bạn sẽ tìm thấy một trải nghiệm máy tính thoải mái hơn cho mắt.
Máy tính xách tay của bạn có thể có hai phím chức năng để điều chỉnh độ sáng. Nếu bạn không biết ở đâu thì có thể điều chỉnh trong phần Settings > System > Display với một thanh trượt độ sáng. Bạn cũng sẽ tìm thấy một thanh trượt cho độ sáng màn hình trong Windows Mobility Center, nằm ở Control Panel.
Đặt các hình nền tối màu hoặc màu đen
Một nền desktop sáng đòi hỏi số lượng pixel trên màn hình tiêu tốn nhiều năng lượng hơn. Chọn một hình ảnh tối hoặc màu đen cho nền sẽ là cách làm pin laptop trở nên trâu hơn. Điều chỉnh bằng cách vào Settings > Personalization > Background.
Tắt đèn bàn phím
Giống như màn hình, bàn phím đèn nền cũng ngốn pin của máy tính xách tay khá nhiều trong toàn bộ quá trình sử dụng. Tắt chúng khi chúng không cần thiết, laptop của bạn sẽ giúp tiết kiệm pin và nâng cao thời gian sử dụng. Việc tắt có thể được thực hiện qua phím chức năng chuyển đổi đèn nền bàn phím. Nếu không, bạn sẽ tìm thấy nó trong phần cài đặt Windows Mobility Center.
Sử dụng thanh trượt pin mới
Như trong hình ảnh, bạn có thể thấy đó là một công cụ điều chỉnh chế độ pin mới. Fall Creators Update đã làm cho việc chuyển đổi chế độ pin trở nên dễ dàng hơn thay vì phải vào qua một loạt các cài đặt. Bạn vẫn sẽ có chế độ hiệu suất cao, chế độ tiết kiệm pin và thay đổi thì bằng một cú nhấp chuột trên biểu tượng pin ở taskbar. Bạn cũng có thể chọn mức độ hiệu suất trung bình để cân bằng giữa hiệu năng và tiết kiệm một phần pin của laptop.
Điều chỉnh thời gian tắt màn hình
Tìm hiểu thêm: Cách tạo cuộc thăm dò ý kiến trên ứng dụng Skype vô cùng nhanh chóng
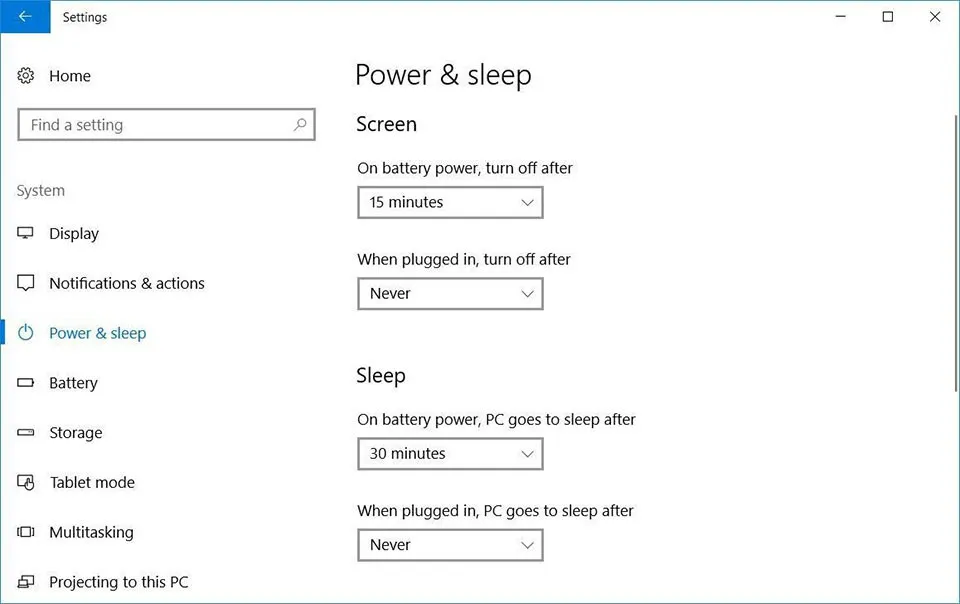
Thâm nhập vào các thiết lập Power & Sleep bằng cách nhấn vào liên kết của nó trong menu pin ở thanh tác vụ (hoặc bằng cách vào Settings> System> Power & Sleep). Hãy thực hiện việc điều chỉnh để rút ngắn thời gian trước khi màn hình tắt hoặc laptop chuyển sang chế độ ngủ khi nó chạy bằng nguồn pin. Thời gian càng ngắn thì hiệu suất sử dụng pin càng tốt, phương pháp này được giới chuyên môn công nhận là cách tiết kiệm pin laptop Windows 10 nên dùng.
Ngoài những thao tác tiết kiệm pin được đề cập trong bài viết, bạn nên lưu ý rằng việc sạc pin laptop mới đúng cách và duy trì thói quen sạc/sử dụng bài bản sẽ có tác dụng lớn trong việc duy trì tuổi thọ pin lâu dài cũng như kéo dài thời lượng sử dụng.
Tham khảo: Hướng dẫn reset Windows 10 về trạng thái ban đầu
NPL
Cách 1: Tắt Cortana
Tính năng “Hey Cortana” luôn được bật nhằm nhận diện giọng nói của người dùng để kích hoạt Cortana nhanh. Tuy nhiên, tính năng nay đã âm thầm ngốn năng lượng trên chiếc laptop của bạn âm thầm, lặng lẽ. Do đó, cách tiết kiệm pin laptop hiệu quả là bạn nên tắt Cortana đi nếu không có nhu cầu sử dụng trợ lý ảo này.
Cách 2: Tắt Windows Update
Cách tắt Updates: Settings -> Update & Security -> Windows Update -> Advanced options -> Choose how updates are delivered.
Cách 3: Sử dụng thiết lập Power Plan
Có rất nhiều các tùy chỉnh như: Thiết đặt thời gian tắt màn hình hoặc thời gian sleep của máy.
Truy cập Power Plan: Settings -> System -> Power & Sleep.
Cách 4: Bật tính năng Battery Saver
Khi bật tính năng Battery Saver lên, toàn bộ nguồn năng lượng của laptop sẽ tập trung cho công việc chính mà bạn đang thực hiện.
Để cài đặt Battery Saver truy cập Settings -> System -> Battery.
Cách 5: Điều chỉnh độ sáng màn hình
Cách điều chỉnh độ sáng máy tính xách tay:
– Cách 1: Có hai phím chức năng để điều chỉnh độ sáng.
– Cách 2: Vào Settings > System > Display với một thanh trượt độ sáng. Bạn cũng sẽ tìm thấy một thanh trượt cho độ sáng màn hình trong Windows Mobility Center, nằm ở Control Panel.
Cách 6: Đặt các hình nền tối màu hoặc màu đen
Điều chỉnh bằng cách vào Settings > Personalization > Background.
>>>>>Xem thêm: Hướng dẫn Upload video 360 độ lên Facebook, Youtube và Vimeo