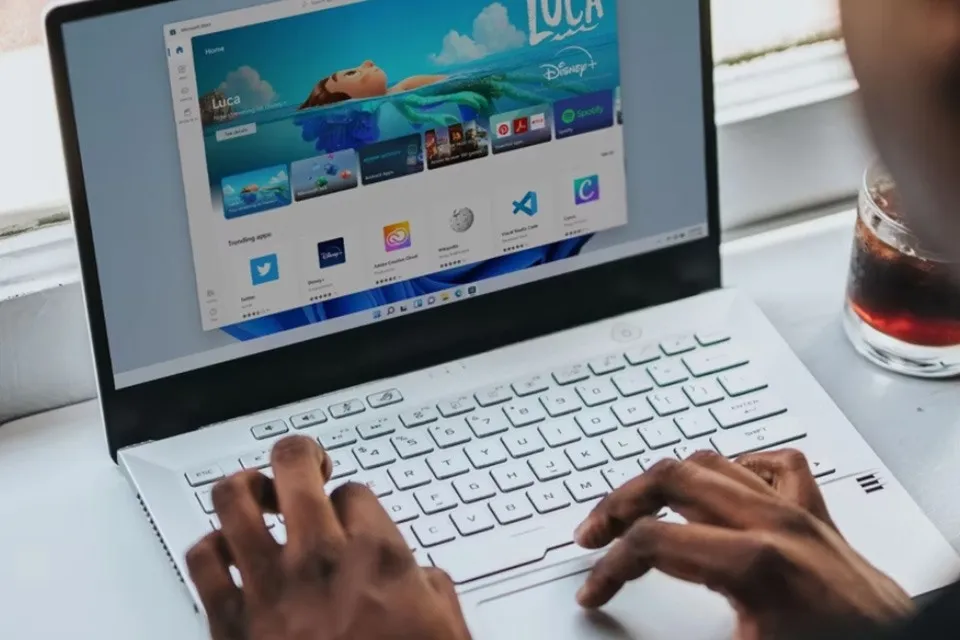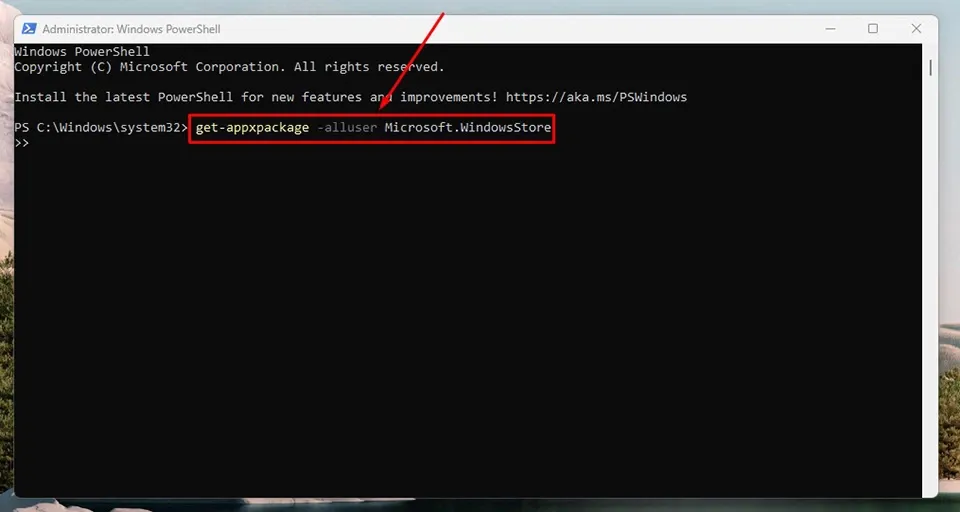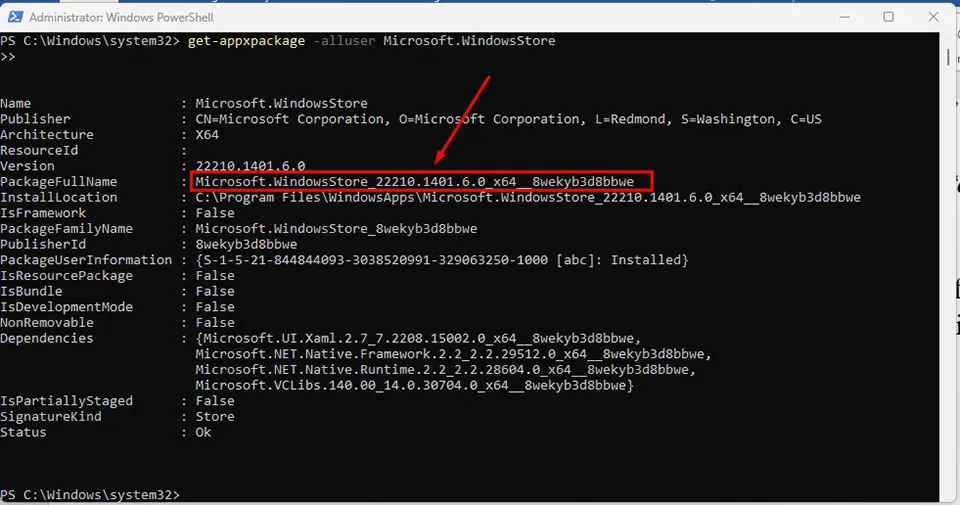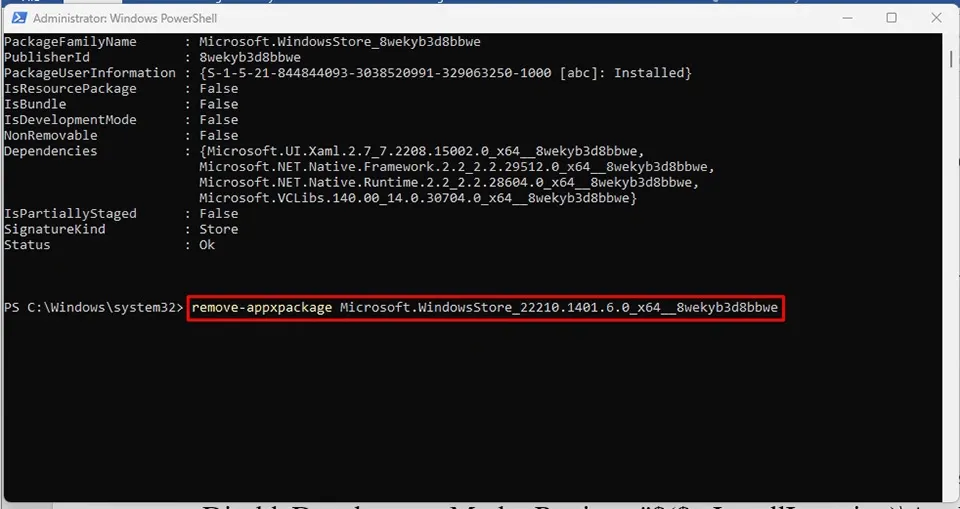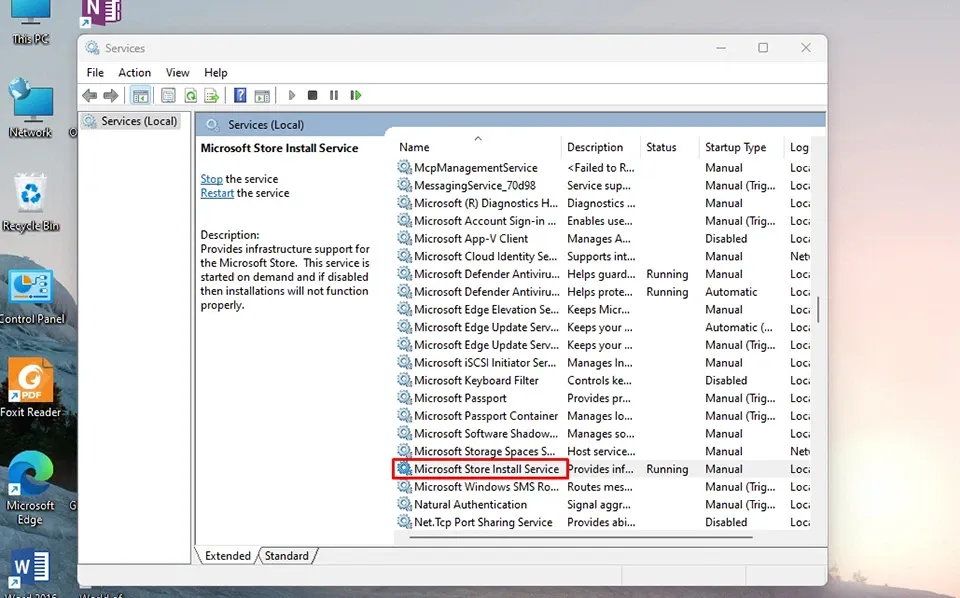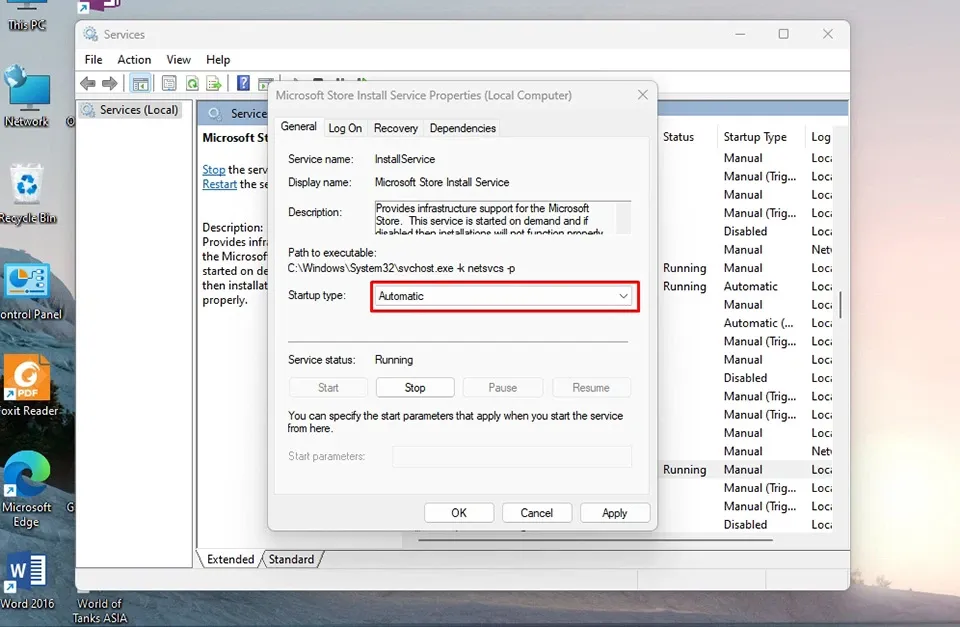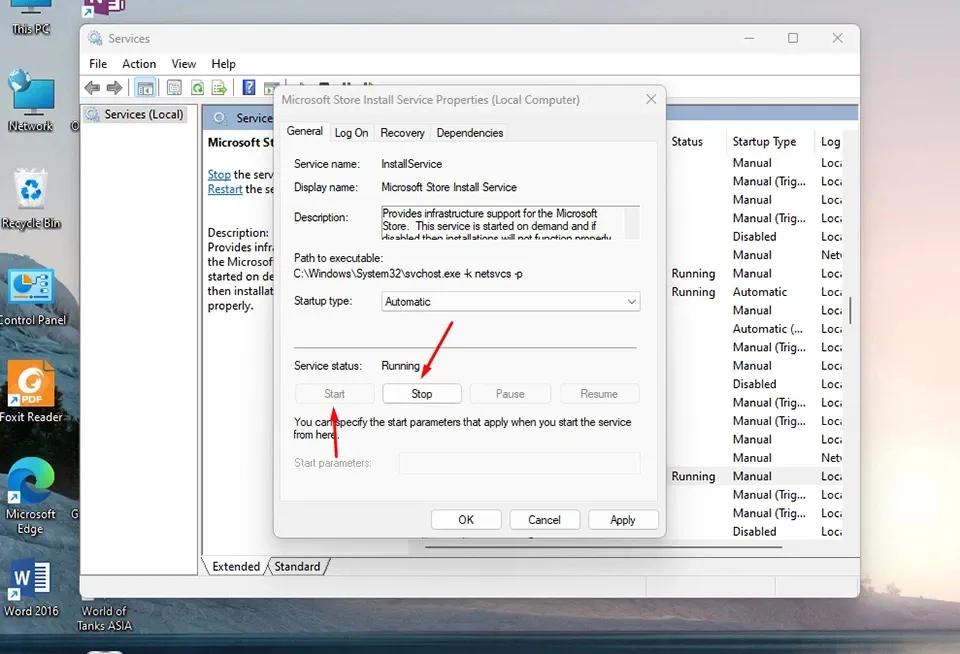Bạn đang cố gắng truy cập ứng dụng Microsoft Store mới và không thấy nó xuất hiện trên màn hình? Bài viết này sẽ hướng dẫn bạn cách cài lại Microsoft Store trên Windows 11 khi bạn gặp sự cố trên.
Microsoft Store (trước đây là Windows Store) là nơi bạn có thể tìm thấy tất cả các ứng dụng và trò chơi cho PC chạy Windows 11 của mình. Microsoft đã cải tiến hoàn toàn ứng dụng cửa hàng của họ trên Windows 11 để làm cho nó thân thiện hơn với người dùng. Tuy nhiên, bạn sẽ không thể trải nghiệm những cải tiến đó nếu như bạn không thể truy cập Microsoft Store trên máy tính của mình.
Bạn đang đọc: Chi tiết cách cài lại Microsoft Store trên Windows 11 mà nhiều người chưa biết

Khi bạn không thể tìm thấy Microsoft Store trên máy tính của mình, cửa hàng ứng dụng có thể đang gặp một sự cố nào đó. Vì vậy, bạn có thể áp dụng hướng dẫn cài lại Microsoft Store trên Windows 11 ở dưới đây để giải quyết mọi sự cố trên cửa hàng ứng dụng này nhé.
Cách cài lại Microsoft Store trên Windows 11
Microsoft Store là một ứng dụng được tích hợp sẵn vào bên trong hệ điều hành Windows 11. Vì vậy, bạn sẽ không thể cài đặt ứng dụng này như những chương trình hoặc phần mềm khác. Để cài đặt lại Microsoft Store, bạn sẽ cần đến công cụ PowerShell của Windows. Các bước thực hiện như sau:
Bước 1. Truy cập Start Menu của Windows 11, nhập PowerShell và nhấn chuột phải vào ứng dụng Windows PowerShell trong danh sách kết quả tìm kiếm. Sau đó, bạn hãy chọn tuỳ chọn Run as administrator để mở ứng dụng với tư cách quản trị viên.
Bước 2. Nhập lệnh bên dưới vào cửa sổ PowerShell và nhấn Enter.
get-appxpackage -alluser Microsoft.WindowsStore
Sau đó, bạn sẽ được Windows trả về tên gói cài đặt của Microsoft Store. Vì các lệnh PowerShell không hiểu tên ứng dụng nên nó yêu cầu tên gói của ứng dụng. Ở trong ví dụ này, bạn hãy sao chép tên gói cài đặt của Microsoft Store (các số ở cuối có thể khác):
Microsoft.WindowsStore_22210.1401.6.0_x64__8wekyb3d8bbwe
Bước 3. Tiếp theo, bạn cần phải xóa dữ liệu còn sót lại từ lần cài đặt trước của Microsoft Store. Nếu không làm như vậy, dữ liệu của phiên bản Store cũ có thể tiếp tục xung đột với phiên bản mới. Để xoá dữ liệu của Microsoft Store, bạn hãy nhập lệnh sau vào PowerShell và nhấn Enter:
remove-appxpackage Microsoft.WindowsStore_22210.1401.6.0_x64__8wekyb3d8bbwe
Trong đó, tên gói sẽ là dữ liệu mà bạn sao chép ở bước trên.
Tìm hiểu thêm: Tổng hợp Code All Star Tower Defense mới nhất 4/2024: Cách nhập và sử dụng
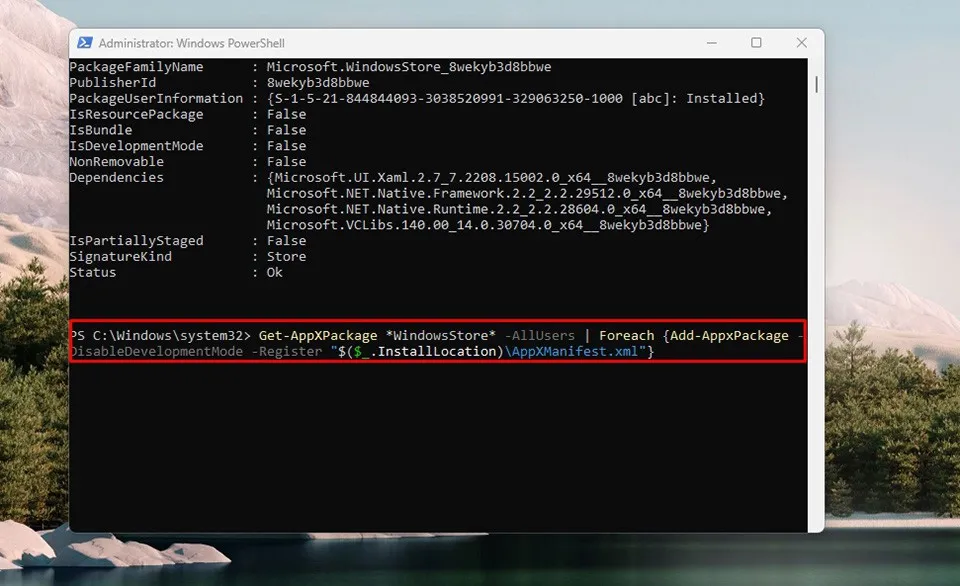
Bước 4. Bây giờ, bạn chỉ cần sao chép và dán lệnh bên dưới vào cửa sổ Powershell mà bạn đã mở với tư cách quản trị viên và nhấn Enter.
Get-AppXPackage *WindowsStore* -AllUsers | Foreach {Add-AppxPackage -DisableDevelopmentMode -Register “$($_.InstallLocation)AppXManifest.xml”}
Khi lệnh trên đã được thực thi, bạn hãy khởi động lại máy tính của mình. Sau khi quá trình khởi động hoàn tất, bạn đừng vội truy cập ứng dụng Microsoft Store ngay mà hãy chuyển sang bước tiếp theo nhé.
Bước 5. Trước khi truy cập lại Microsoft Store, bạn sẽ cần khởi động lại Microsoft Store Install Service. Đầu tiên, bạn cần nhấn tổ hợp phím Windows + R và nhập services.msc rồi nhấn Enter.
Bước 6. Trong cửa sổ Services của Windows 11, bạn hãy tìm kiếm dịch vụ Microsoft Store Install Service và nhấn đúp vào nó.
Bước 7. Trong cửa sổ mới, bạn hãy nhấn chọn tuỳ chọn Automatic ở trong mục Startup Type tại tab General.
>>>>>Xem thêm: Hướng dẫn thiết lập để mở khóa smartphone Android không cần mật khẩu.
Bước 8. Trong mục Service status, bạn hãy nhấn vào nút Stop, sau đó đợi vài giây rồi nhấn vào nút Start và nhấn OK.
Sau khi hoàn tất các bước trên, bạn đã có thể truy cập và sử dụng Microsoft Store một cách bình thường. Chúc các bạn có một trải nghiệm vui vẻ trên máy tính Windows 11 của mình.
Xem thêm:
Multi Touchpad là gì? Hướng dẫn cài đặt và sử dụng trên Windows 10 và Windows 11
Làm gì khi tổ hợp phím Ctrl-Alt-Delete không hoạt động trên Windows 11