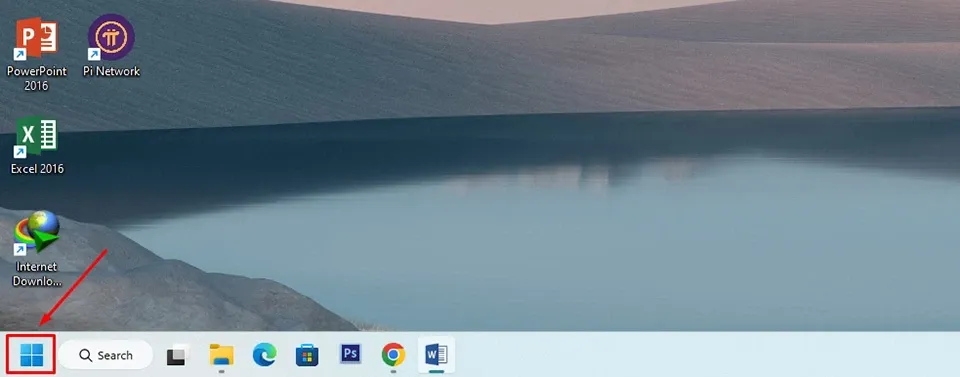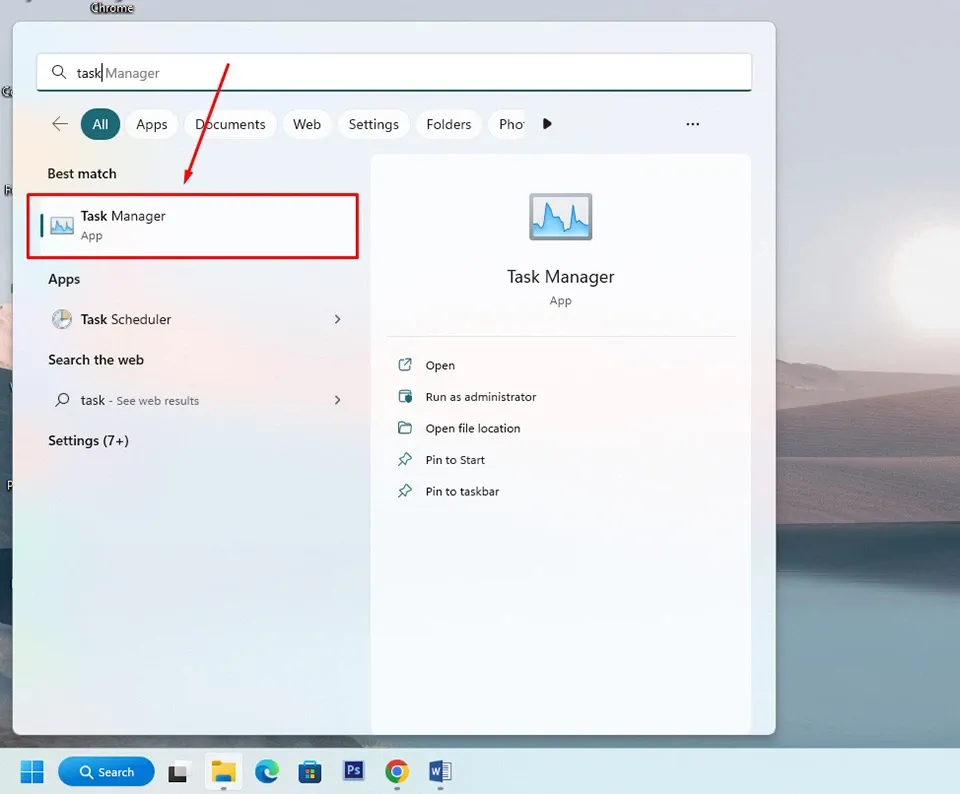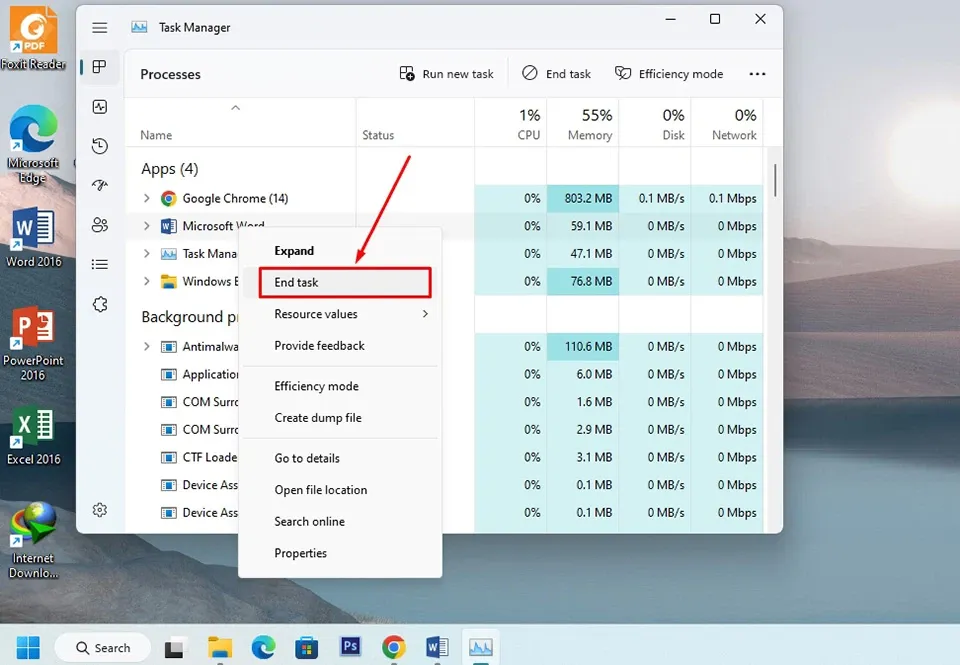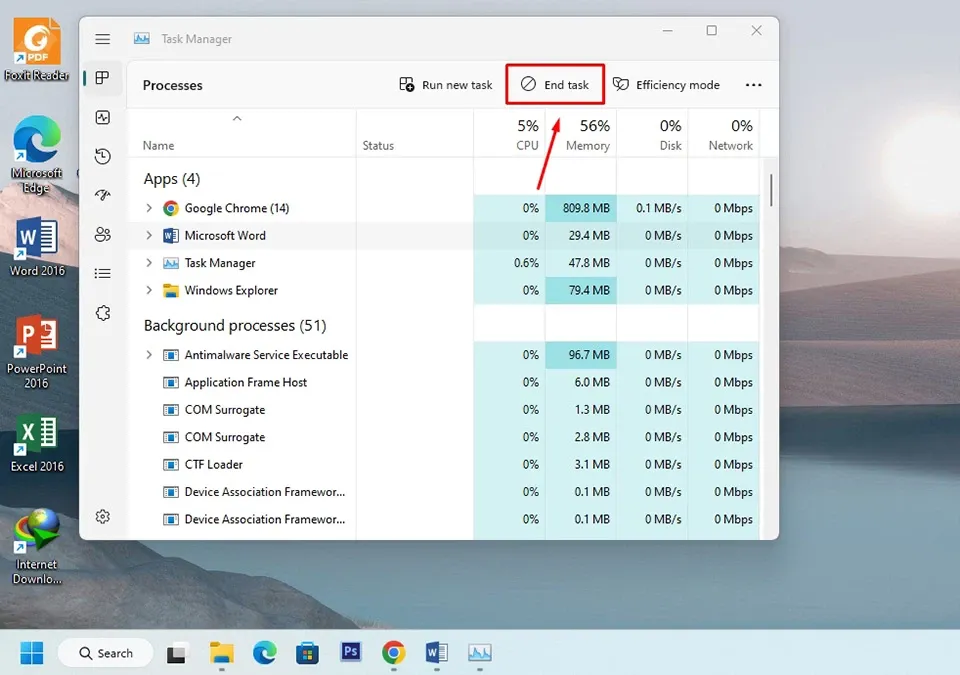Khi bạn gặp một ứng dụng hoặc chương trình bị đóng băng và không phản hồi, bạn có thể sử dụng chức năng End Task trong Windows 11 để buộc dừng chúng.
Bất cứ khi nào bạn đang sử dụng nhiều ứng dụng và nhiều quy trình của từng ứng dụng đang chạy cùng một lúc, hệ thống của bạn sẽ có thể bị treo hoặc chậm. Đôi khi, bạn thậm chí còn gặp lỗi ứng dụng không phản hồi hoặc bị đóng băng và bạn không thể thực hiện bất cứ thao tác nào trên ứng dụng đó.
Bạn đang đọc: Cách sử dụng End Task trong Windows 11 để đóng mọi chương trình đang chạy
Lúc này, bạn cũng sẽ không thể đóng ứng dụng bằng cách nhấn vào nút “X” ở trên cửa sổ ứng dụng nữa. Đó là lúc vai trò của chức năng End Task trong Windows 11 phát huy tác dụng. Đây là một nút chức năng được tích hợp vào trong trình quản lý tác vụ Task Manager, cho phép bạn kết thúc bất cứ chương trình nào đang chạy trên màn hình.
Vì vậy, nếu bạn đang tìm cách đóng một ứng dụng hoặc chương trình bị đóng băng và không phản hồi, bạn hãy làm theo hướng dẫn dưới đây để biết cách sử dụng End Task trong Windows 11.
Cách sử dụng End Task trong Windows 11
Thông thường, bạn hay nhấn vào nút “X” ở trên cửa sổ ứng dụng hoặc tổ hợp phím tắt truyền thống Alt + F4 để đóng một ứng dụng hoặc chương trình trên màn hình. Tuy nhiên, các phương pháp đó có thể không hữu ích nếu như ứng dụng bị treo. Ngoài ra, việc bạn nhấn quá nhiều lần tổ hợp phím Alt + F4 cũng có thể vô tình đóng các chương trình khác.
Lúc này, việc sử dụng End Task trong Windows 11 sẽ là giải pháp tốt nhất để bạn đóng một ứng dụng không phản hồi. Các bước thực hiện như sau:
Bước 1. Trên thanh Taskbar, bạn hãy nhấn vào nút Start để mở Start Menu của Windows 11.
Bước 2. Nhập từ khoá “Task Manager” vào trong trường tìm kiếm, sau đó bạn hãy nhấn chọn ứng dụng Task Manager ở trong các kết quả tìm kiếm.
Mẹo: Windows 11 cũng cho phép bạn mở nhanh Task Manager bằng tổ hợp phím tắt Ctrl + Shift + Esc.
Tìm hiểu thêm: Phải làm gì nếu bạn lỡ tải nhầm ứng dụng giả?

Bước 3. Cửa sổ Task Manager sẽ xuất hiện trên màn hình. Ở trên phiên bản Windows 11 22H2, giao diện của Task Manager sẽ khác biệt một chút so với các phiên bản trước. Bây giờ, các tab của ứng dụng được sắp xếp sang ngăn bên trái thay vì ở trên như trước đây. Tại đó, bạn hãy nhấn chọn tab Processes nằm ở vị trí trên cùng.
Bước 4. Sau đó, bạn sẽ thấy tất cả các chương trình đang hoạt động trên Windows 11. Việc cần làm của bạn là chọn chương trình muốn đóng trong danh sách và nhấn chuột phải rồi chọn tuỳ chọn End Task.
>>>>>Xem thêm: Cách tìm tên bài hát qua 1 đoạn lời nhanh chóng bằng điện thoại 2023
Ngoài ra, bạn cũng có thể chọn một chương trình và nhấn vào nút End Task ở trên thanh công cụ của ứng dụng Task Manager.
Khi hoàn tất các bước trên, chương trình hoặc ứng dụng không phải hồi, sẽ được buộc đóng. Sau đó, bạn có thể mở lại chương trình hoặc ứng dụng đó để xem chúng đã hoạt động bình thường hay chưa. Chúc các bạn thành công.
Xem thêm:
Đây là cách xoay màn hình máy tính Windows 11 theo mọi hướng mà bạn có thể chưa biết
Cách bật chế độ máy tính bảng trên Windows 11 dành cho những ai chưa biết