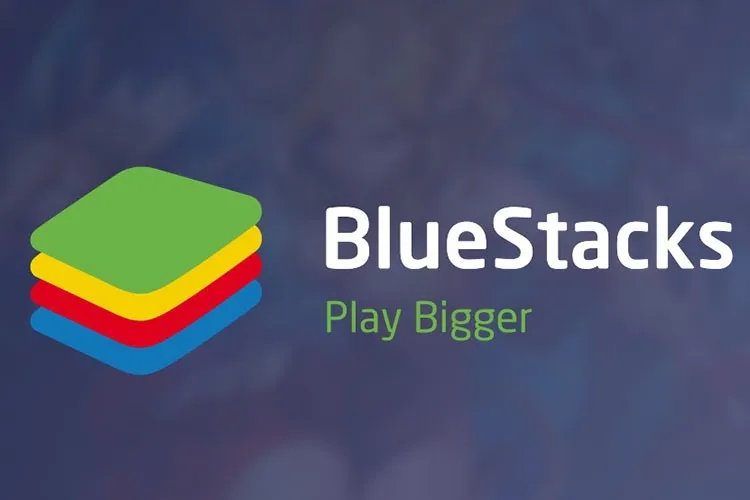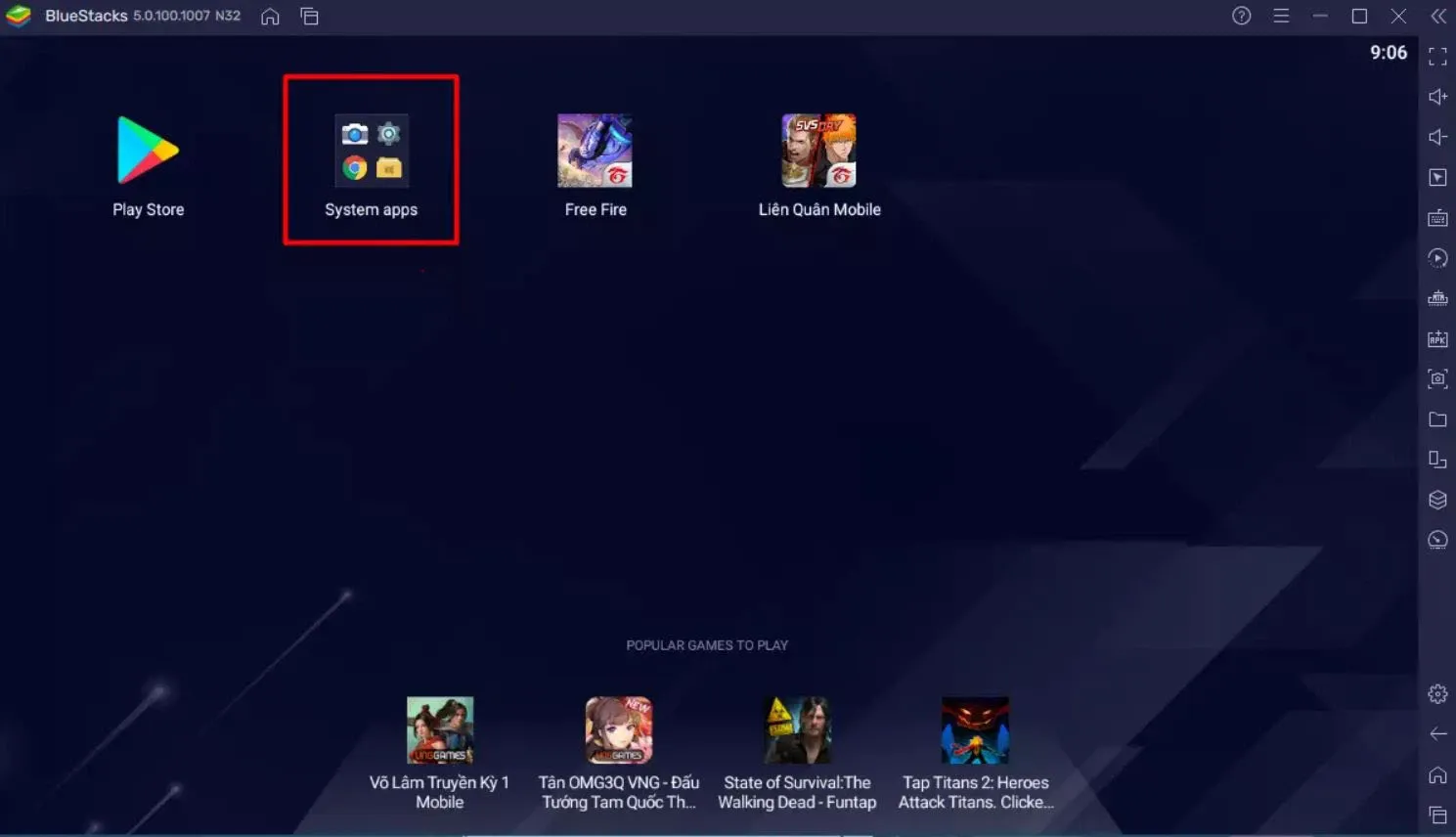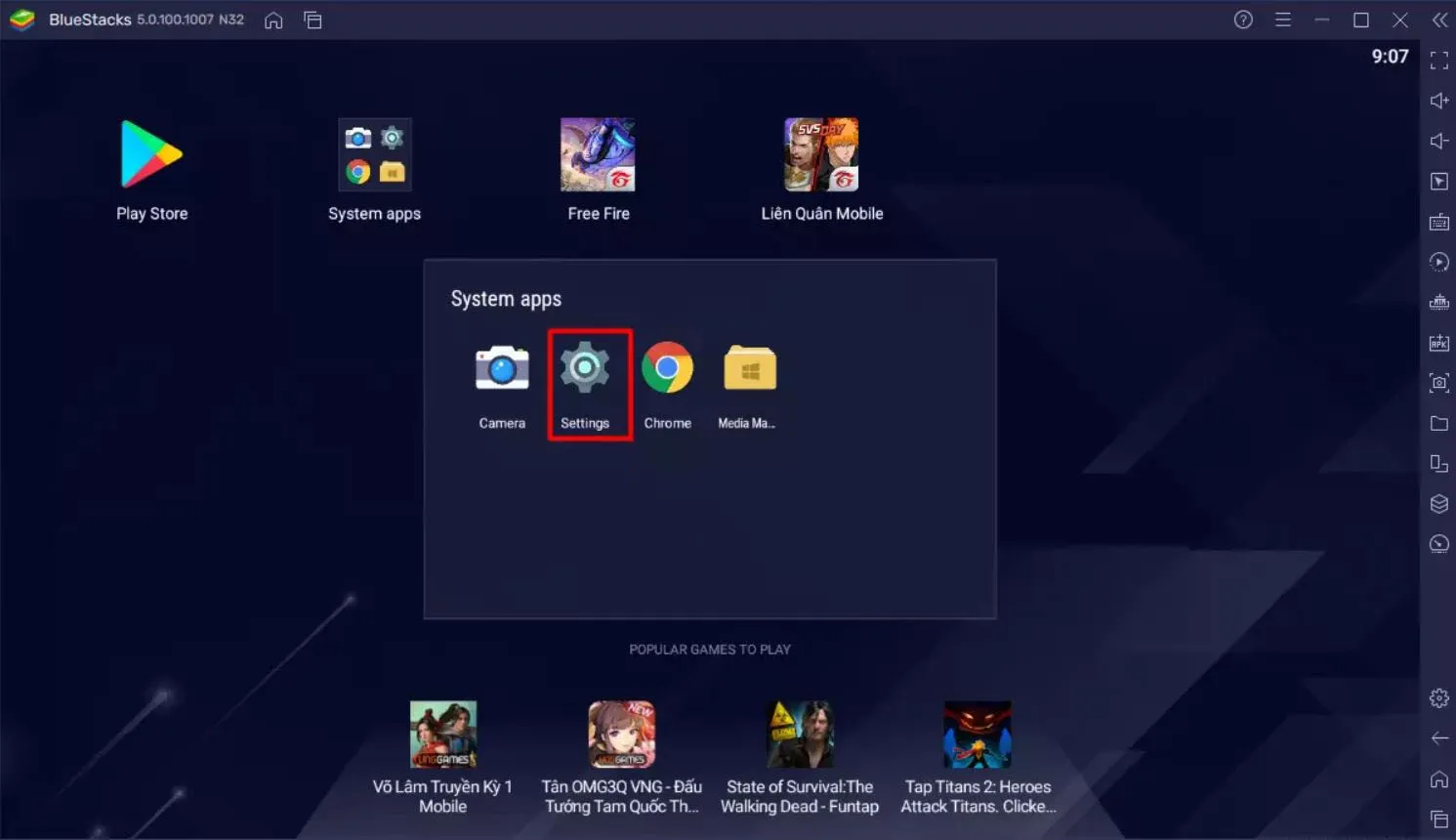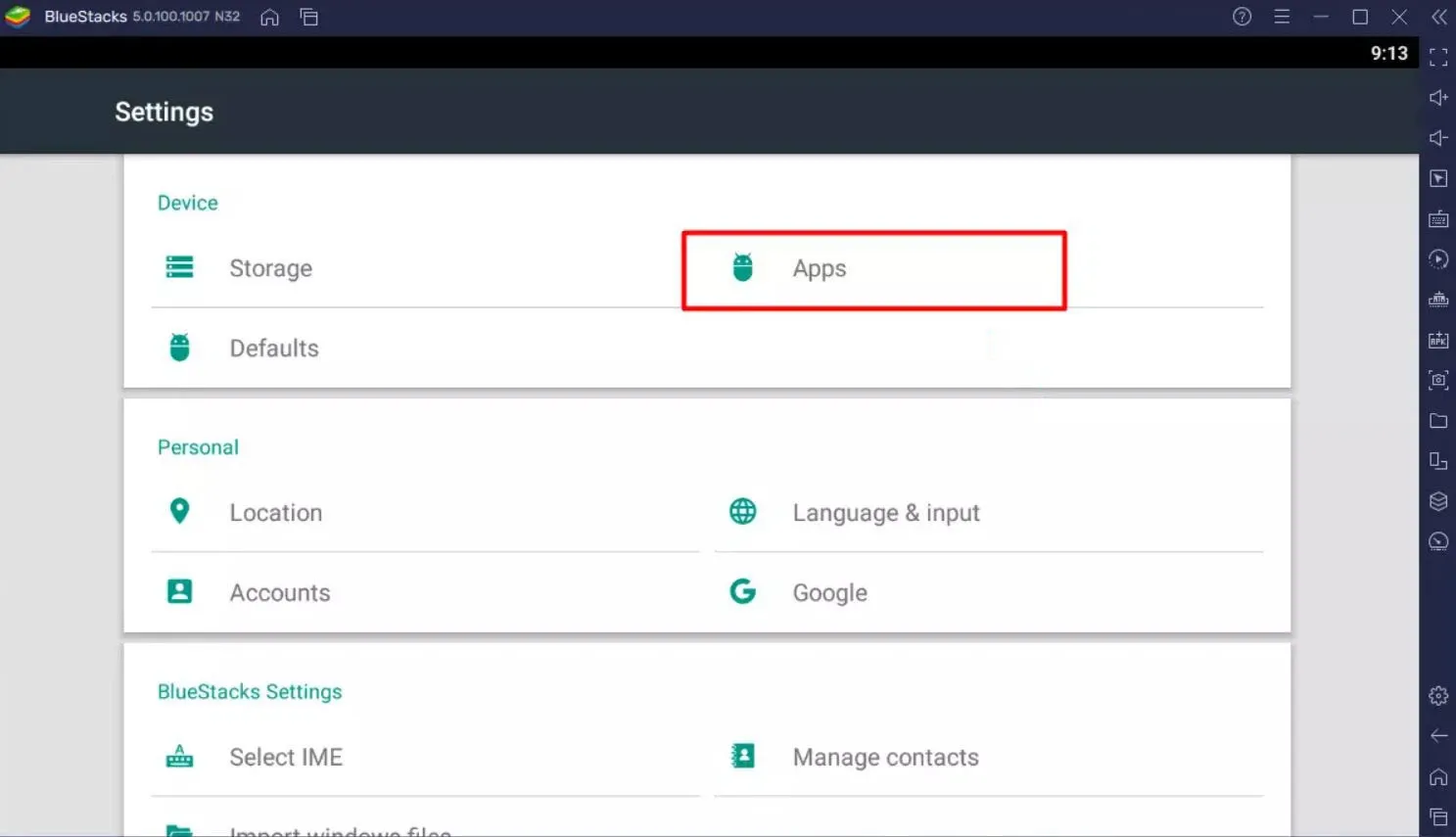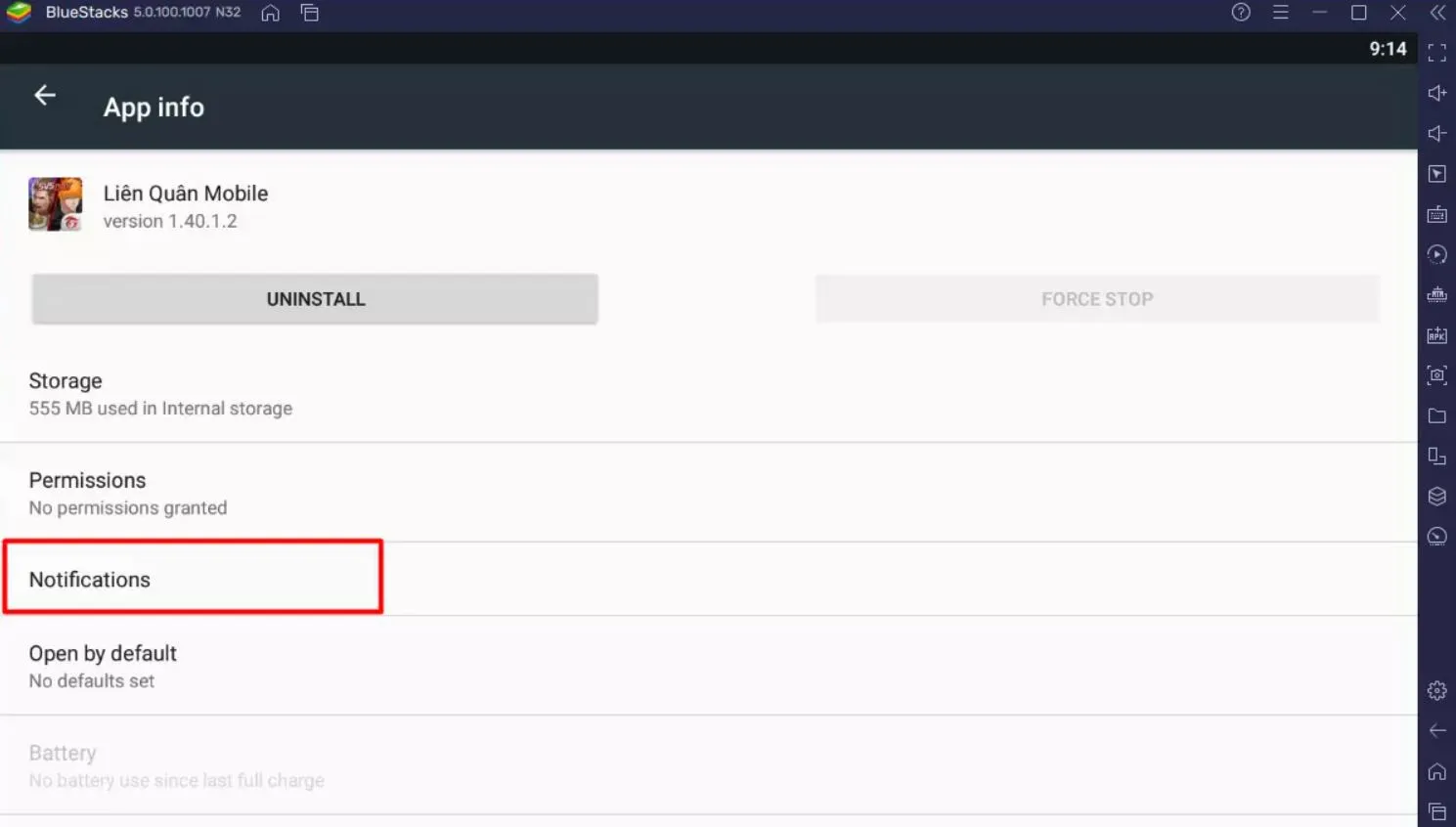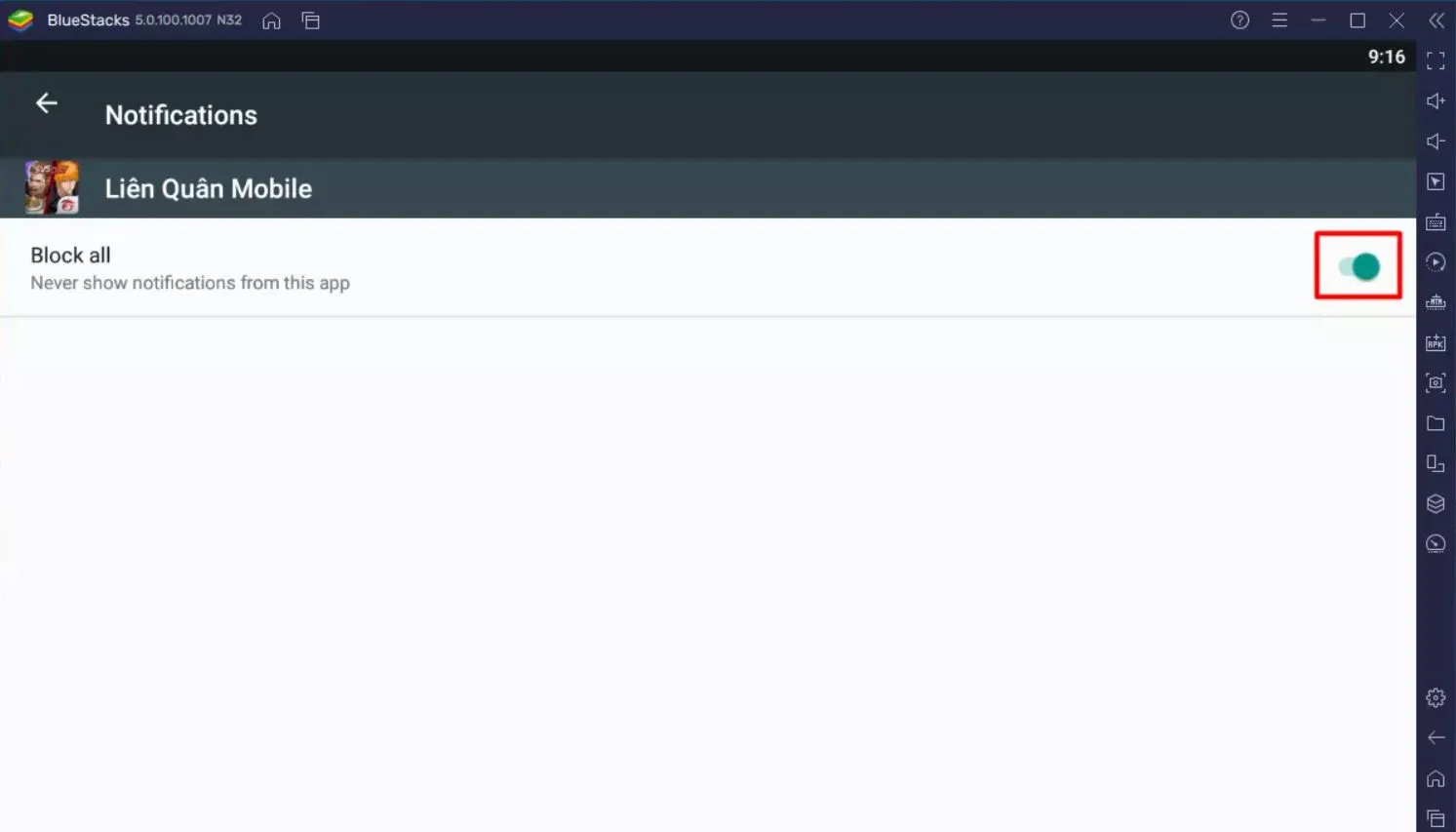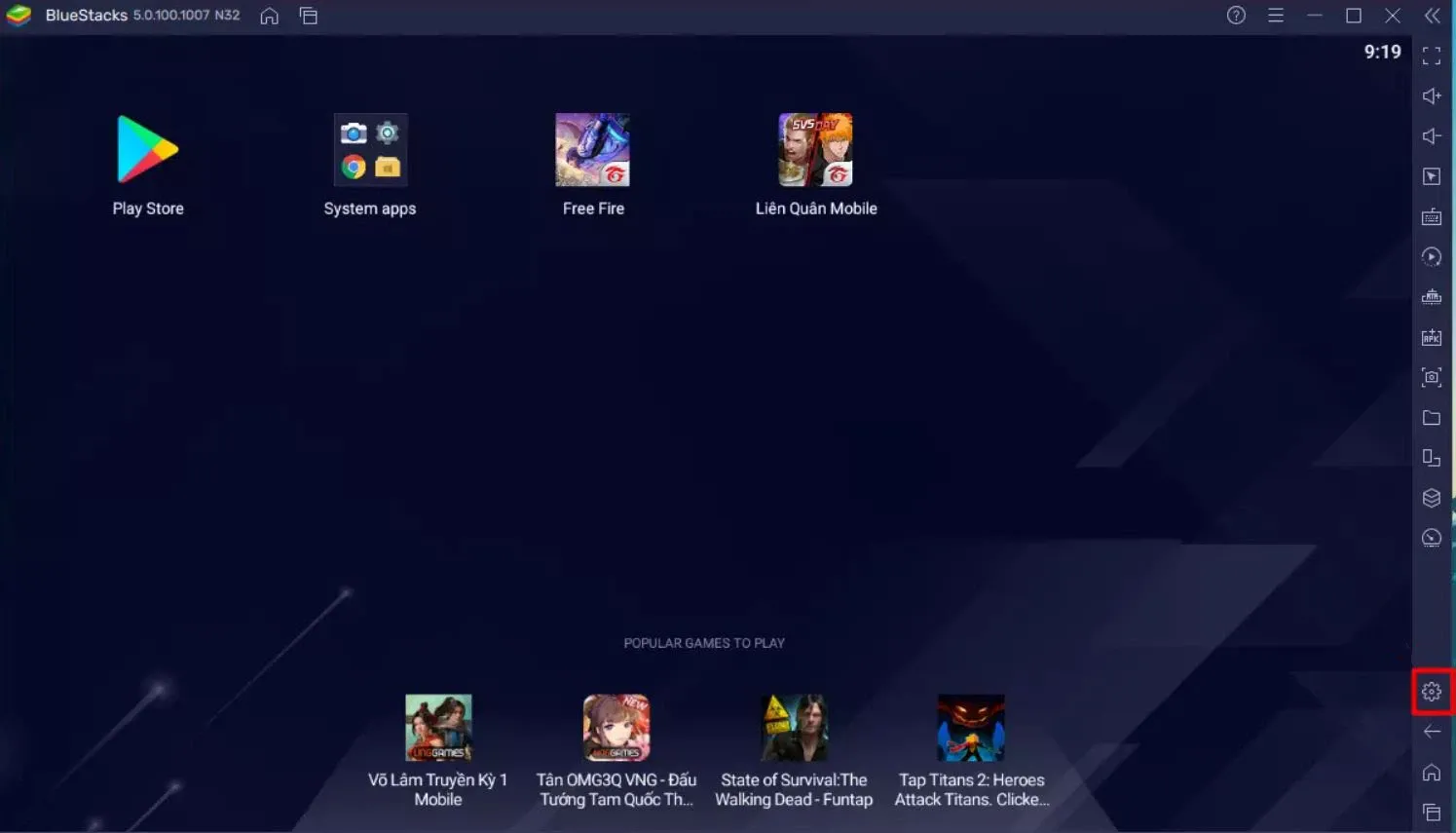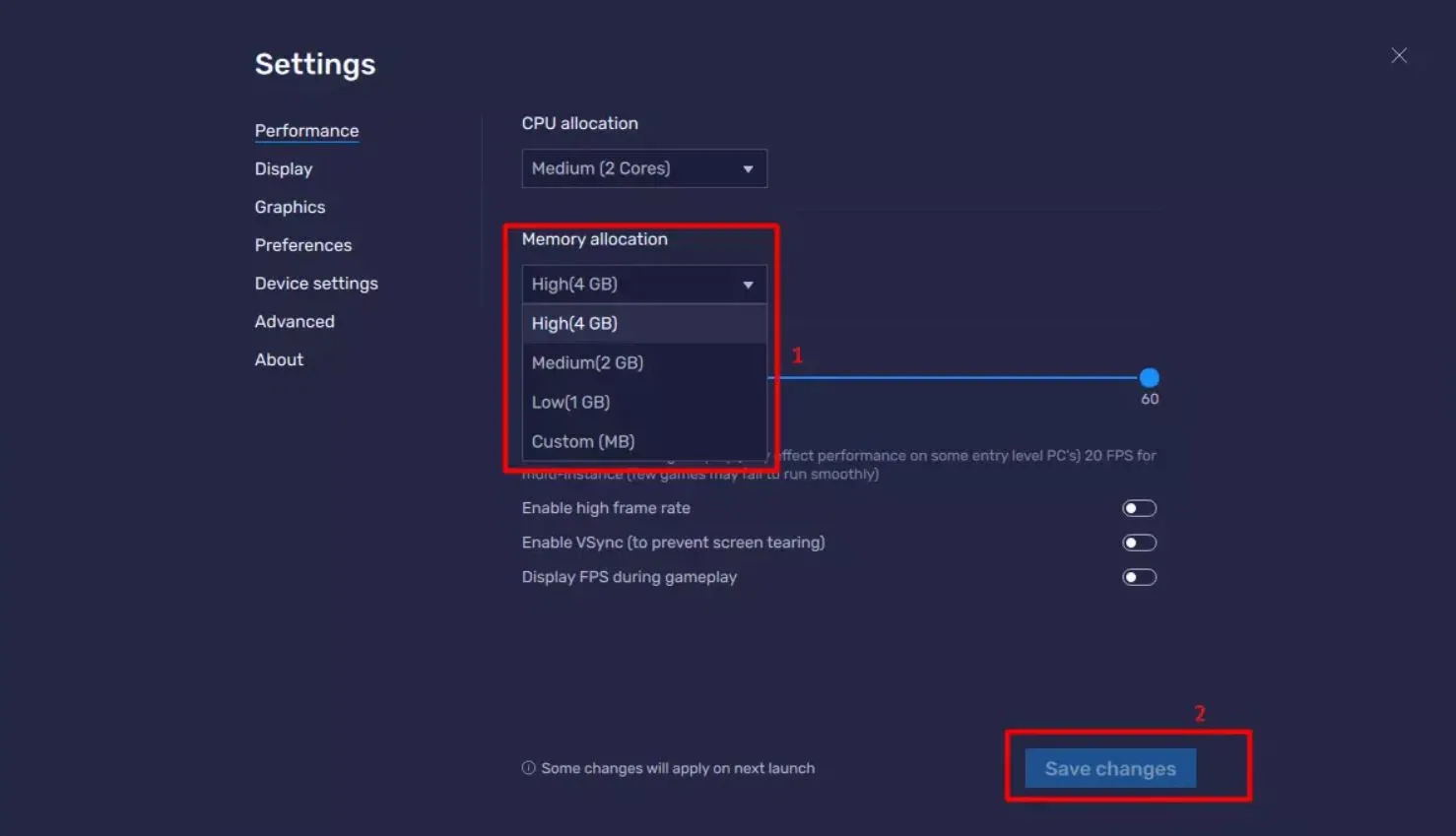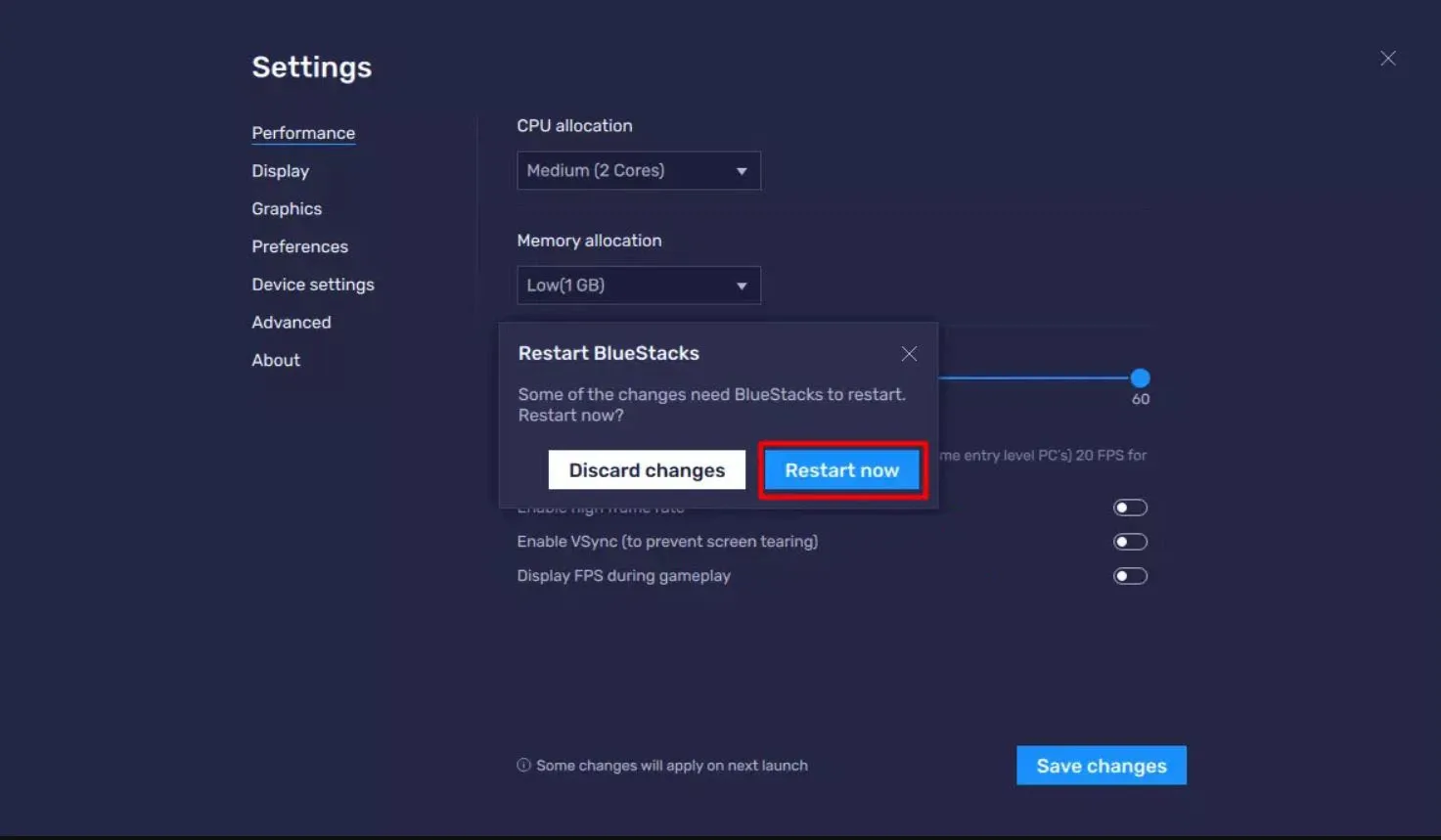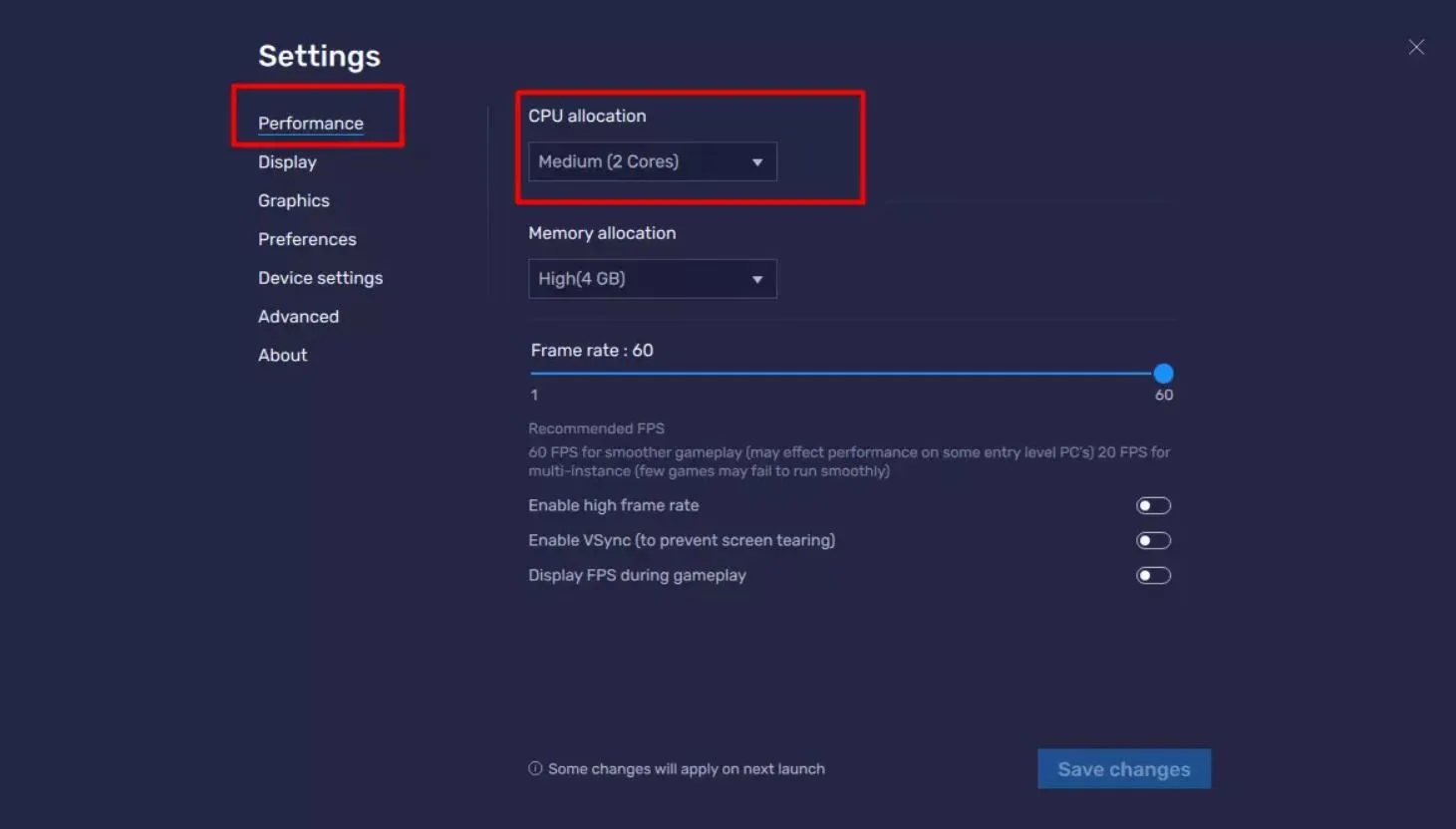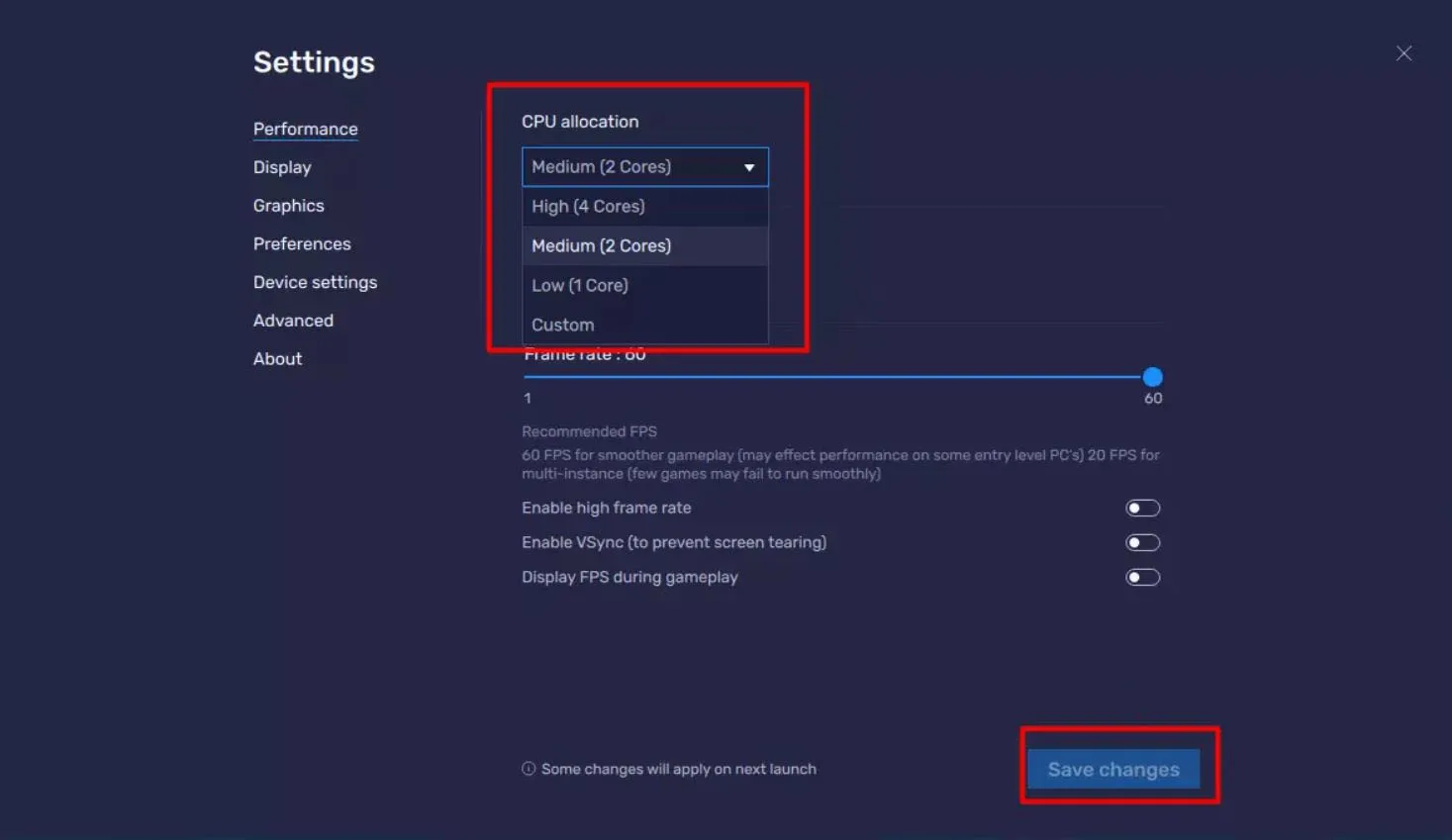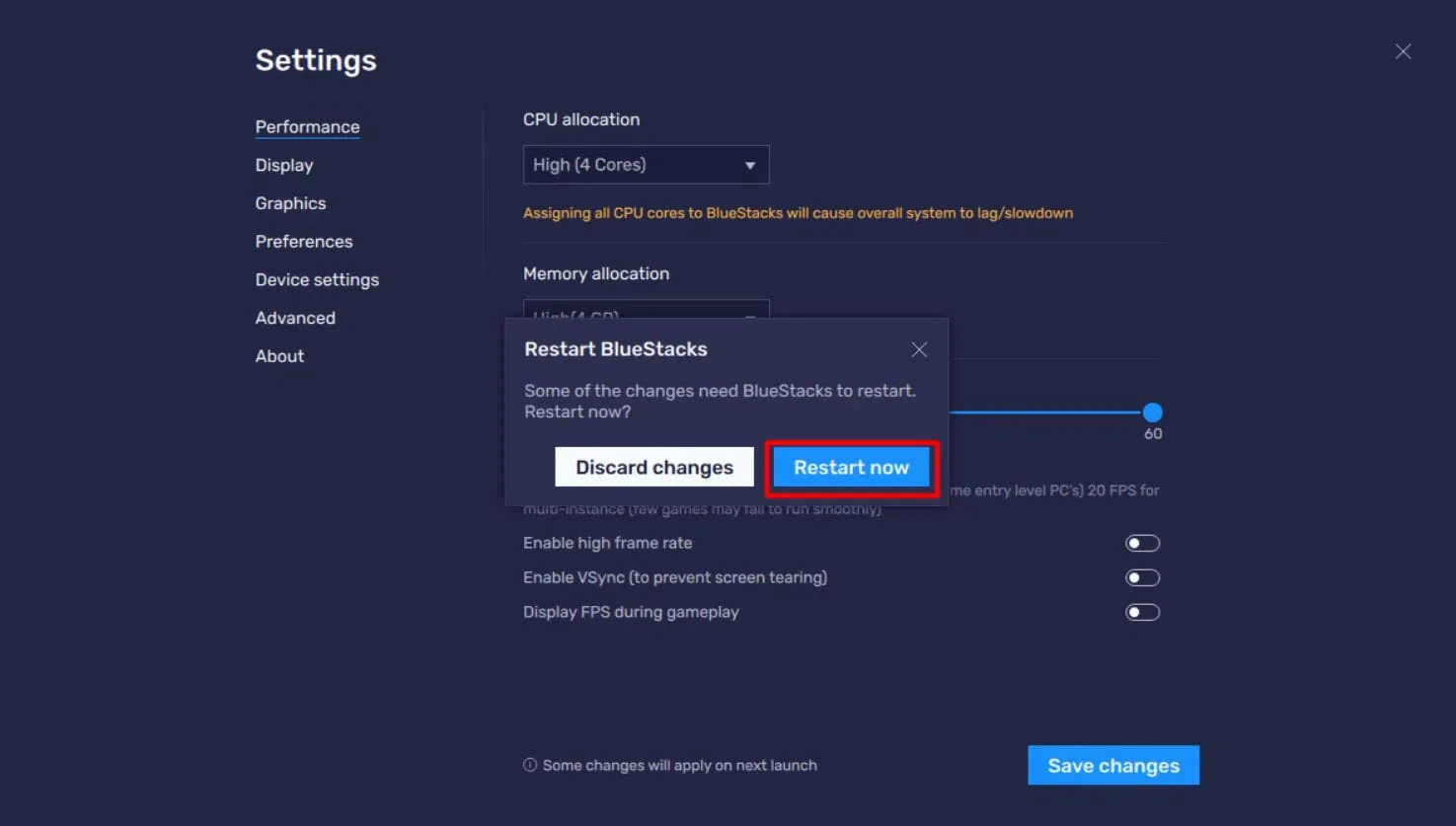Hiện tượng BlueStacks ngốn CPU không phải hiếm gặp, với những người sử dụng phần mềm này trên laptop. Vậy đâu là nguyên nhân dẫn tới hiện tượng này và cách giải quyết ra sao?
Tổng quan vấn đề BlueStack ngốn CPU
BlueStacks là phần mềm được xây dựng để giả lập Android trên máy tính, nhưng BlueStacks ngốn CPU và đôi lúc đẩy trạng thái CPU đạt tới mức 100% khi hoạt động. Đây là báo hiệu cho thấy bạn đang buộc thiết bị phải chạy quá nhiều chương trình song song hoặc phần mềm giả lập của bạn có dấu hiệu quá tải.
Bạn đang đọc: Nguyên nhân phần mềm giả lập BlueStacks ngốn CPU và cách khắc phục
Tuy nhiên, vấn đề này hoàn toàn có thể khắc phục được với ba cách khác nhau, bạn hãy thử lần lượt các phương án như tắt thông báo ứng dụng, phân bổ thêm RAM cho máy ảo Bluestack hoặc thiết lập CPU chạy nhiều nhân.
Ba cách giải quyết nếu BlueStacks ngốn CPU
Tắt thông báo ứng dụng BlueStacks
Việc tắt thông báo một số game không cần thiết có thể giúp giải quyết tình trạng BlueStacks ngốn CPU, cách thức thực hiện như sau:
- Bước 1: Mở giao diện BlueStacks và click vào mục System Apps.
- Bước 2: Click vào mục Settings (Cài đặt).
- Bước 3: Click để chọn Apps.
- Bước 4: Bạn đánh giá các ứng dụng không cần thiết mà mình muốn tắt thông báo, click chọn ứng dụng đó và chọn tiếp Notifications.
- Bước 5: Tại đây, bạn bật All Block rồi tắt BlueStacks đi và mở lại.
Phân bổ thêm RAM và CPU
Bước cơ bản tiếp theo có thể giúp bạn khắc phục tình trạng BlueStacks ngốn CPU là phân bổ thêm RAM và CPU máy tính, bạn hãy làm như sau:
- Bước 1: Mở giao diện BlueStacks và truy cập vào Settings.
- Bước 2: Tại đây, bạn click vào mục Performance.
Tìm hiểu thêm: Làm thế nào để lưu ảnh trên Flickr về điện thoại?
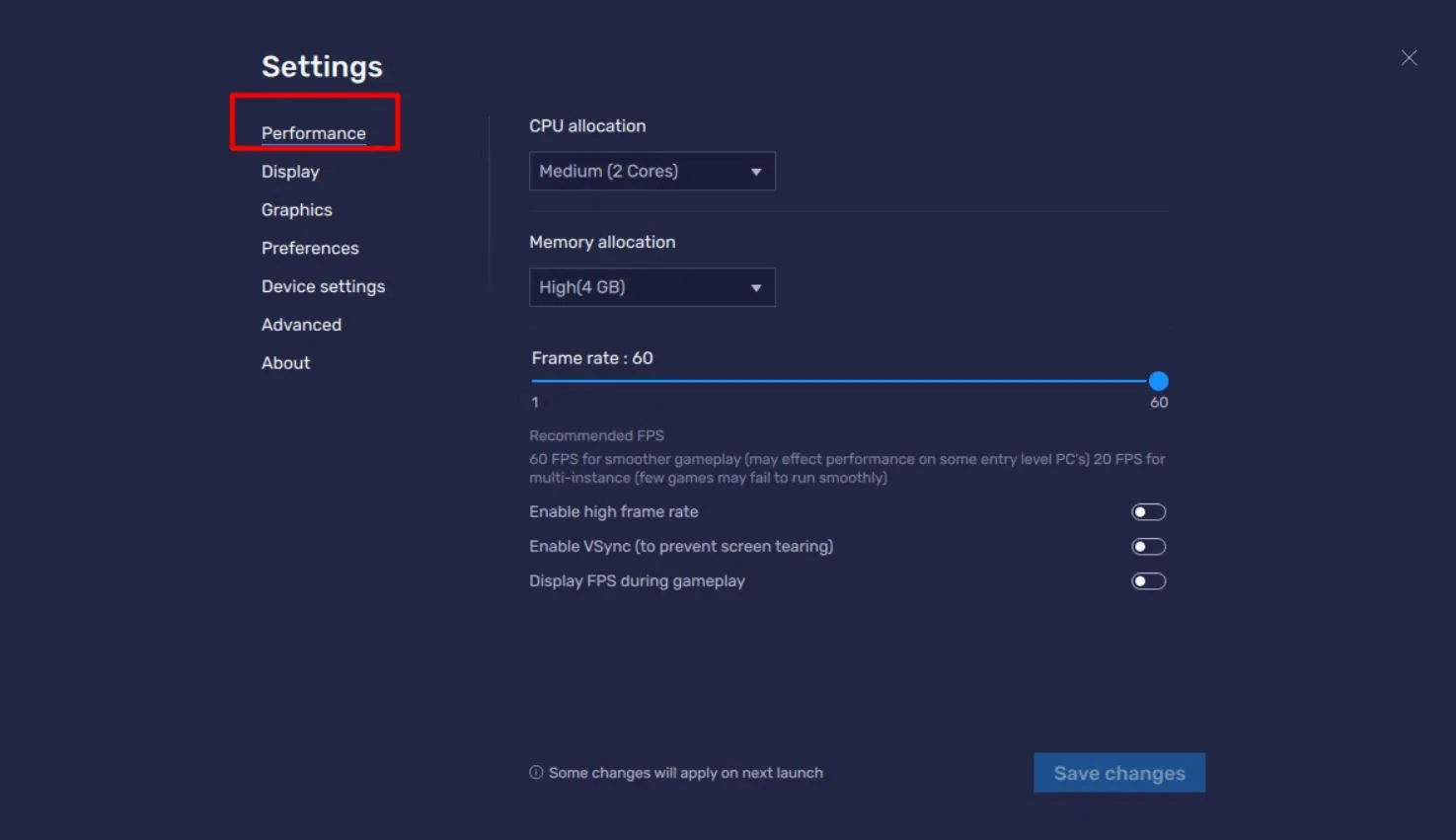
- Bước 3: Quan sát phần Memory allocation và lựa chọn để phân bổ thêm RAM và CPU.
- Bước 4: Lưu tùy chọn rồi click vào Restart now để khởi động lại BlueStacks.
Cài đặt chạy nhiều nhân cho CPU
Thêm một phương án nữa để bạn có thể thử khi những cách trên không giúp giải quyết vấn đề BlueStacks ngốn CPU, cách thức thực hiện tuần tự theo các bước:
- Bước 1: Mở giao diện BlueStacks trên máy tính của bạn và truy cập vào Settings.
- Bước 2: Trong các lựa chọn của Settings, bạn click vào Performance.
- Bước 3: Bạn để ý mục CPU allocation, đây chính là nơi cho phép bạn lựa chọn số nhân CPU muốn hoạt động.
- Bước 4: Cân đối theo nhu cầu sử dụng và hiệu năng để thiết lập phù hợp, bạn lưu lại bằng cách nhấn Save changes rồi chọn tiếp Restart now.
>>>>>Xem thêm: Cách khắc phục lỗi DistributedCOM 10016 trên Windows 10
Cập nhật phiên bản BlueStacks mới nhất
Cập nhật phiên bản mới của các phần mềm ngốn CPU là cách thức đơn giản nhưng thường lại cho thấy kết quả đáng kinh ngạc. Các nhà phát triển ứng dụng luôn ghi nhận phản hồi từ người dùng để cải tiến, nâng cấp sản phẩm sao cho đem lại trải nghiệm tốt nhất và tránh hao tốn tài nguyên khi hoạt động, bạn có thể áp dụng cách làm này nếu gặp phải những trường hợp như Firefox ngốn CPU hoặc Avast ngốn CPU trên laptop của mình.