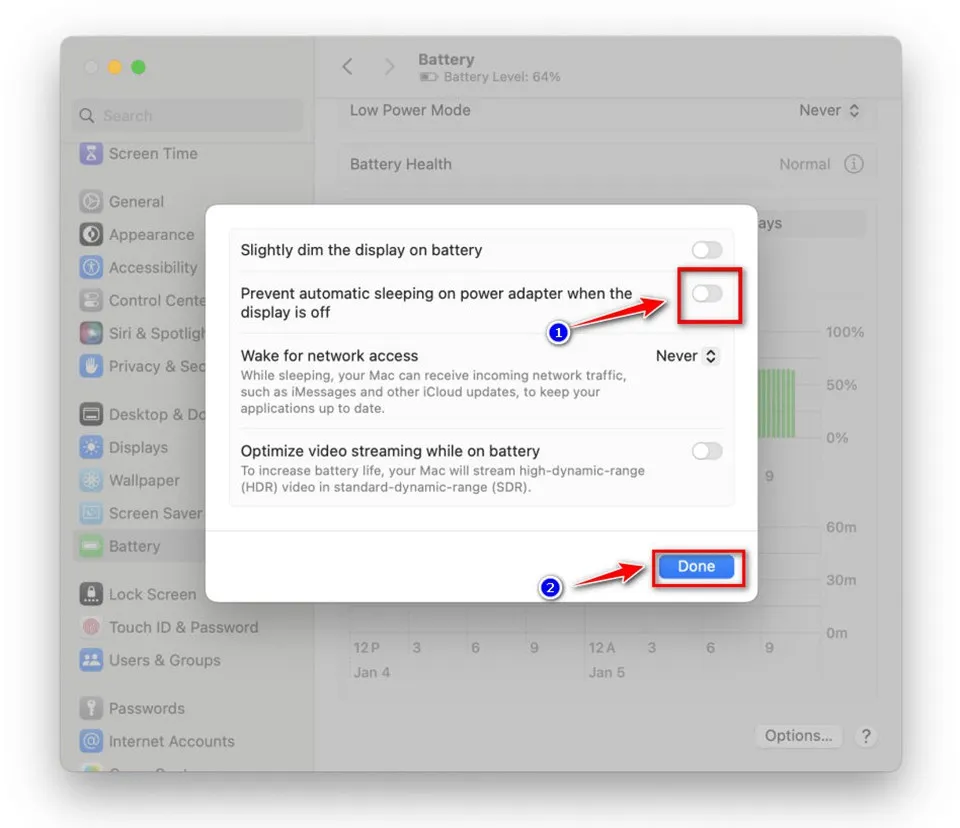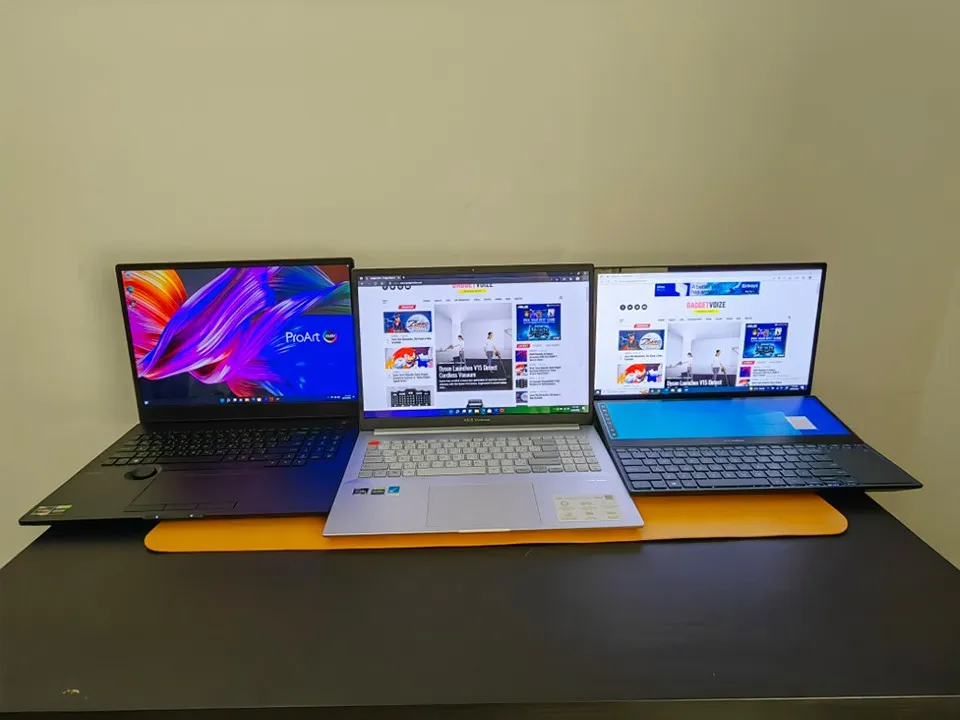Để cài đặt gập màn hình laptop không bị tắt, bạn chỉ cần thực hiện một số bước đơn giản trong phần cài đặt của hệ điều hành. Điều này rất hữu ích khi bạn muốn sử dụng laptop với màn hình ngoại vi hoặc muốn tiếp tục tải xuống mà không cần mở màn hình trong quá trình sử dụng hàng ngày.
Máy tính xách tay là công cụ không thể thiếu đối với học sinh, sinh viên và dân văn phòng. Tuy nhiên, một trong những trải nghiệm khó chịu nhất khi sử dụng laptop chính là màn hình bị tắt đột ngột chỉ sau vài phút gập màn hình xuống. Điều này gây ra sự gián đoạn trong công việc và có thể khiến bạn mất dữ liệu quan trọng nếu không lưu tập tin kịp thời.
Bạn đang đọc: Mẹo cài đặt gập màn hình laptop không bị tắt nhanh chóng và cực kỳ đơn giản
May mắn thay, có một cách đơn giản để ngăn chặn laptop bị tắt nhanh chóng khi gập màn hình, giúp bạn làm việc hiệu quả và không bị gián đoạn. Vì vậy, bạn hãy cùng Blogkienthuc.edu.vn khám phá cách cài đặt gập màn hình laptop không bị tắt trong bài viết này nhé.
Khi nào cần cài đặt gập màn hình laptop không bị tắt?
Cài đặt gập màn hình laptop không bị tắt là một thủ thuật bạn cần biết để áp dụng trong nhiều tình huống khác nhau. Dưới đây là một số trường hợp điển hình khi bạn cần áp dụng cài đặt này:
Khi làm việc liên tục với laptop
Đối với những người làm việc văn phòng hoặc sinh viên, việc gập màn hình laptop xuống tạm thời để di chuyển hay tránh bị phân tâm là điều thường xuyên xảy ra. Tuy nhiên, hành động đơn giản này lại khiến màn hình bị tắt đột ngột, gây mất dữ liệu và ngắt quãng tác vụ đang thực hiện. Cài đặt gập màn hình laptop không bị tắt sẽ ngăn chặn tình trạng này, đảm bảo bạn có thể làm việc liên tục mà không lo ngại bị gián đoạn.
Khi thuyết trình hoặc trình chiếu
Trong những buổi thuyết trình, hội thảo hay lớp học, việc gập màn hình laptop xuống tạm thời để di chuyển hoặc thay đổi góc nhìn là điều không thể tránh khỏi. Nếu màn hình bị tắt, bạn sẽ phải mất thời gian khởi động lại và mất đi luồng trình bày. Thiết lập cài đặt gập màn hình không tắt sẽ giúp duy trì trạng thái của laptop và không gây gián đoạn khi thuyết trình.
Khi dùng laptop làm máy chiếu hoặc màn hình phụ
Nhiều người sử dụng laptop như một màn hình chiếu hoặc màn hình phụ để kết nối với TV hay máy tính xách tay khác. Trong trường hợp này, việc gập màn hình xuống không nên kèm theo tác vụ tắt màn hình laptop, vì sẽ ảnh hưởng đến trải nghiệm người dùng trên các thiết bị khác.
Khi sử dụng laptop để chơi game hoặc xem phim
Tìm hiểu thêm: Chia sẻ 2 cách tắt định vị Zenly nhanh chóng, hiệu quả nhất
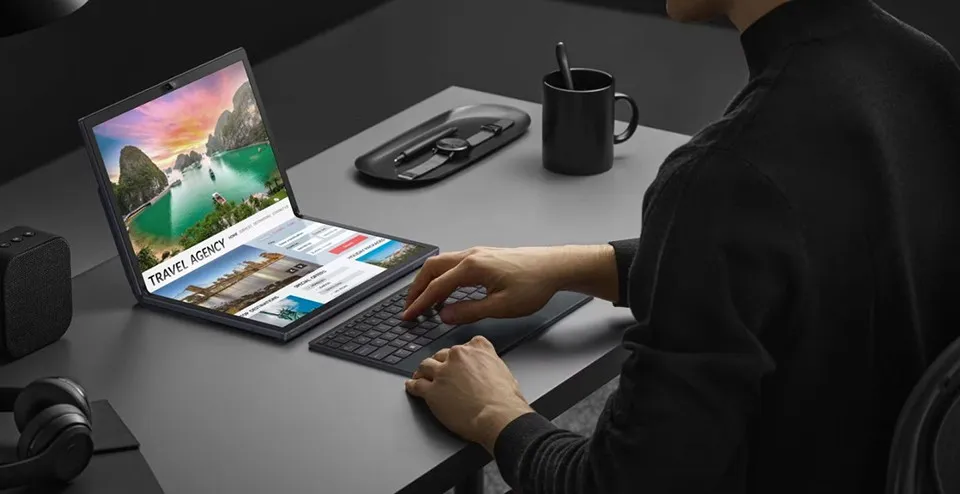
Đối với những tín đồ game thủ hoặc người xem phim trên laptop, việc gập màn hình xuống tạm thời để nghỉ ngơi hay thay đổi tư thế là hoàn toàn bình thường. Tuy nhiên, nếu màn hình bị tắt, trò chơi hoặc bộ phim sẽ bị ngắt quãng và làm mất đi trải nghiệm giải trí tuyệt vời.
Với những lý do trên, việc cài đặt gập màn hình laptop không bị tắt trở nên vô cùng quan trọng để đảm bảo năng suất làm việc, trải nghiệm thuyết trình mượt mà, giải trí liên tục và tránh mất mát dữ liệu đáng tiếc. Đây là một tính năng nhỏ nhưng đem lại nhiều lợi ích to lớn cho người dùng laptop.
Cách cài đặt gập màn hình laptop không bị tắt
Để cài đặt gập màn hình laptop không bị tắt, bạn chỉ cần thực hiện một vài thao tác đơn giản trong phần cài đặt của hệ điều hành. Dưới đây là hướng dẫn chi tiết cho cả người dùng Windows và macOS.
Đối với Windows
Thiết lập cho laptop không bị tắt màn hình khi gập lại rất hữu ích trong một số trường hợp. Dưới đây là hướng dẫn chi tiết từng bước để thực hiện thiết lập này trên Windows:
Bước 1: Đầu tiên, bạn hãy nhấn tổ hợp phím Windows + R để mở hộp thoại Run.
Bước 2: Sau đó, bạn hãy gõ “control.exe /name Microsoft.PowerOptions” rồi nhấn Enter để mở Control Panel > Power Options.
Bước 3: Tiếp theo, bạn hãy nhấn vào “Choose what closing the lid does” ở cửa sổ bên trái.
Bước 4: Dưới mục “Lid close action“, bạn hãy chọn “Do nothing” cho cả khi đang sử dụng pin và khi đang cắm nguồn.
Bước 5: Cuối cùng, bạn hãy nhấn “Save changes” để lưu cài đặt mới.
Đối với macOS
Trên macOS, việc cài đặt để MacBook không tự động ngủ khi gập màn hình cũng là một nhu cầu phổ biến, đặc biệt khi bạn muốn kết nối thiết bị với màn hình ngoại vi hoặc để duy trì các hoạt động như tải xuống khi không sử dụng trực tiếp. Dưới đây là cách bạn có thể thiết lập MacBook của mình để không bị ngủ khi gập màn hình:
Bước 1: Nhấn vào biểu tượng Apple ở góc trên bên trái màn hình và chọn “System Preferences” từ menu thả xuống.
Bước 2: Trong cửa sổ System Preferences, bạn hãy tìm và chọn “Battery” để truy cập vào các cài đặt liên quan đến pin và năng lượng.
Bước 3: Sau đó, bạn hãy chọn tab “Power Adapter” để cài đặt các tùy chọn khi MacBook được kết nối với nguồn điện.
Bước 4: Tìm và chọn tùy chọn “Prevent computer from sleeping automatically when the display is off“. Thao tác này sẽ ngăn máy tính tự động chuyển sang chế độ ngủ khi màn hình được tắt hoặc khi bạn gập màn hình xuống.
Bước 5: Bạn cũng có thể muốn kiểm tra và điều chỉnh cài đặt “Turn display off after” để đảm bảo rằng màn hình không tự động tắt sau một khoảng thời gian nhất định, đặc biệt nếu bạn muốn giữ cho màn hình sáng mà không cần tương tác liên tục.
Sau khi thực hiện các bước trên, laptop hoặc Macbook của bạn sẽ không bị tắt màn hình nữa khi gập nắp xuống, cho dù đang chạy bằng nguồn pin hay cắm sạc. Bạn có thể tiếp tục làm việc mà không lo bị gián đoạn trải nghiệm hay mất dữ liệu.
Tạm kết
>>>>>Xem thêm: Cần lưu ý những gì khi lắp quạt tản nhiệt cho PC?
Qua bài viết này, Blogkienthuc.edu.vn hy vọng bạn đã biết cách cài đặt gập màn hình laptop không bị tắt. Chỉ với một vài cài đặt đơn giản như trên, bạn đã có thể ngăn chặn laptop tự tắt khi gập màn hình xuống. Giải pháp này mang lại sự tiện lợi và giúp tăng năng suất làm việc đáng kể. Hãy thử áp dụng ngay cách làm trên để không còn phải gặp phải tình trạng màn hình bị tắt đột ngột khi đang làm việc với laptop nữa.
Nếu bạn đang tìm kiếm một chiếc laptop chất lượng để làm việc và giải trí, hãy truy cập ngay đường link bên dưới hoặc ghé thăm các cửa hàng gần nhất của Blogkienthuc.edu.vn nhé.
- Laptop chính hãng
Xem thêm:
- Laptop bị restarting: Nguyên nhân do đâu và làm sao để khắc phục nhanh chóng
- Hướng dẫn cách bật WiFi trên laptop HP đơn giản và nhanh chóng dành cho bạn