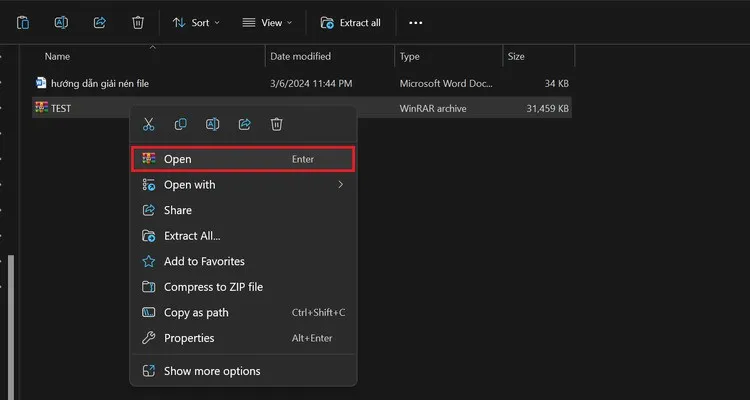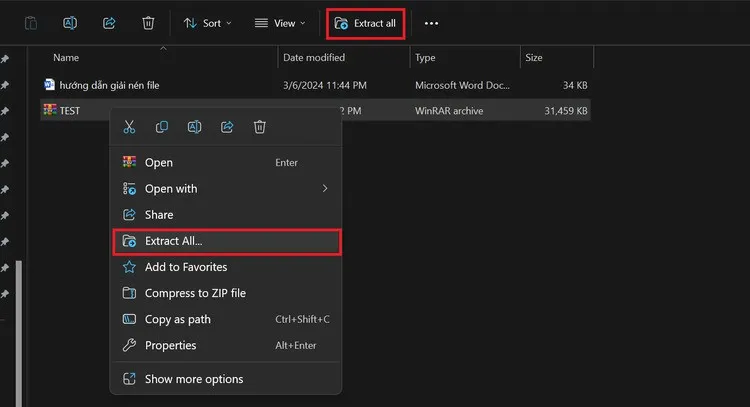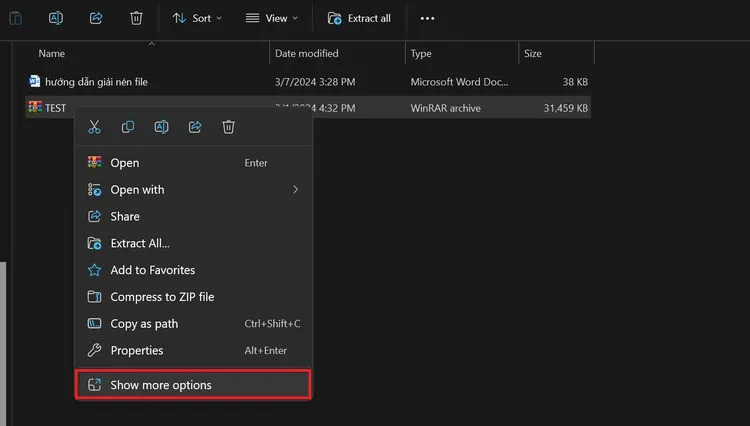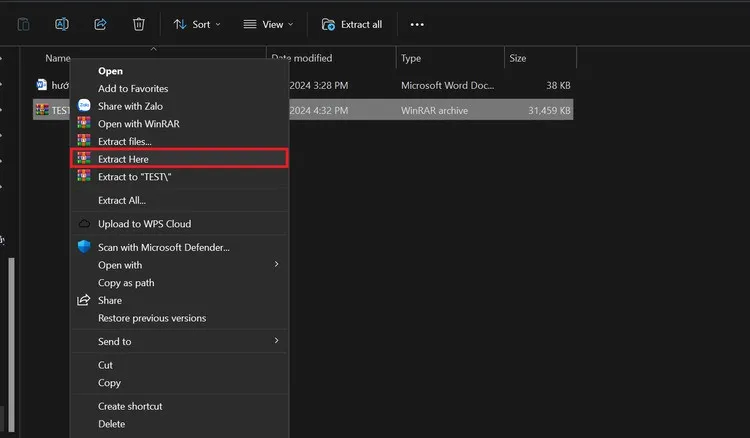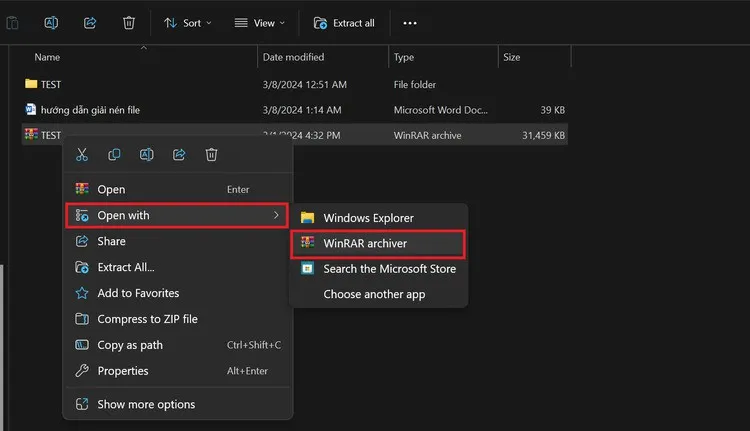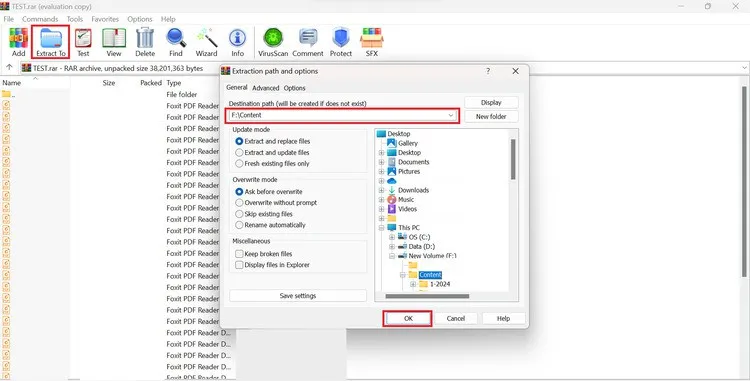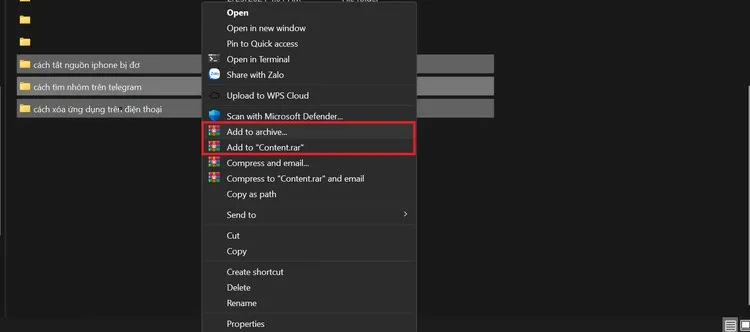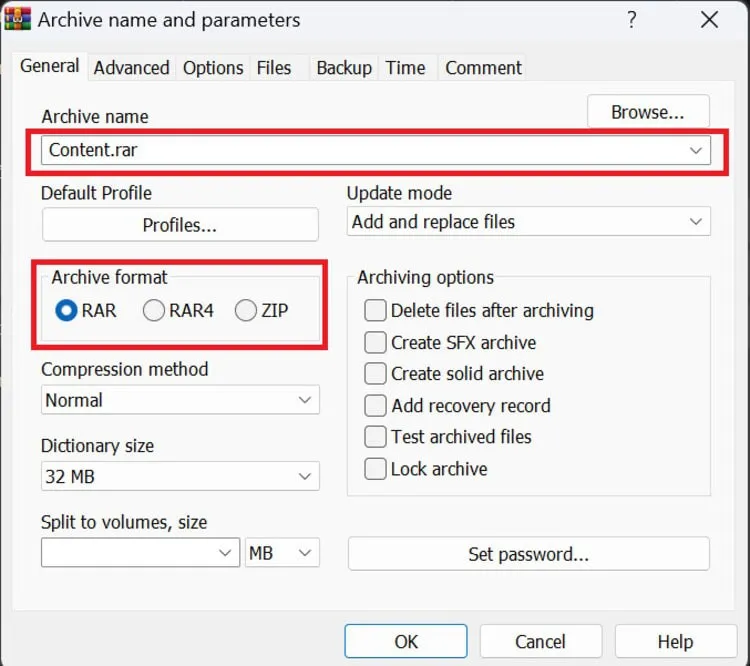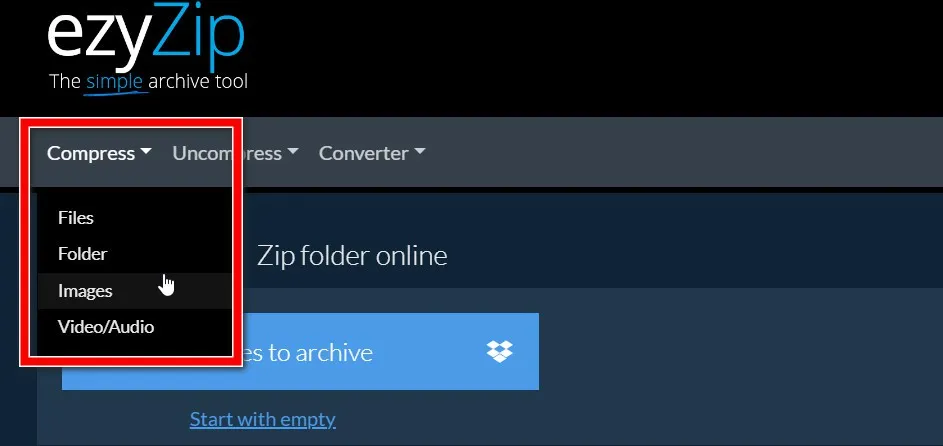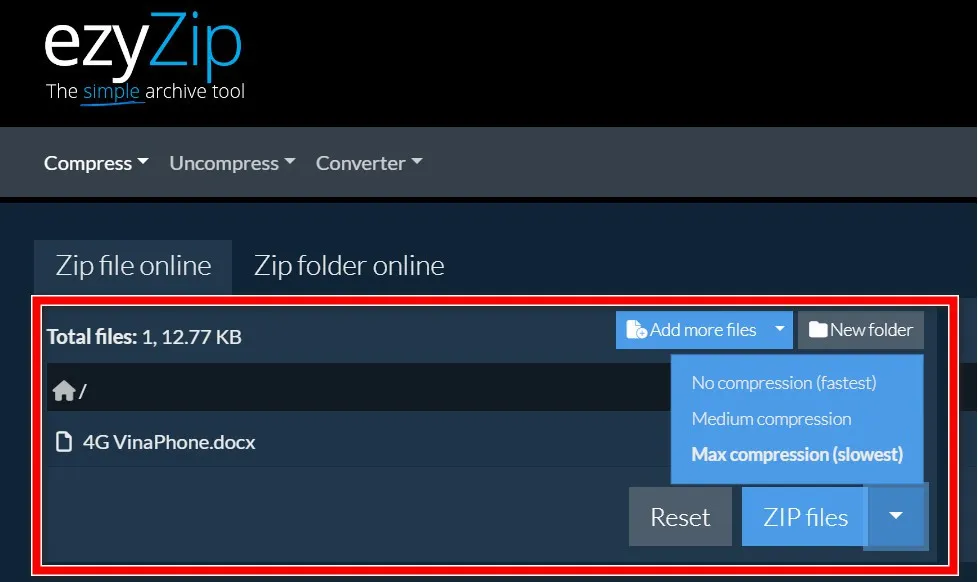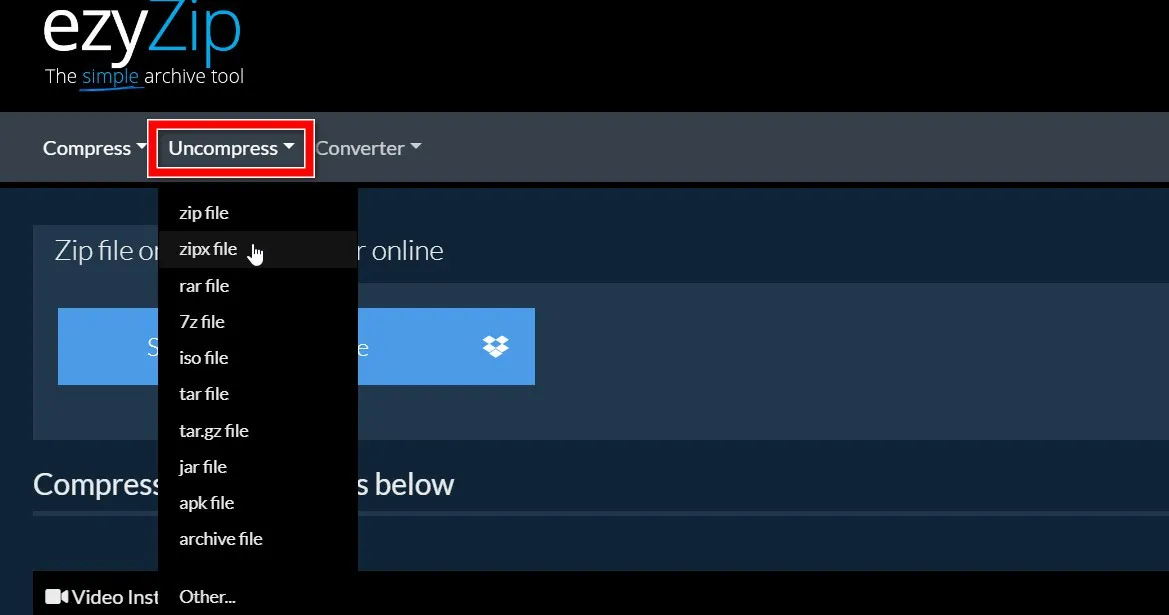Hướng dẫn giải nén file ZIP, RAR, 7Z… chỉ với vài thao tác vô cùng đơn giản. Sử dụng công cụ giải nén phổ biến để truy cập nhanh chóng vào nội dung của các file nén. Thậm chí bạn không cần sử dụng phần mềm vẫn có thể giải nén file ngay lập tức. Hãy cùng tìm hiểu chi tiết nhé.
ZIP, RAR hay PDF là những định dạng file nén phổ biến được dùng để chia sẻ dữ liệu. Ưu điểm của các định dạng file nén này là tính toàn vẹn cao và an toàn dữ liệu khi lưu trữ cũng như chia sẻ. Tuy nhiên không phải người nhận nào cũng biết được cách giải nén file này để sử dụng nội dung bên trong khi cần. Vì vậy, hãy cùng đến với hướng dẫn giải nén file mới nhất năm 2024 đơn giản mà ai cũng làm được sau đây nhé.
Bạn đang đọc: Hướng dẫn giải nén file mới nhất năm 2024: Không dùng phần mềm vẫn giải nén cực nhanh
1. Xem trước nội dung file cần giải nén
Với các phiên bản hệ điều hành Windows mới, bạn có thể xem nhanh nội dung bên trong file nén mà không cần giải nén. Điều này sẽ giúp bạn có thể kiểm tra trước nội dung bên trong, để từ đó có thể quyết định cần giải nén toàn bộ file ra hay không. Thực hiện theo các bước dưới đây để nhanh chóng xem trước nội dung file nén khi cần:
Bước 1: Kích hoạt ứng dụng File Explorer lên và truy cập đến vị trí có file nén cần xem trước nội dung file cần giải nén.
Bước 2: Kích đúp chuột vào file nén hoặc kích phải chuột vào file nén và chọn Open để mở file nén trong ứng dụng tương ứng.
Bước 3: Ngay lập tức cửa sổ Preview sẽ hiển thị, nơi bạn có thể xem trước nội dung file nén trước khi giải nén.
2. Hướng dẫn giải nén file bằng File Explorer
File Explorer là công cụ quản lý dữ liệu toàn diện được tích hợp sẵn trong hệ điều hành Windows. Nó cung cấp rất nhiều công cụ để người dùng có thể xem, sắp xếp, di chuyển, sao chép… và tất nhiên bao gồm cả khả năng giải nén các tệp tin. Dưới đây là hướng dẫn giải nén file cực kỳ nhanh thông qua ứng dụng này.
Bước 1: Mở ứng dụng File Explorer lên và di chuyển đến vị trí chứa file nén cần giải nén trực tiếp.
Bước 2: Kích chọn file cần giải nén, sau đó kích nút Extract all trên thanh công cụ phía trên để mở hộp thoại giải nén file. Hoặc cũng có thể kích chuột phải vào file cần giải nén và chọn tùy chọn Extract all từ menu xổ xuống.
Bước 3: Trong hộp thoại giải nén hiển thị, bạn hãy chọn vị trí để lưu file sau khi giải nén bằng cách kích nút Browse, chọn nơi lưu file và kích nút Select folder để chọn.
Bước 4: Cuối cùng kích nút Extract để tiến hành giải nén file trực tiếp từ File Explorer ngay lập tức.
3. Hướng dẫn giải nén file bằng WinRAR
WinRAR là phần mềm nén và giải nén các file phổ biến được phát triển bởi RARLAB. Không như File Explorer, ứng dụng này là công cụ nén và giải nén chuyên dụng, được tích hợp hàng loạt các công cụ khác nhau để làm việc với các tập tin như: Quét virus, tạo mật khẩu, tạo tập tin nén tự chạy… Sau đây là hướng dẫn giải nén file bằng ứng dụng WinRAR.
Giải nén file nhanh
Trong nhiều trường hợp, các tập tin nén sau khi bạn tải về cần phải giải nén ngay để sử dụng. Với trường hợp này, bạn có thể sử dụng WinRAR để giải nén nhanh file ngay tại thư mục gốc lưu file nén.
Bước 1: Truy cập nơi trữ lưu file nén cần giải nén nhanh. Kích phải chuột vào file nén, từ menu hiển thị chọn tùy chọn Show more options để trở về menu kiểu cũ quen thuộc.
Bước 2: Chọn tùy chọn Extract here từ menu hiển thị để ngay lập tức giải nén tất cả nội dung bên trong file nén ra thư mục đang lưu file nén.
Tuy nhiên với cách giải nén này, nếu file nén có rất nhiều file thì việc quản lý và sắp xếp các file này sẽ gặp chút khó khăn, nhất là khi đây là thư mục lưu trữ cả nhiều loại file khác nhau. Trong trường hợp này, giải pháp được sử dụng phổ biến nhất là sử dụng WinRAR để giải nén ra một thư mục mới, điều này sẽ giúp bạn dễ dàng quản lý hơn rất nhiều.
Giải nén file đến thư mục mới
Trong trường hợp bạn muốn toàn bộ các file sau khi giải nén sẽ được lưu trữ trong một thư mục riêng hoặc ở vị trí thư mục khác, dưới đây là hướng dẫn giải nén file chi tiết cho nhu cầu này.
Bước 1: Truy cập nơi trữ lưu file nén cần giải nén nhanh. Kích phải chuột vào file nén, từ menu hiển thị chọn tùy chọn Show more options để trở về menu kiểu cũ quen thuộc.
Bước 2: Chọn tùy chọn Extract file từ menu hiển thị thay vì chọn Extract here như cách trên.
Bước 3: Trong hộp thoại giải nén hiển thị, bạn hãy chọn đường dẫn đến thư mục cần lưu các nội dung sau khi giải nén tại khung Destination path bằng cách truy cập cây thư mục ngay bên dưới.
Sau đó kích nút OK và chờ WinRAR tiến hành giải nén tất cả các tập tin vào thư mục được chỉ định.
Giải nén file đến thư mục cùng tên file nén
Nếu cách giải nén file ra thư mục mới ở trên, bạn phải chọn thư mục mới theo cách thủ công. Vậy thì với cách này, bạn có thể giải nén nhanh ra thư mục có tên trùng với tên file nén gốc ngay lập tức. Cách thực hiện như sau:
Bước 1: Truy cập nơi trữ lưu file nén cần giải nén nhanh. Kích phải chuột vào file nén, từ menu hiển thị chọn tùy chọn Show more options để trở về menu kiểu cũ quen thuộc.
Bước 2: Chọn tùy chọn Extract to “tên thư mục gốc.rar” từ menu hiển thị.
Bước 3: Ngay lập tức WinRAR sẽ tạo thư mục mới tự động và tiến hành giải nén tất cả các tập tin vào thư mục này.
Giải nén file từ giao diện WinRAR
Một cách khác để giải nén file thông qua ứng dụng WinRAR mà người dùng cũng có thể thực hiện, đó là thông qua giao diện chính. Cách thực hiện như sau:
Bước 1: Kích phải chuột vào file cần giải nén, chọn tùy chọn Open with > WinRAR archive từ menu phụ hiển thị. Ngoài ra bạn cũng có thể kích đúp vào file nén đều được.
Bước 2: Giao diện làm việc của ứng dụng WinRAR sẽ được kích hoạt. Từ đây bạn kích nút Extract to trên thanh công cụ, sau đó chọn thư mục để lưu nội dung file sau giải nén tại mục Destination path của hộp thoại mới.
Bước 3: Cuối cùng kích nút OK để bắt đầu giải nén bằng WinRAR từ giao diện chính.
4. Hướng dẫn cách tạo file nén
Không chỉ hướng dẫn giải nén file, trong bài viết này chúng tôi còn hướng dẫn các bạn cách tạo file nén để lưu trữ và chia sẻ dữ liệu khi cần. Tương tự như giải nén file ở trên, cách tạo file nén cũng có thể thực hiện với nhiều cách khác nhau.
Cách tạo file từ File Explorer
Trước khi tiến hành nén file trong File Explorer, bạn cần lưu ý File Explorer không hỗ trợ nén những file có tên có dấu trong tiếng Việt.
Bước 1: Kích hoạt File Explorer lên, sau đó di chuyển đến vị trí thư mục có các nội dung cần nén.
Tìm hiểu thêm: Cách nhận thông báo xem sự kiện Far Out sắp tới của Apple
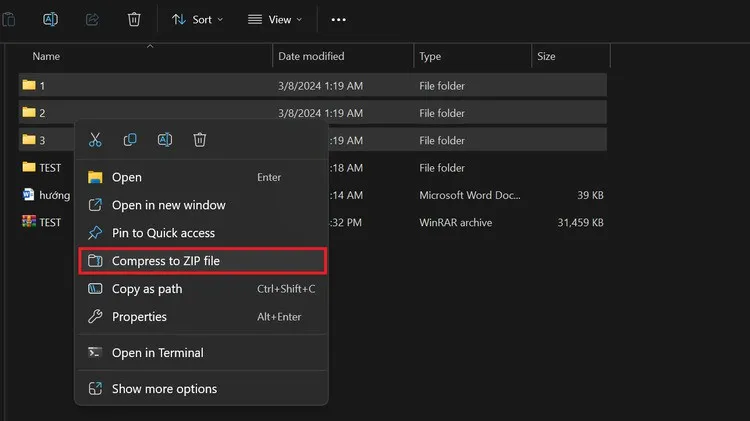
Bước 2: Kích phải chuột vào các tập tin và thư mục cần nén, chọn tùy chọn Compress to ZIP file từ menu hiển thị. Ngay lập tức file nén với định dạng ZIP với tên là thư mục đang lưu nội dung vừa nén.
Cách tạo file nén file bằng WinRAR
Khi bạn cần nén những file có tên tiếng Việt cũng như có thể chọn định dạng file nén theo nhu cầu, thậm chí là đặt mật khẩu cho file nén, tạo file nén tự giải nén… thì File Explorer tích hợp Windows sẽ không thể thực hiện được. Với trường hợp này bạn sẽ cần tới ứng dụng WinRAR. Cách nén file bằng WinRAR tương đối đơn giản như sau:
Bước 1: Kích hoạt File Explorer lên và truy cập tới thư mục có các file cần nén.
Bước 2: Kích phải chuột vào các tập tin và thư mục cần nén, chọn tùy chọn Show more options để hiển thị menu kiểu cũ quen thuộc. Tiếp theo chọn tùy chọn Add to “tênfile.rar” để ngay lập tức tạo file nén với tên file chính là tên thư mục gốc của file nguồn đang tạo file nén.
Bước 3: Trong trường hợp bạn muốn có nhiều tùy chọn hơn, hãy chọn tùy chọn Add to archive để truy cập cửa sổ Archive name and parameters, nơi cho phép bạn tùy chọn file nén với một số lựa chọn đáng chú ý, bao gồm:
- Archive name: Đặt tên cho file nén theo nhu cầu. Nhấn nút Browse để chọn thư mục lưu trữ file sau khi nén.
- Archive format: Chọn định dạng file nén muốn sử dụng.
- Compression method: WinRAR cung cấp tới 6 tùy chọn chất lượng nén khác nhau gồm Store, Faster, Fast, Normal (được chọn mặc định và sử dụng phổ biến), Good và Best.
- Split to volumes, size: Tùy chọn cho phép bạn chia nhỏ file nén ra nhiều phần theo các mức dung lượng bạn chỉ định. Lựa chọn này rất phù hợp khi file cần nén có dung lượng quá lớn, gây khó khăn cho việc chia sẻ.
- Create SFX archive: Kích tùy chọn này tại khung Archiving options ở bên phải để tạo file nén dạng tự giải nén *.EXE. Như vậy cho dù bạn chia sẻ với bất kỳ ai, không cần máy tính của họ phải cài đặt phần mềm giải nén cũng có thể giải nén file ngay lập tức.
- Set password: Nếu cần đặt mật khẩu bảo vệ file bạn chỉ cần chọn tùy chọn này, sau đó nhập hai lần mật khẩu để thực hiện. Sau đó kích nút OK để áp dụng.
Bước 4: Cuối cùng kích nút OK để tiến hành tạo file nén với các thiết lập đã được chọn ở trên. Quá trình nén file nhanh hoặc chậm tùy thuộc vào dữ liệu bạn nén nhiều hay ít, tất nhiên cũng phụ thuộc vào tốc độ máy tính của người dùng.
5. Cách nén và giải nén file trực tuyến
Cách nén file trực tuyến
Trong một số trường hợp, nếu bạn không muốn sử dụng một trong các cách ở trên để nén và giải nén file. Vậy thì có thể sử dụng các công cụ trực tuyến để thực hiện. Dưới đây là hướng dẫn giải nén file cũng như nén file bằng dịch vụ Ezyzip.
Bước 1: Kích hoạt trình duyệt web yêu thích và truy cập vào địa chỉ https://www.ezyzip.com/.
Bước 2: Tiếp theo kích nút Compress ở góc trên bên phải, từ menu xổ xuống chọn tùy chọn nén gồm: Files (nén file), Folder (nén thư mục), Images (nén ảnh) và Video/Audio (nén video/nhạc).
Để nén file bạn kích tùy chọn File, sau đó kích nút Select files to archive để chọn file cần nén trên máy tính. Hoặc bạn cũng có thể kích nút Dropbox để chọn file cần nén được lưu trữ trực tuyến trên tài khoản Dropbox của bạn.
Bước 3: Kích nút có biểu tượng mũi tên xổ xuống bên phải nút Zip files, từ menu hiển thị hãy chọn chất lượng nén gồm: No compression (nén nhanh, mặc định), Medium compression (nén trung bình) hoặc Max compression (nén tối đa, chậm). Sau đó kích nút Zip files để ngay lập tức Ezyzip tạo file nén.
Bước 4: Cuối cùng kích nút Save Zip File để tải file sau khi nén về máy tính. Để tiếp tục nén file, kích nút Reset để quay lại từ đầu và thực hiện lại.
Lưu ý: Với các tùy chọn nén khác bao gồm: Folder, Images và Video/Audio, bạn cũng thực hiện tương tự như cách nén file ở trên.
Hướng dẫn giải nén file trực tuyến
Để giải nén file trực tuyến, bạn thực hiện theo các bước sau:
Bước 1: Kích hoạt trình duyệt web và truy cập vào địa chỉ https://www.ezyzip.com/.
Bước 2: Tiếp theo kích nút Uncompress ở góc trên bên phải, từ menu xổ xuống chọn định dạng muốn giải nén mà dịch vụ hỗ trợ.
Với ví dụ này, chúng tôi chọn định dạng file giải nén là Rar (một trong các định dạng nén phổ biến).
Bước 3: Kích nút Select rar files to open để chọn file cần giải nén trên máy tính. Hoặc bạn cũng có thể kích nút Dropbox để chọn file cần giải nén được lưu trữ trực tuyến trên tài khoản Dropbox.
Bước 4: Ngay lập tức file nén sẽ được tải lên và hiển thị danh sách tất cả các file có bên trong file nén. Bạn kích nút Save All ở góc trên bên file để tải tất cả các file giải nén về máy tính.
>>>>>Xem thêm: 3 cách để khôi phục nhạc chuông mặc định trên điện thoại Android
Hoặc kích nút Save bên phải từng file ở khung chi tiết phía dưới để chỉ tải về file mà bạn cần giải nén. Điều thú vị khi sử dụng dịch vụ giải nén file và nén file Ezyzip đó là tùy chọn Preview, bằng cách kích nút này sẽ cho phép bạn xem nội dung file trước khi tải về. Tùy chọn Preview tương thích hầu hết các định dạng file phổ biến như: Word, Excel, PDF, ảnh, video… đây là tính năng mà không nhiều dịch vụ nén và giải nén trực tuyến làm được.
Ngoài dịch vụ nén và giải nén trực tuyến Ezyzip ở trên, bạn cũng có thể chọn sử dụng các dịch vụ khác với tính năng và cách sử dụng tương tự như: ilovezip, files2zip, cloudconvert…
6. Tạm kết
Trên đây, chúng tôi vừa hướng dẫn giải nén file với rất nhiều tùy chọn vô cùng chi tiết cho bạn đọc, có thể sử dụng công cụ tích hợp Windows, sử dụng phần mềm chuyên dụng hoặc thậm chí không cần cài đặt phần mềm nào mà chỉ dịch vụ trực tuyến là đủ. Vậy bạn chọn cách nào để giải nén file hoặc nén file, hãy chia sẻ với chúng tôi nhé.
Xem thêm:
- Hướng dẫn tạo tên Instagram đẹp, tên Instagram hay cho nam nữ, độc đáo nhất năm 2024
- Cách chuyển vùng Canada trên iPhone siêu dễ dàng, thực hiện nhanh chóng không phải ai cũng biết
Nếu bạn đang tìm kiếm những sản phẩm công nghệ “xịn sò” như điện thoại, laptop, hãy tham khảo các ưu đãi từ Blogkienthuc.edu.vn. Blogkienthuc.edu.vn cung cấp một loạt các sản phẩm chất lượng với giá cả cạnh tranh, đáp ứng mọi nhu cầu của bạn với nhiều lựa chọn về mẫu mã.
Tham khảo ngay các mẫu laptop giá tốt tại đây:
- Laptop