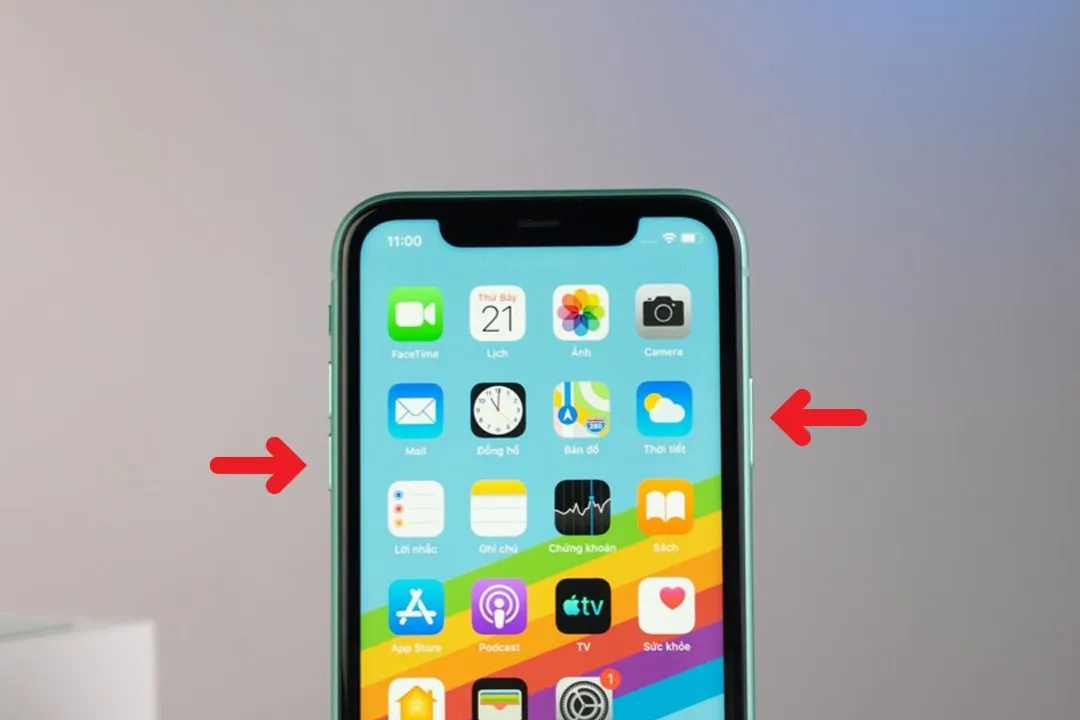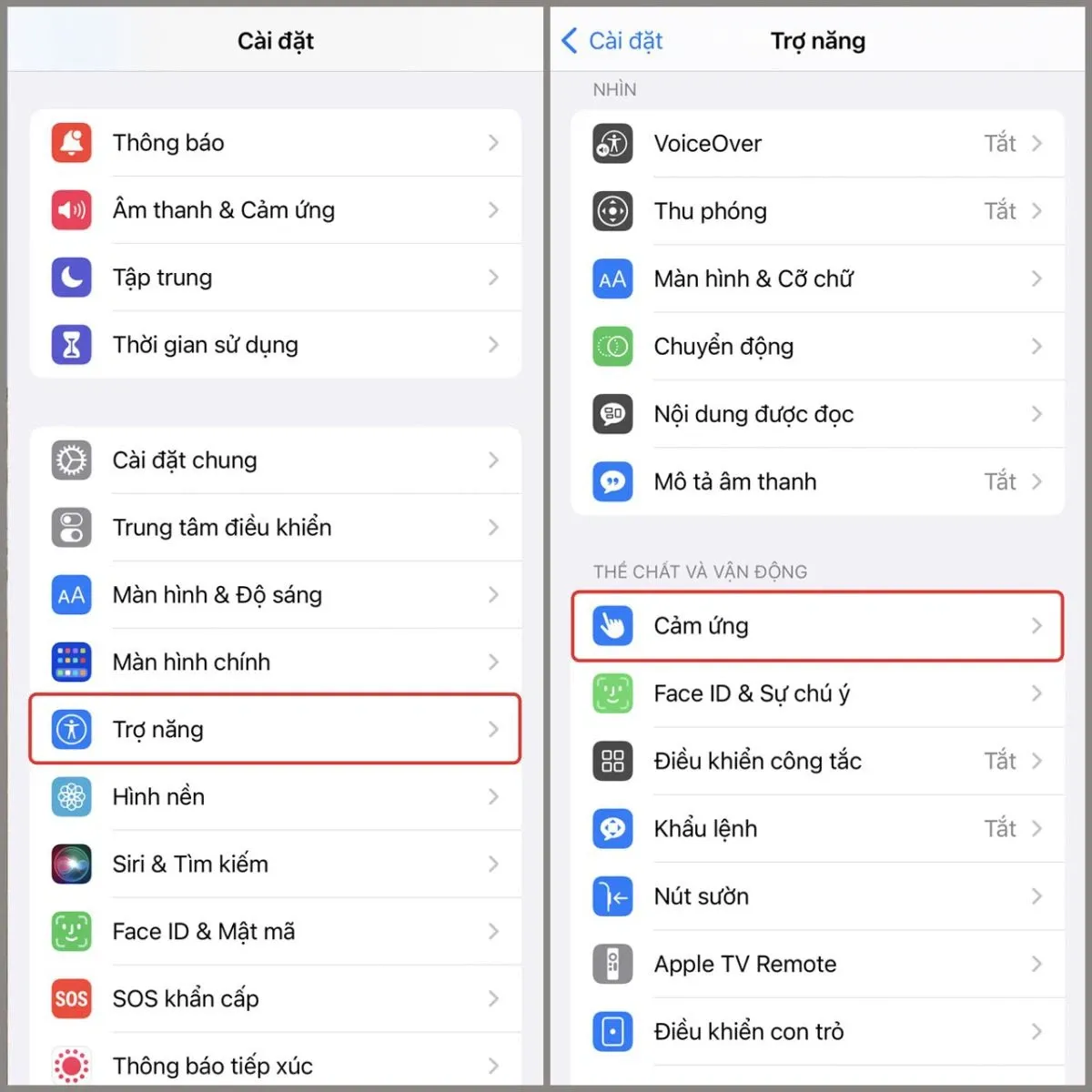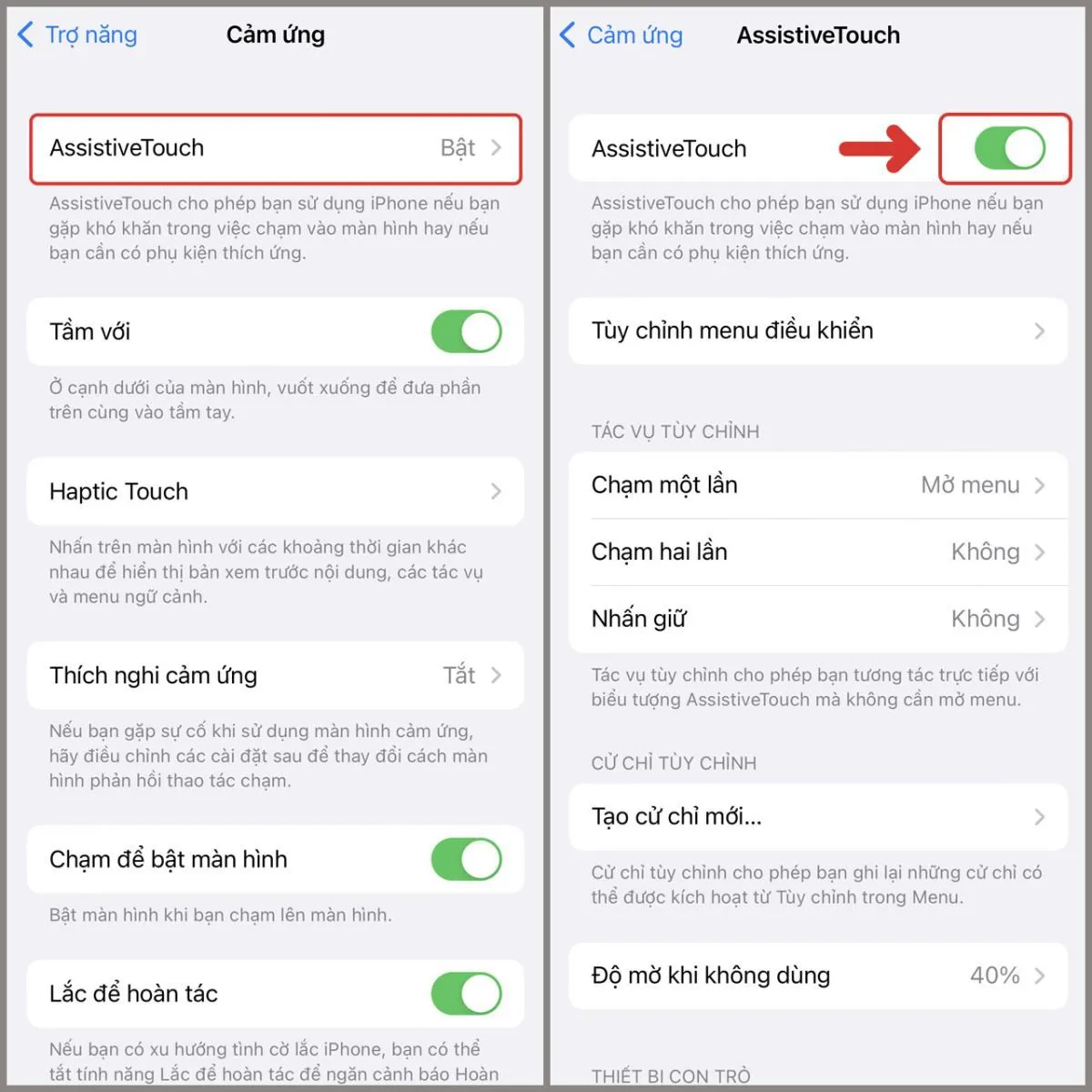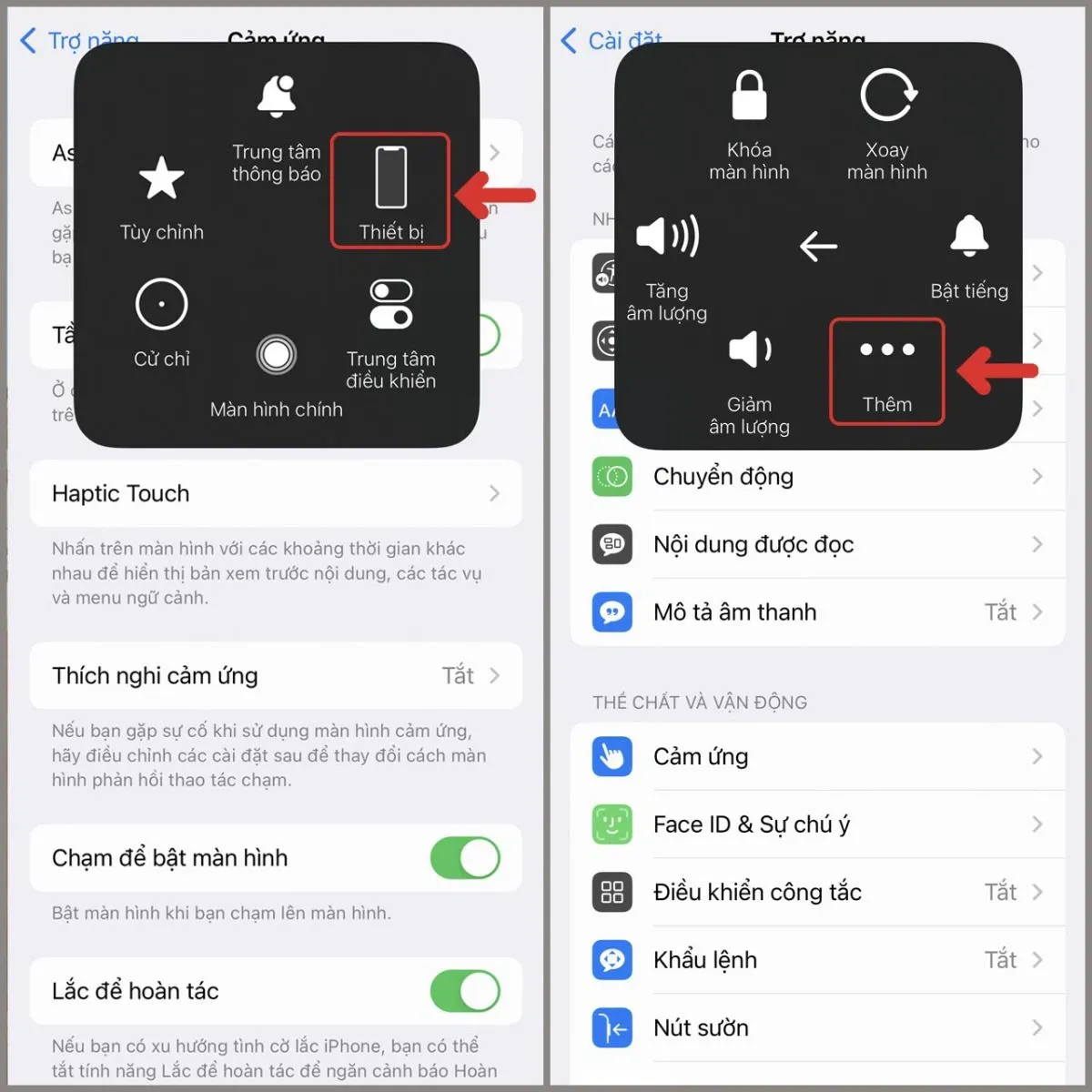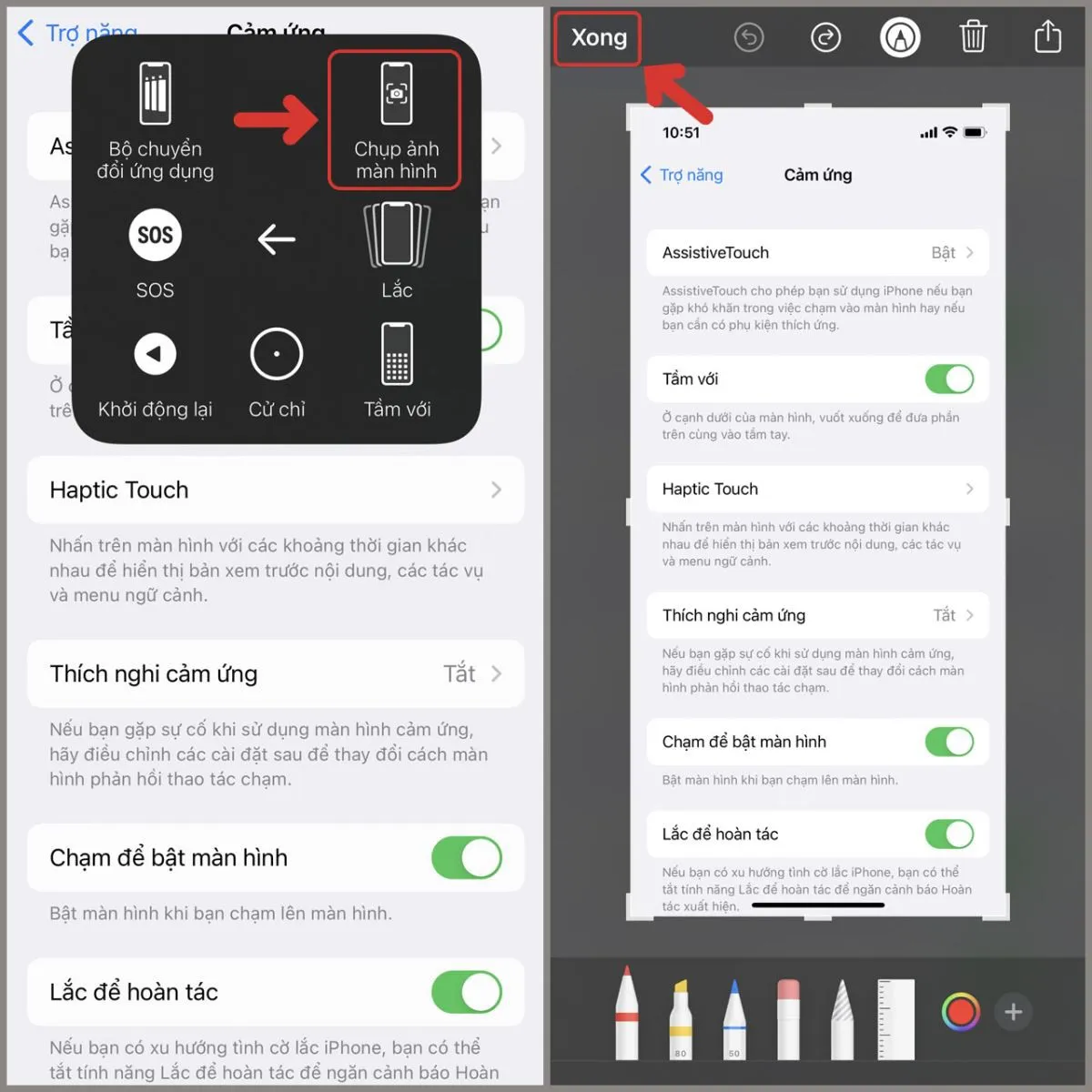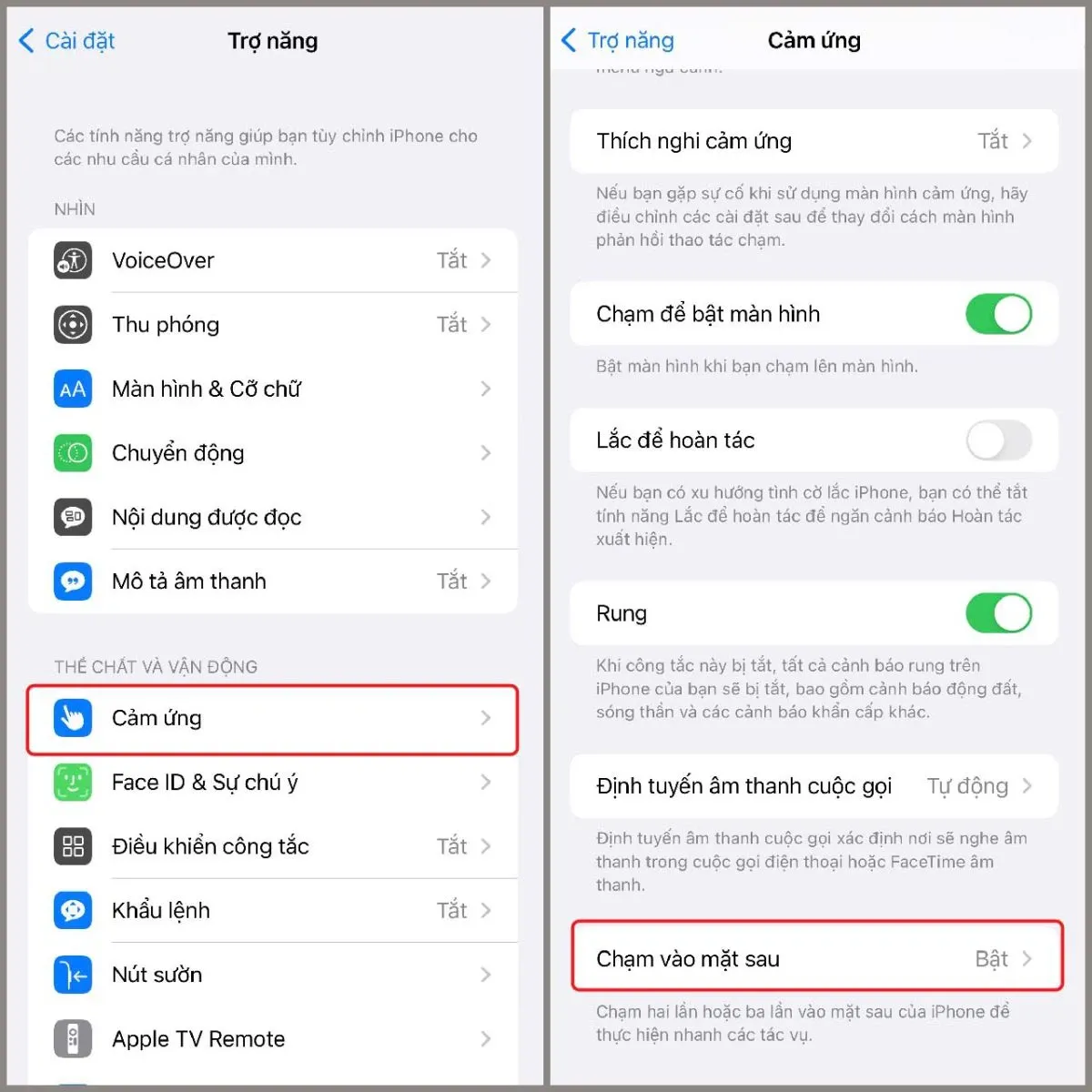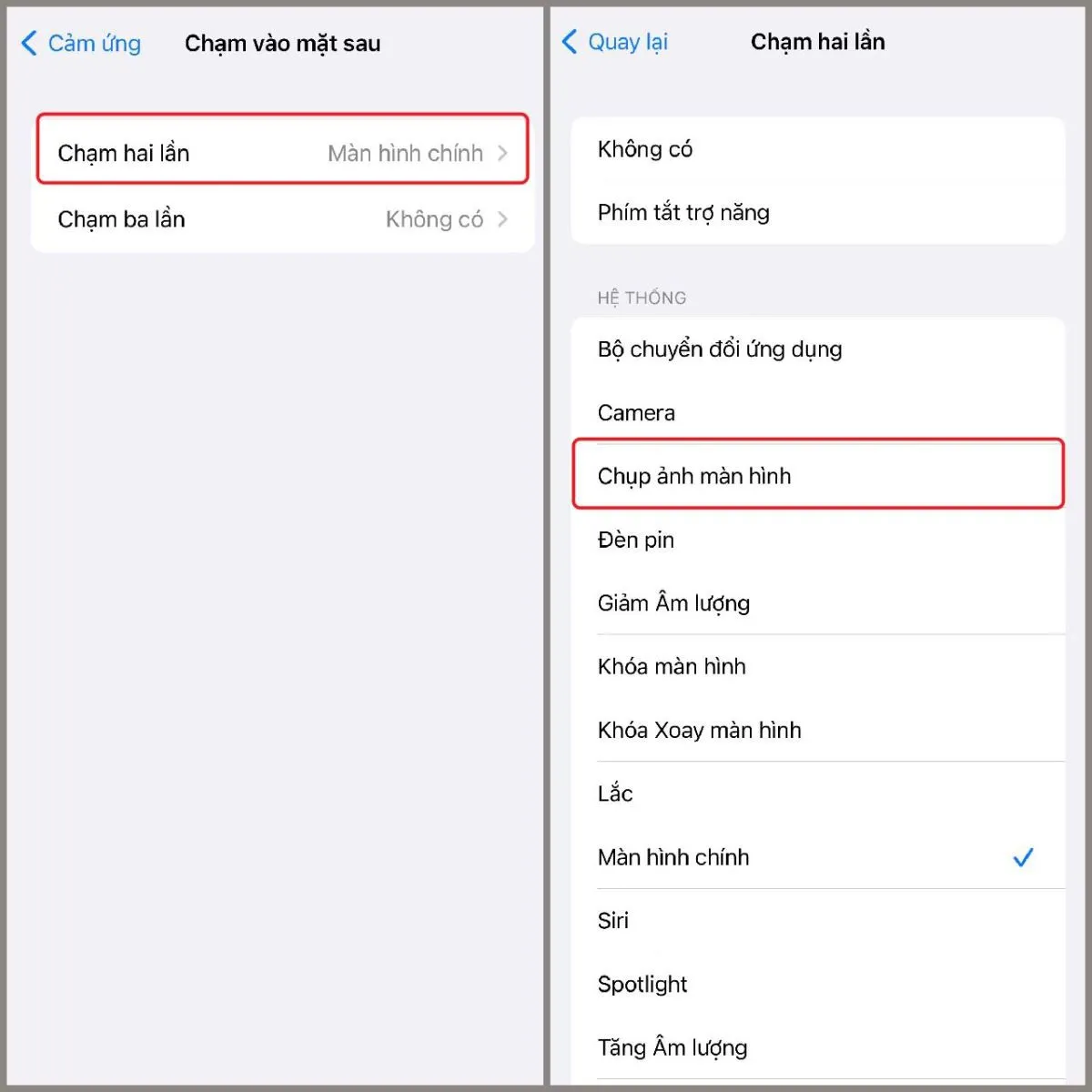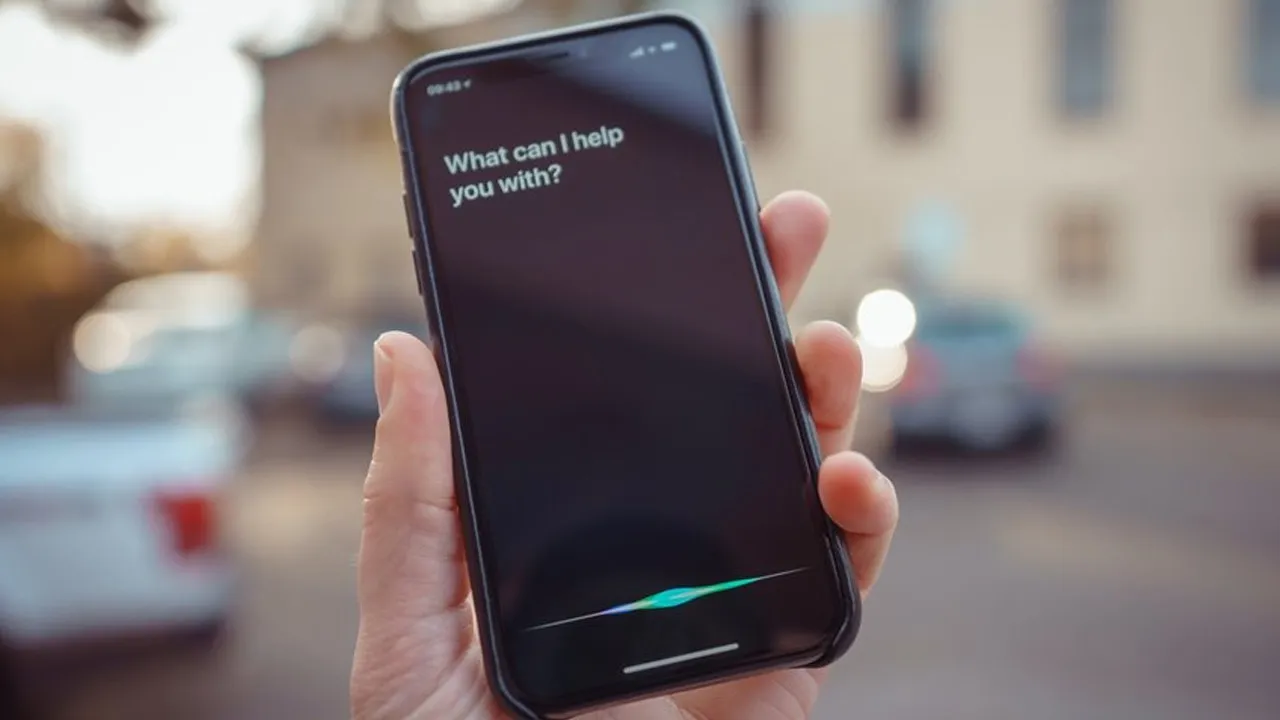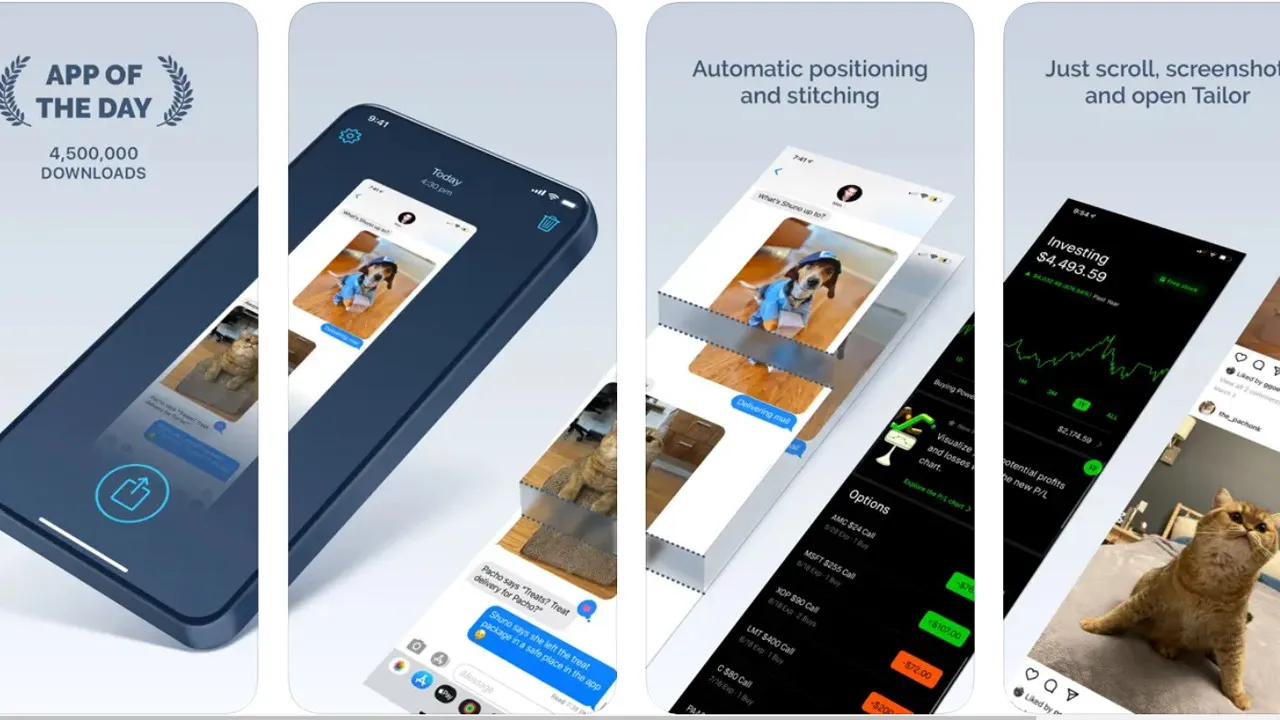Cách chụp màn hình iPhone 11 hay iPhone 11 Pro Max là thủ thuật được nhiều người quan tâm, nhất là khi bạn mới “tậu” chiếc điện thoại này. Trong bài viết hôm nay, Blogkienthuc.edu.vn sẽ cùng quý bạn đọc tìm hiểu 6 cách siêu dễ, siêu nhanh để chụp màn hình trên điện thoại iPhone 11 và cả iPhone 11 Pro Max.
Cách chụp màn hình iPhone 11 thực chất không hề khó và không chỉ có 1 cách duy nhất. Để biết 6 cách chụp màn hình điện thoại iPhone 11 là gì, Blogkienthuc.edu.vn mời bạn theo dõi ngay thông tin sau.
Bạn đang đọc: Cách chụp màn hình iPhone 11 và iPhone 11 Pro Max cực nhanh chóng và dễ dàng
Tổng hợp 6 cách chụp màn hình iPhone 11
Cách thường dùng khi chụp màn hình iPhone 11
Cách chụp màn hình iPhone 11 đầu tiên mà Blogkienthuc.edu.vn muốn chia sẻ với bạn đọc là sử dụng tổ hợp phím chụp màn hình. Mỗi khi cần chụp lại màn hình điện thoại, bạn hãy nhấn cùng lúc tổ hợp phím gồm phím Tăng âm lượng (Volume Up) và nút Side (nút Mở/tắt điện thoại). Đối với cách chụp màn hình iPhone 11 Pro Max bạn cũng thực hiện tương tự nhé.
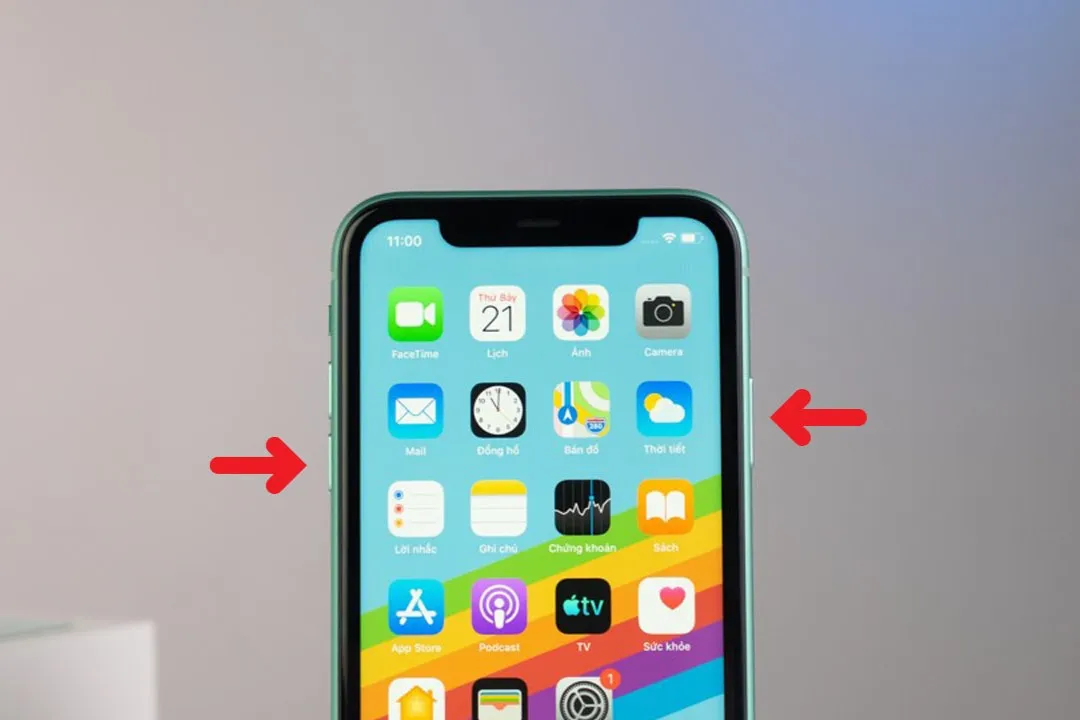
Dùng nút Home ảo chụp màn hình iPhone 11
Nút Home ảo trên điện thoại iPhone hỗ trợ người dùng rất nhiều trong các thao tác nhanh trên thiết bị, trong đó có chụp màn hình. Để thực hiện cách chụp màn hình iPhone 11 bằng nút Home ảo bạn làm như sau:
Bước 1: Bạn truy cập phần Cài đặt trên iPhone 11, tiếp đến chọn Trợ năng, tìm trong mục THỂ CHẤT VÀ VẬN ĐỘNG và nhấn chọn mục Cảm ứng.
Xem thêm: Nút home ảo là gì? Hướng dẫn cách bật nút home ảo trên điện thoại iPhone, Android cực đơn giản và chi tiết
Bước 2: Khi này bạn hãy chọn tiếp mục Assistive Touch và gạt nút Assistive Touch sang bên phải để hiển thị nút Home ảo.
Bước 3: Sau khi bật nút Home ảo thành công, bạn hãy nhấn vào mục Thiết bị và chọn mục Thêm.
Bước 4: Chọn tiếp mục Chụp ảnh màn hình để chụp ảnh. Lúc này bạn sẽ thấy ảnh màn hình vừa chụp xuất hiện tại góc dưới màn hình, bạn có thể chỉnh sửa (nếu cần) và nhấn chọn Xong để lưu ảnh.
Chụp màn hình iPhone 11 khi chạm 2 lần vào mặt lưng
Có rất nhiều cách chụp màn hình iPhone 11, trong đó, độc đáo và tiện lợi hàng đầu phải kể đến tính năng chạm 2 lần vào mặt lưng thiết bị để bắt đầu chụp ảnh màn hình. Để bật tính năng này bạn làm như sau:
Bước 1: Truy cập vào mục Cài đặt và nhấn chọn Trợ năng.
Tìm hiểu thêm: Mã QR WeChat là gì? Hướng dẫn tạo tài khoản WeChat đơn giản, dễ hiểu, ai cũng làm được
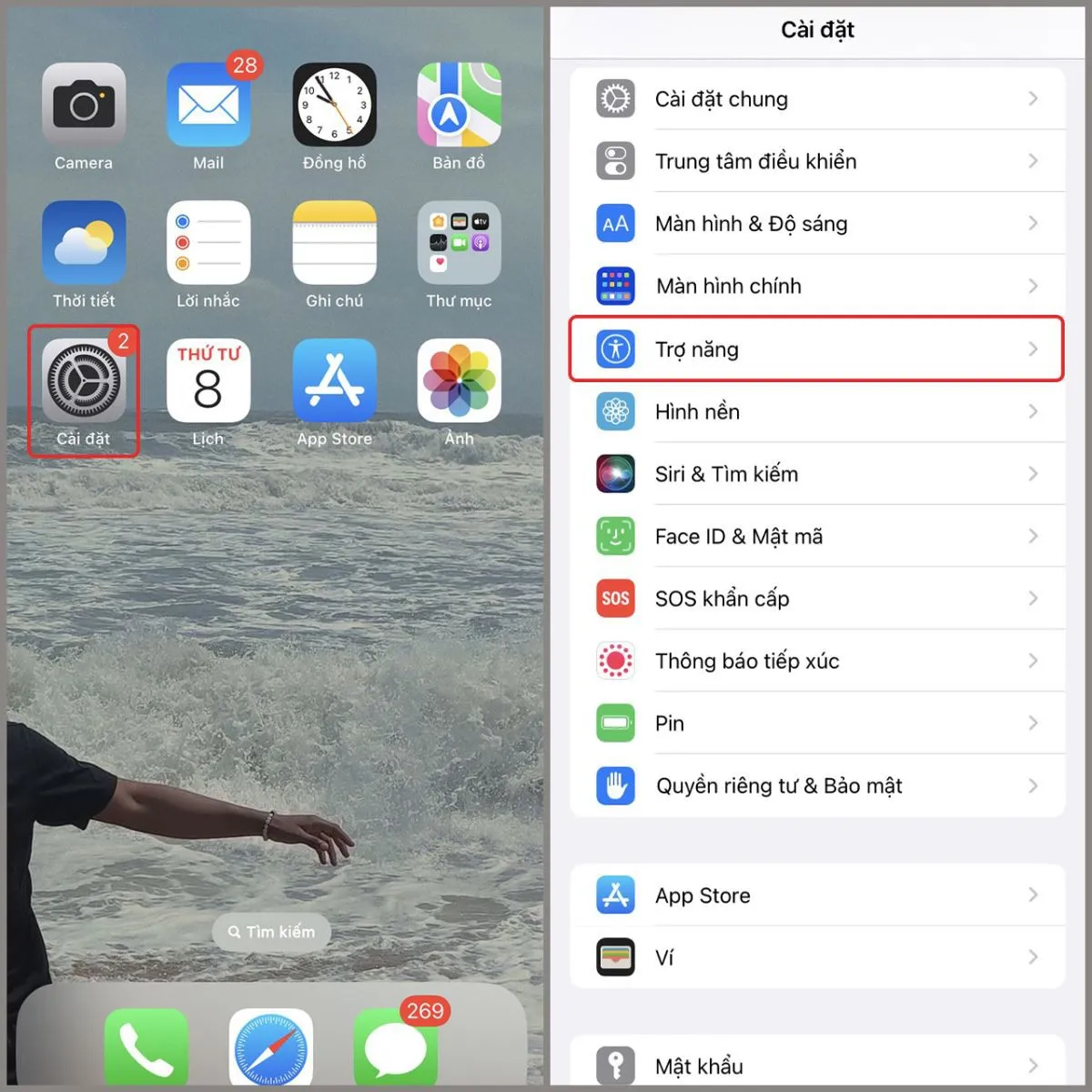
Bước 2: Tiếp tục chọn mục Cảm ứng và chọn tính năng Chạm vào mặt sau.
Bước 3: Chọn Chạm hai lần (hoặc Chạm ba lần) rồi nhấn vào mục Chụp ảnh màn hình là xong.
Tận dụng Siri để chụp màn hình iPhone 11
Bạn hoàn toàn có thể dùng Siri để chụp màn hình iPhone 11 đấy, các bước thực hiện cụ thể như sau:
Bước 1: Bạn sử dụng lệnh “Hey Siri” hoặc nhấn giữ nút nguồn trên iPhone 11 và iPhone 11 Pro Max để bật trợ lý ảo Siri.
Bước 2: Tiếp theo bạn hãy nói lệnh “Take a Screenshot” để điều khiển Siri chụp ảnh màn hình.
Cách chụp hình dài, chụp cuộn trang trên iPhone 11
Để chụp được màn hình dài, đầy đủ nội dung trên điện thoại iPhone 11 bạn thực hiện theo các bước dưới đây.
Bước 1: Truy cập trang web mà bạn muốn chụp màn hình và thao tác một trong những cách chụp màn hình iPhone 11 nêu trên.
Bước 2: Nhấn chọn ảnh màn hình đã chụp ở góc dưới màn hình điện thoại và nhấn chọn Toàn trang.
Bước 3: Sau khi kiểm tra ảnh đã đầy đủ nội dung muốn chụp, bạn hãy nhấn Xong và chọn Lưu tất cả vào Ảnh và Tệp. Cuối cùng bạn chỉ cần nhấn Lưu là đã hoàn thành cách chụp màn hình iPhone 11, iPhone 11 Pro Max dạng dài, chụp cuộn trang rồi đấy. Khi muốn xem lại ảnh bạn hãy truy cập mục Tệp trên iPhone nhé.
Sử dụng ứng dụng chụp màn hình iPhone 11
Nói đến ứng dụng hỗ trợ chụp màn hình iPhone 11, chắc hẳn bạn không nên bỏ qua ứng dụng Tailor với nhiều tính năng hiện đại. Tailor là phần mềm chụp ảnh màn hình được phát hành bởi Twopeople Software, hỗ trợ người dùng chụp toàn cảnh trang web hoặc tài liệu PDF một cách tiện lợi, dễ dàng. Một số tính năng nổi bật của ứng dụng Tailor là:
Hỗ trợ chụp ảnh toàn cảnh: Với phần mềm Tailor, người dùng có thể nhanh chóng chụp ảnh màn hình toàn cảnh trang web, tài liệu PDF và nhiều dữ liệu khác mà không cần tốn nhiều thời gian, công sức, đặc biệt là khi cần chụp nhiều ảnh một lúc.
Ghép ảnh tự động: Phần mềm Tailor được tích hợp thêm công nghệ ghép ảnh hiện đại, giúp bạn tạo ra những bức ảnh hoàn chỉnh và ưng ý nhất, hạn chế mất hoặc bỏ sót thông tin quan trọng.
Chỉnh sửa ảnh: Khi chụp ảnh màn hình iPhone 11 bằng ứng dụng Tailor, bạn có thể tùy chỉnh các thông số của ảnh qua các thao tác cắt, xoay hoặc vẽ, đánh dấu,…
Chia sẻ ảnh dễ dàng: Người dùng khi chụp màn hình bằng Tailor có thể chia sẻ trực tiếp ảnh chụp được đến người khác qua nhiều nền tảng như email, tin nhắn, Dropbox, OneNote,…
Tuy có nhiều tính năng thú vị nhưng người dùng cần phải trả phí để sử dụng những tính năng này trên Tailor nhưng bạn không cần quá lo lắng vì Tailor có hỗ trợ dùng thử miễn phí trong khoảng thời gian nhất định.
Bên cạnh đó, khi dùng Tailor để chụp màn hình bạn cần cấp quyền cho phần mềm có thể truy cập iCloud. Đây cũng là yếu tố cần cẩn trọng khi có ý định sử dụng Tailor.
Ảnh chụp màn hình iPhone 11 lưu ở đâu?
Ngoài thắc mắc không biết cách chụp màn hình iPhone 11 như thế nào, nhiều bạn cũng phân vân rằng ảnh chụp màn hình sẽ được lưu ở đâu, cần vào mục nào để thấy những ảnh chụp màn hình này. Ảnh chụp màn hình trên iPhone 11 sẽ được lưu tại mục Photos (Ảnh) trong ứng dụng Photos. Sau khi chụp màn hình xong, ảnh chụp sẽ tự động được lưu tại album Screenshot (Ảnh chụp màn hình).
Lúc này bạn có thể truy cập mục Screenshot để xem lại ảnh chụp màn hình đã được lưu và chỉnh sửa trước đó, Ngoài ra bạn cũng có thể vào mục Recently Deleted (Đã xóa gần đây) để tìm lại những ảnh chụp màn hình đã xóa trước đó hoặc xóa vĩnh khi không cần thiết.
Bên cạnh đó, nếu bạn có kết nối với ứng dụng iCloud thì ảnh chụp màn hình cũng sẽ được lưu trữ tại mục iCloud Photos, đồng thời cho phép người dùng có thể truy cập, chia sẻ trên các thiết bị khác của mình.
>>>>>Xem thêm: Cách tạo ảnh động vô cực siêu độc đáo trên Note8
Cách chỉnh sửa ảnh sau khi chụp màn hình
Nếu lỡ chụp ảnh màn hình không được đẹp hoặc bạn muốn chỉnh sửa thêm hãy làm theo hướng dẫn sau.
Bước 1: Chụp màn hình như thông thường rồi nhấn chọn ảnh vừa chụp hiển thị tại góc bên trái màn hình.
Bước 2: Tùy chỉnh ảnh theo ý muốn của bạn bằng các công cụ như cắt, xoay, vẽ, ghi chú,…
Tạm kết
Mong rằng cách chụp màn hình iPhone 11 mà Blogkienthuc.edu.vn chia sẻ trên đây đã giúp bạn lưu trữ, chia sẻ nội dung dưới dạng ảnh đơn giản, dễ dàng hơn.
Xem thêm:
- 12 thủ thuật iOS 11 tuyệt vời dành cho iPhone, iPad mà ai cũng cần biết
- Cập nhật ngay cách tắt nguồn iPhone 11 siêu gọn, siêu đỉnh này nếu bạn chưa biết
Nếu bạn đang cần tìm mua mẫu iPhone mới, màu sắc đẹp mắt và nhiều tính năng,… với giá thành cạnh tranh, hãy đến Blogkienthuc.edu.vn gần nhất để được chuyên viên tư vấn, bạn nhé.
- iPhone