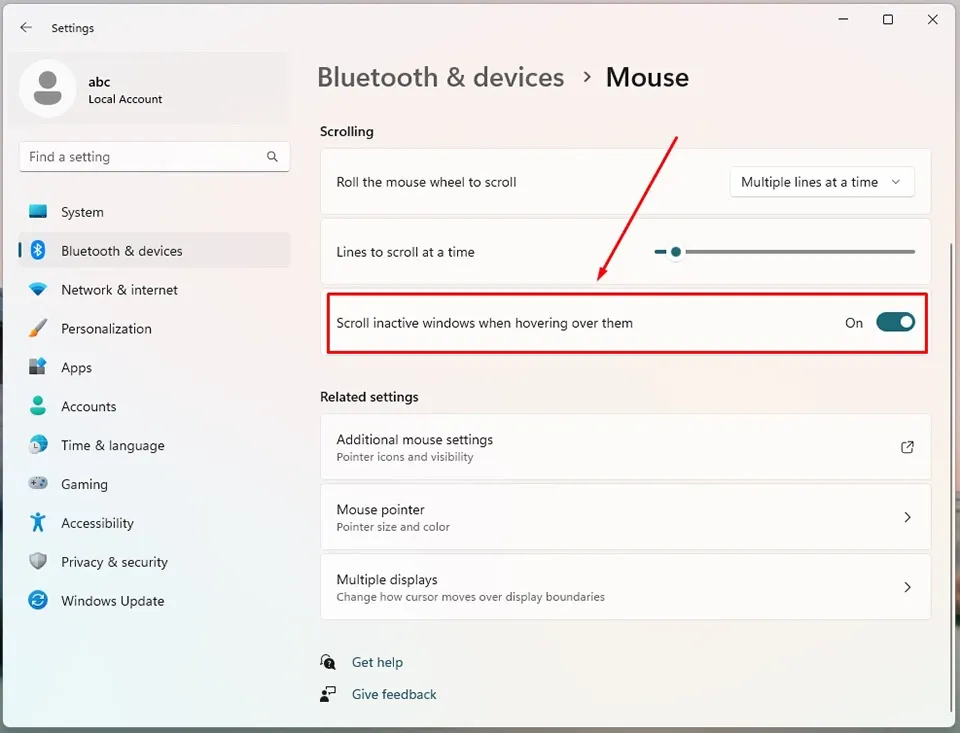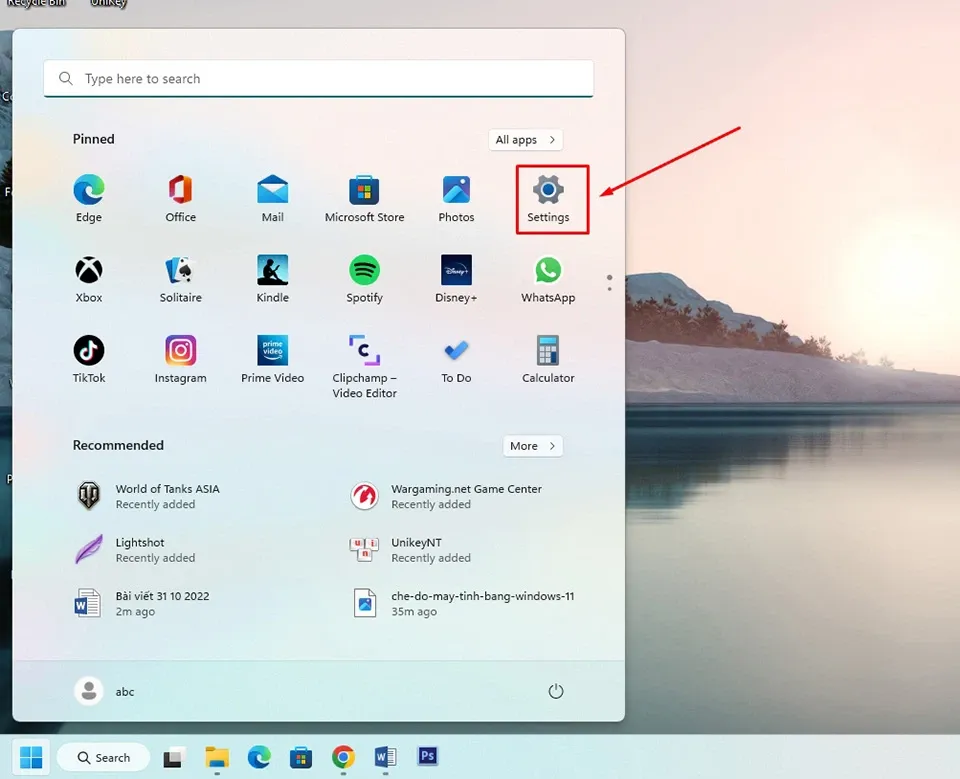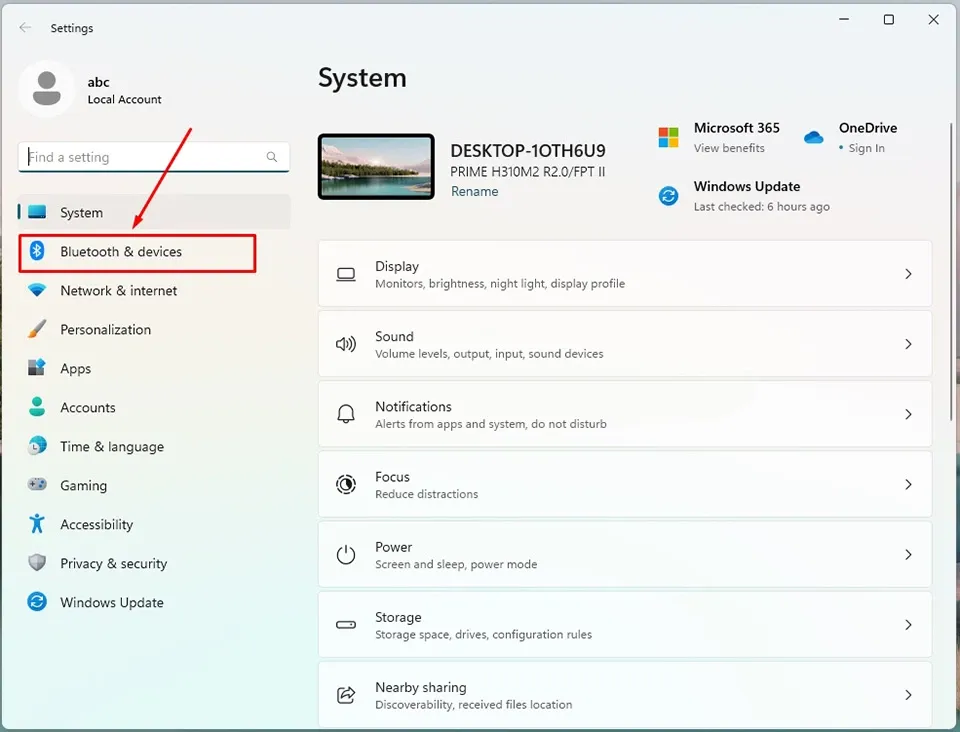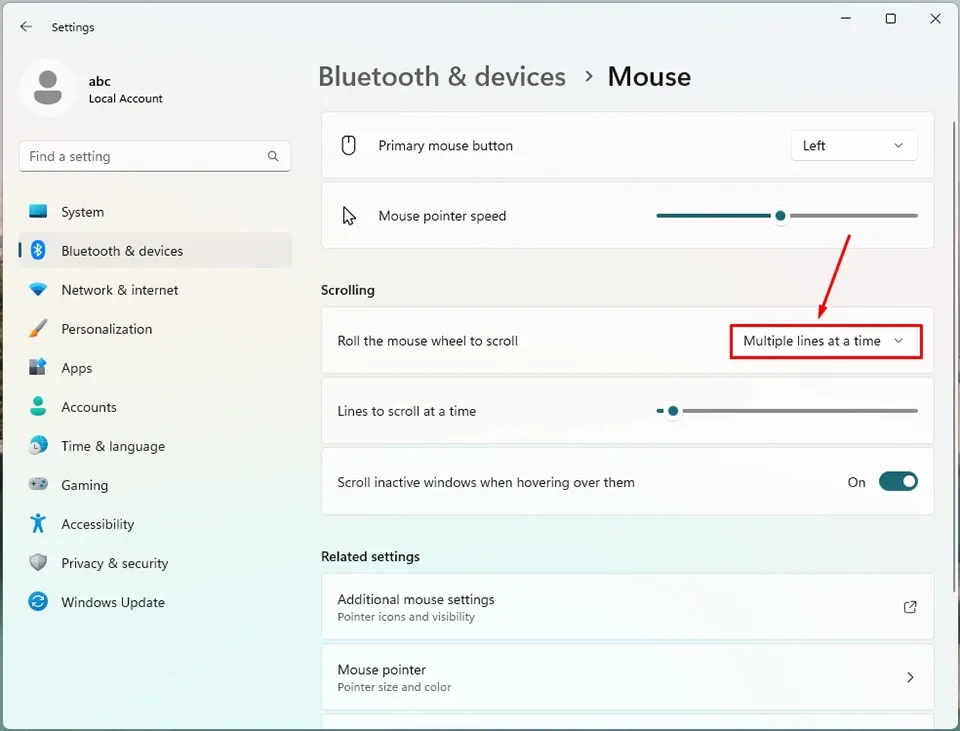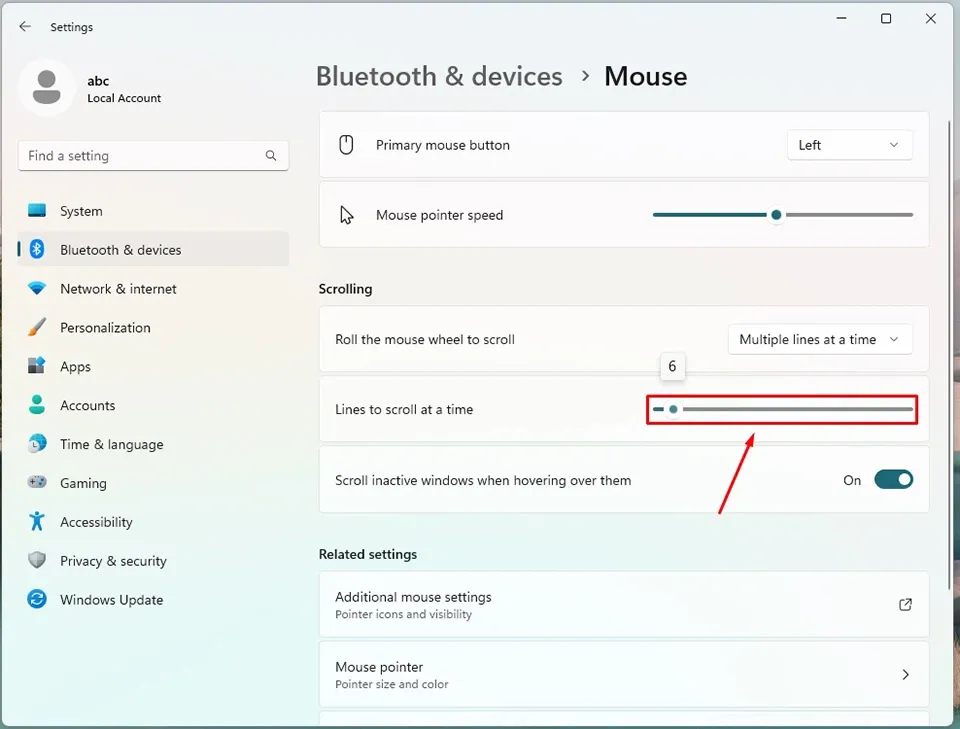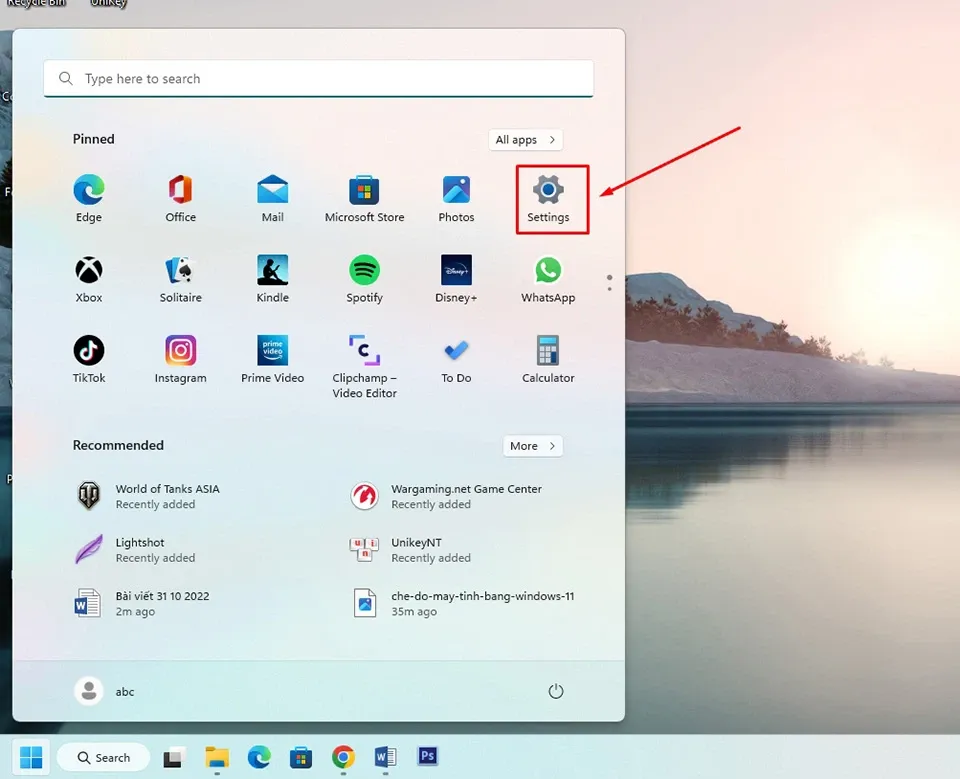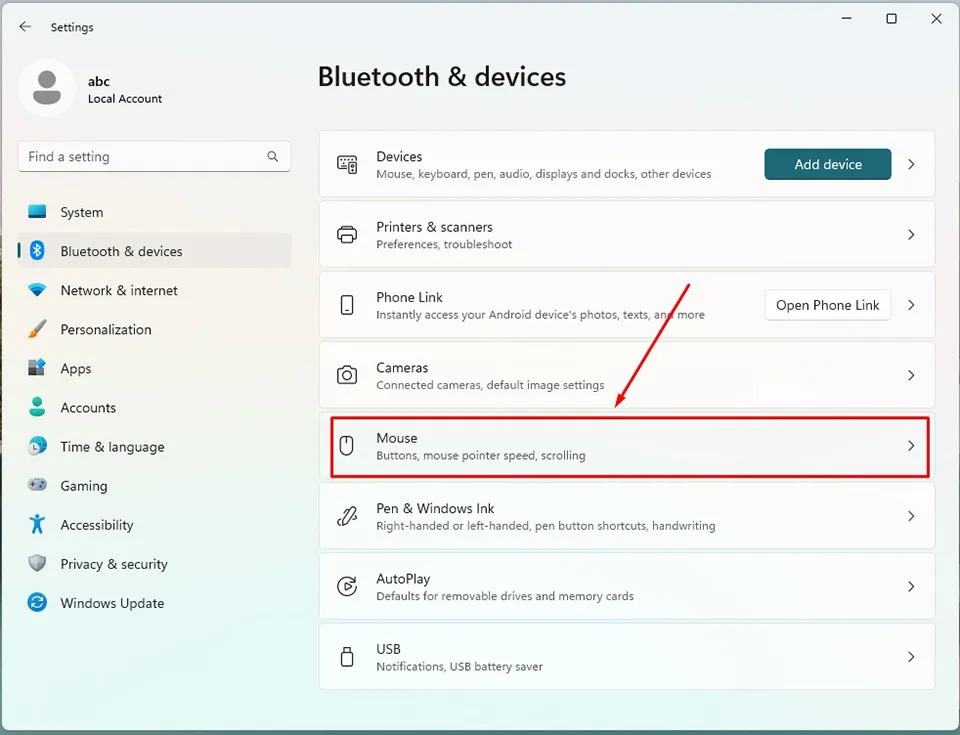Windows 11 cho phép bạn chỉnh tốc độ con lăn chuột theo ý muốn để có trải nghiệm cuộn trang tốt nhất. Ở trong bài viết này, Blogkienthuc.edu.vn sẽ hướng dẫn bạn cách chỉnh tốc đọ con lăn chuột trong Windows 11.
Trên Windows 11, tốc độ con lăn chuột mặc định thường phù hợp với hầu hết mọi người dùng. Tuy nhiên, nếu bạn cảm thấy nó chưa phù hợp với mình, bạn có thể cài đặt số lượng dòng sẽ cuộn cùng một lúc hoặc chỉ định cuộn một màn hình bằng một lần cuộn. Ngoài ra, Windows 11 còn cho phép bạn kiểm soát hành vi cuộn chuột trên các cửa sổ không hoạt động khi bạn di chuột qua chúng trong lúc đang làm việc trên một ứng dụng khác.
Bạn đang đọc: Phải làm gì để chỉnh tốc độ con lăn chuột trong Windows 11?
>>>>>Xem thêm: Cách sửa lỗi Chrome bị crash liên tục trên Mac
Trong bài viết dưới đây, Blogkienthuc.edu.vn sẽ hướng dẫn bạn cách chỉnh tốc độ con lăn chuột trong Windows 11 để bạn có một trải nghiệm sử dụng máy tính tốt nhất.
Xem thêm: DPI là gì? Độ phân giải DPI có ý nghĩa gì với chuột máy tính?
Cách chỉnh tốc độ con lăn chuột trong Windows 11
Tốc độ con lăn chuột nhanh hay chậm sẽ thể hiện bằng việc một thao tác trên con lăn của bạn cuộn được bao nhiêu dòng trên một trang. Để điều chỉnh độ nhạy của con lăn trên chuột, bạn hãy làm theo các bước sau đây.
Bước 1. Nhấn vào nút Start trên thanh Taskbar và mở ứng dụng Settings nằm trong mục các ứng dụng được ghim. Ngoài ra, bạn cũng có thể sử dụng tổ hợp phím tắt Windows + I để mở nhanh ứng dụng Settings trên Windows 11.
Bước 2. Trên cửa sổ ứng dụng Settings, bạn hãy nhấn vào mục Bluetooth & devices nằm ở ngăn bên trái.
Bước 3. Ở ngăn bên phải của ứng dụng, bạn nhấn chọn Mouse để truy cập vào các cài đặt của chuột.
Bước 4. Trong phần Scrolling, bạn hãy nhấn vào hộp chứa mũi tên đi xuống của tuỳ chọn Roll the mouse wheel to scroll.
Tìm hiểu thêm: Cách đăng ký 4G Viettel 1 ngày 10k để có 5GB data và gọi miễn phí
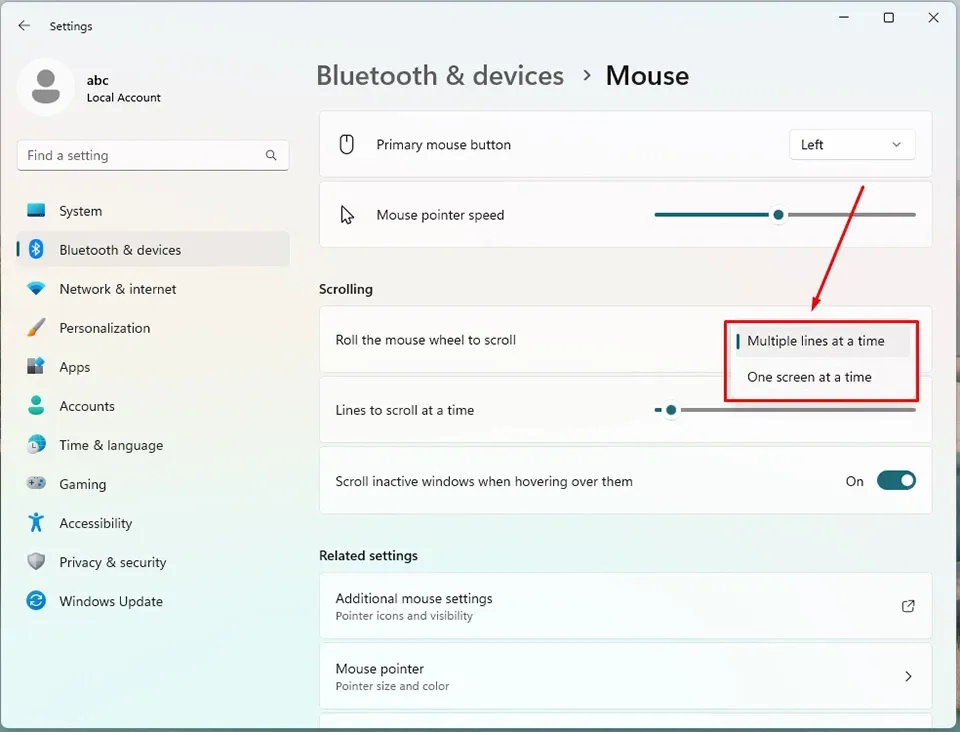
Sau đó, menu thả xuống sẽ cung cấp cho bạn 2 tuỳ chọn là:
- Multiple lines at a time: Tuỳ chọn này cho phép bạn cuộn nhiều dòng cùng một lúc bằng con lăn của chuột.
- One screen at a time: Tuỳ chọn này cho phép bạn cuộn một màn hình chỉ với một thao tác trên con lăn của chuột.
Bước 5. Nếu bạn chọn Multiple lines at a time, Windows 11 sẽ có thêm một tuỳ chỉnh khác cho tốc độ của con lăn chuột là Lines to scroll at a time, tức là số lượng dòng được cuộn trong một thao tác sử dụng con lăn. Ở bên cạnh tuỳ chọn, bạn sẽ thấy có một thanh trượt, cho phép bạn sử dụng chuột trái để kéo về hai bên. Khi bạn nhấn giữ và kéo, thanh trượt này sẽ hiển thị số lượng dòng được cuộn với mỗi lần bạn thao tác trên con lăn của chuột. Số lượng dòng càng cao thì tốc độ con lăn chuột sẽ càng nhanh.
Cách định cấu hình cuộn các cửa sổ không hoạt động
Để tối ưu trải nghiệm sử dụng con lăn của chuột, bạn cũng có thể cấu hình Windows 11 để con lăn chuột hoạt động trên cả các cửa sổ không hoạt động. Các bước thực hiện như sau:
Bước 1. Nhấn vào nút Start trên thanh Taskbar và mở ứng dụng Settings nằm trong mục các ứng dụng được ghim. Ngoài ra, bạn cũng có thể sử dụng tổ hợp phím tắt Windows + I để mở nhanh ứng dụng Settings trên Windows 11.
Bước 2. Trên cửa sổ ứng dụng Settings, bạn hãy nhấn vào mục Bluetooth & devices nằm ở ngăn bên trái.
Bước 3. Ở ngăn bên phải của ứng dụng, bạn nhấn chọn Mouse để truy cập vào các cài đặt của chuột.
>>>>>Xem thêm: Cách sửa lỗi Chrome bị crash liên tục trên Mac
Bước 4. Trong phần Scrolling, bạn hãy bật công tắc của tuỳ chọn Scroll inactive windows when hovering over them toggle switch sang On.
Sau khi bạn hoàn thành các bước, bạn đã có thể thực hiện thao tác cuộn qua các cửa sổ ngay cả khi chúng không hoạt động và bạn chỉ cần di chuột qua chúng.
Chúc các bạn thành công.
Xem thêm:
Đây là cách xoay màn hình máy tính Windows 11 theo mọi hướng mà bạn có thể chưa biết
Cách bật chế độ máy tính bảng trên Windows 11 dành cho những ai chưa biết