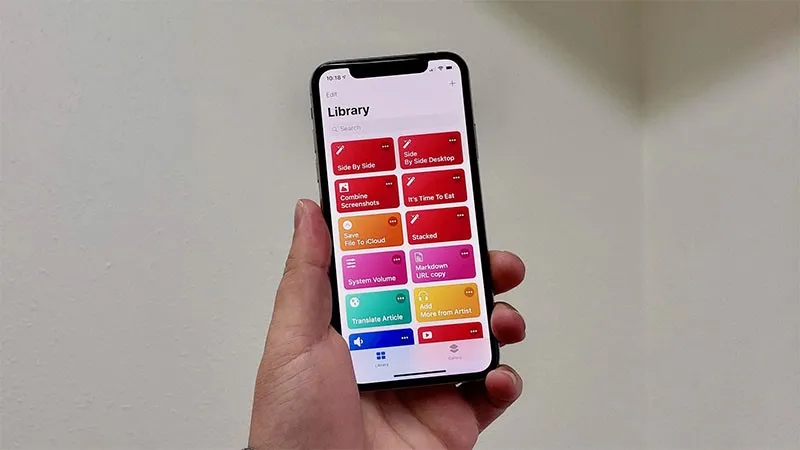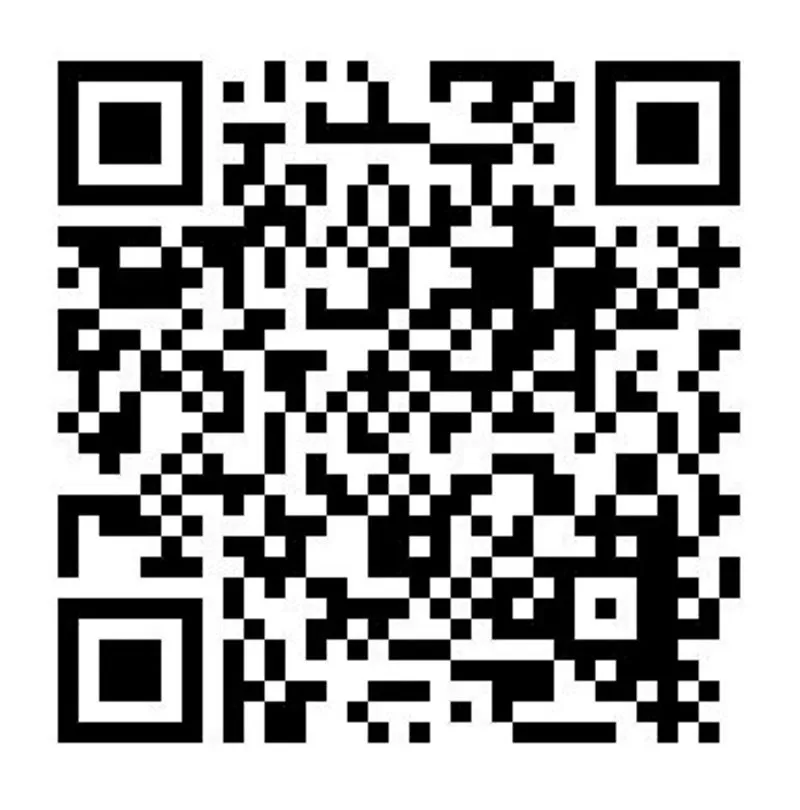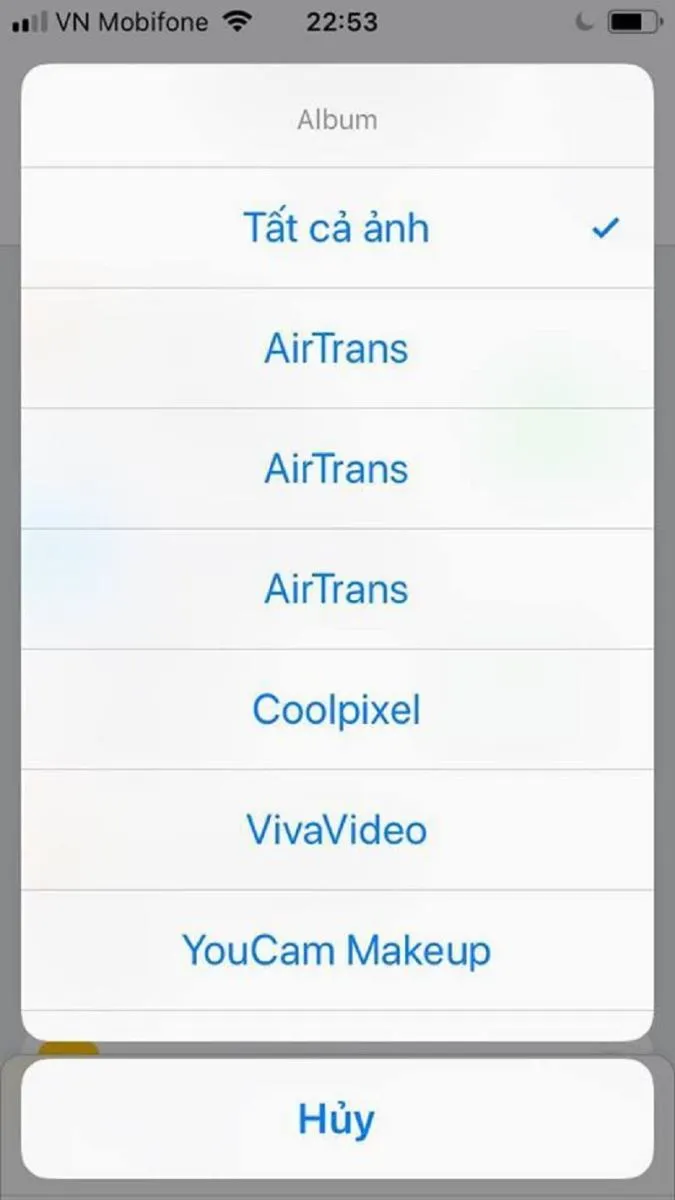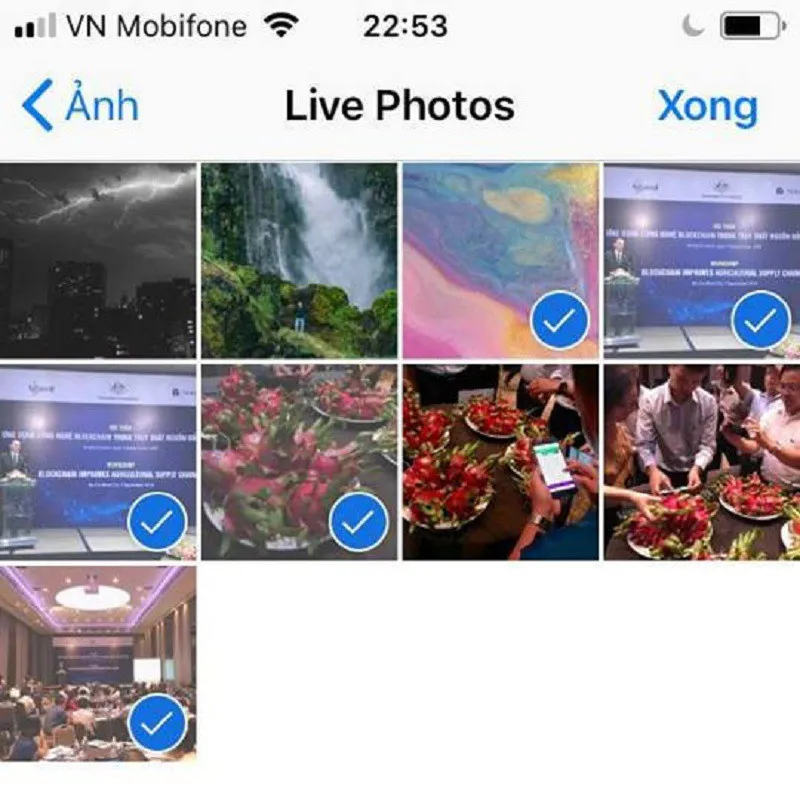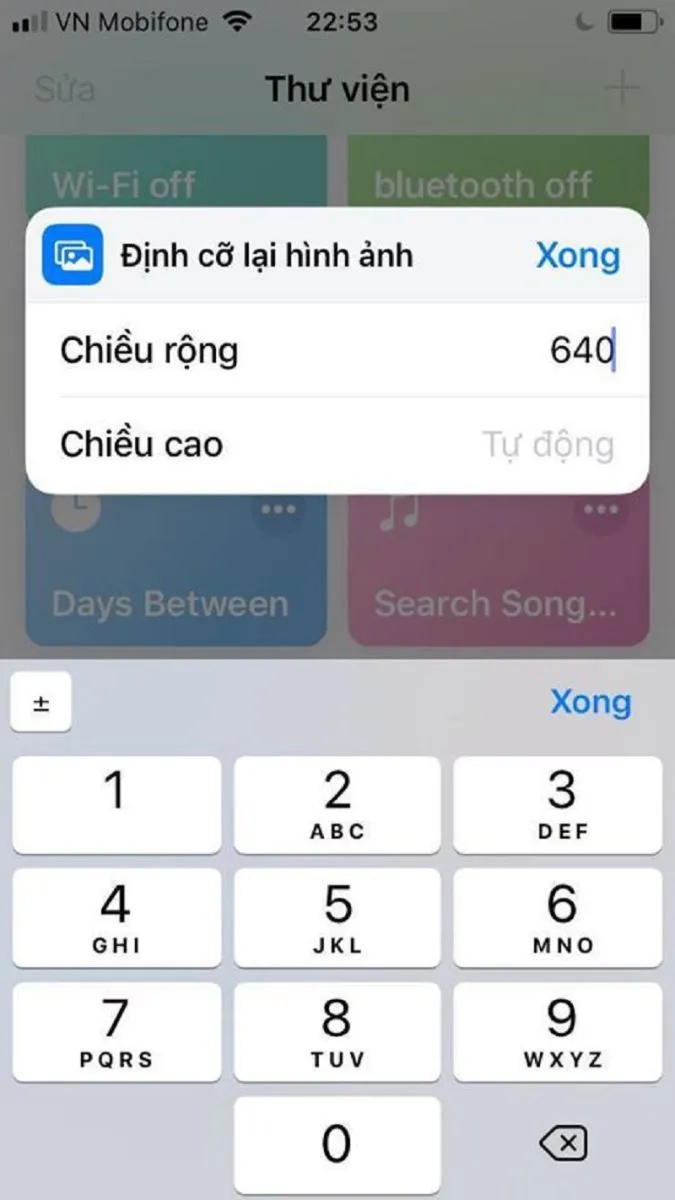iOS 12 tích hợp tính năng Siri Shortcuts cho phép người dùng thay đổi kích thước hàng loạt ảnh trên điện thoại iPhone mà không cần đến ứng dụng thứ 3.
Dung lượng ảnh chiếm rất nhiều bộ nhớ trên iPhone, đặc biệt với những thiết bị có bộ nhớ trong thấp như 16GB hoặc 32GB. Trong nhiều trường hợp, nếu muốn lưu thêm ảnh mới, người dùng phải xóa bớt ảnh cũ. Lúc này, bạn cần đến một giải pháp khác là giảm kích thước dung lượng ảnh.
Bạn đang đọc: Cách đổi kích thước nhiều ảnh trên iPhone trong tích tắc
Ứng dụng ảnh mặc định trong iPhone cung cấp cho người dùng một công cụ Resize kích thước ảnh nhưng mỗi lần thao tác chỉ được 1 ảnh duy nhất. Đối với một kho ảnh lên tới vài trăm hoặc vài nghìn chiếc, điều này thực sự là khó khăn. Giải pháp đưa ra là bạn có thể sử dụng đến ứng dụng từ bên thứ 3 nhưng lại mất phí hoặc chèn quảng cáo khá phiền phức. Thật may, trên hệ điều hành iOS 12 Apple đã hỗ trợ tính năng đổi ảnh hàng loạt thông qua công cụ Siri Shortcuts
Các bước đổi kích thước nhiều ảnh trên iPhone:
Bước 1: Cài đặt ứng dụng phím tắt trên iPhone tại đây
Bước 2: Truy cập vào vào đây hoặc quét QR code bên dưới:
Bước 3: Tích vào nút Lấy phím tắt
Bước 4: Tích vào nút có 3 dấu tròn trong ô Resize Image.
Bước 5: Ở bước này bạn cần chú ý hai tùy chọn là:
– Chọn nhiều mục: Mục này cần bật lên để hệ thống lấy nhiều ảnh để xử lý.
Tìm hiểu thêm: Tra cứu khoản vay Shinhan bằng cách nào? Hướng dẫn chi tiết các bước thực hiện
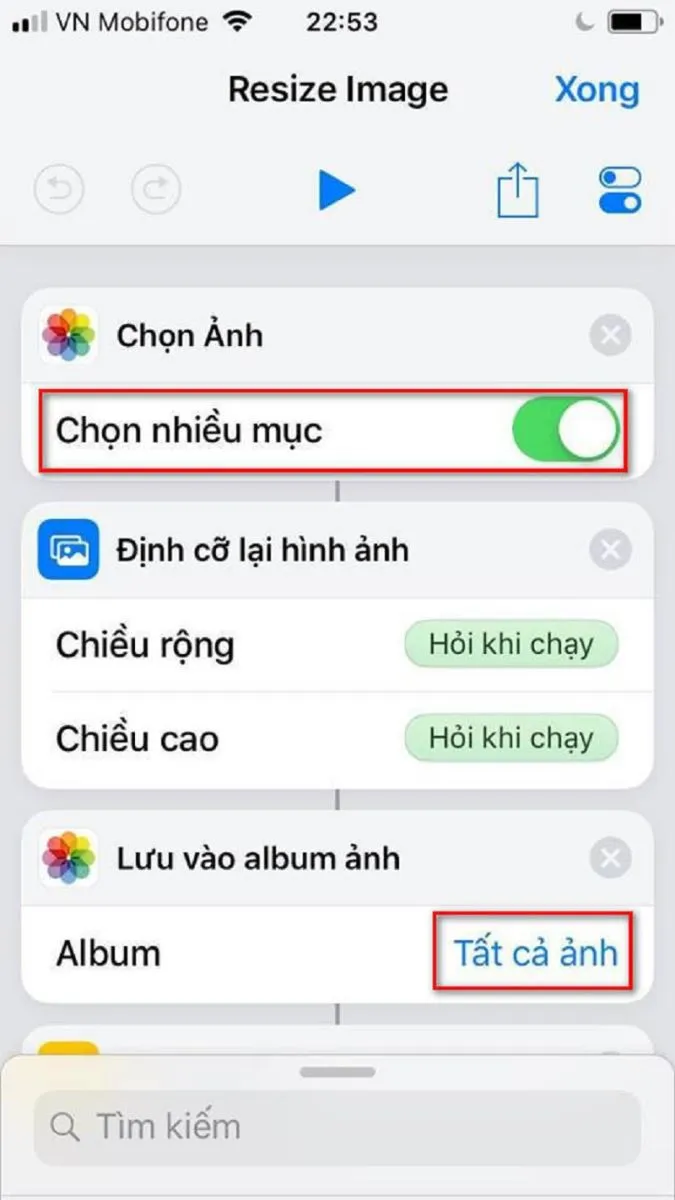
– Mục Album: Theo mặc định thì Album Tất cả ảnh sẽ được chọn, bạn có thể bấm vào mục này để chọn một Album lưu những ảnh sau khi Resize. Tốt nhất bạn nên tạo một Album mới.
Bước 6: Ở bước này bạn bấm vào mục Resize Image để bắt đầu quá trình Resize ảnh. Trong cửa sổ chọn ảnh, bạn chọn những bức ảnh muốn xử lý, sau khi hoàn tất thì bấm “xong”.
Bước 7: Cửa sổ nhập kích thước sẽ hiển thị ra. Lúc này bạn nhập “chiều rộng” và “chiều cao” mà mình muốn thay đổi cho các bức ảnh, sau đó bấm “xong”.
>>>>>Xem thêm: Đây là 3 cách siêu hay để tắt máy tính bằng bàn phím trên Windows 10
Lúc này, Shiri Shortcuts sẽ xử lý những bức ảnh mà bạn chọn. Quá trình nhanh hay chậm còn phụ thuộc vào số lượng ảnh nhiều hay ít. Khi đã hoàn tất thì các bức ảnh sẽ nằm trong Album mà bạn đã chọn ở bước 5. Chúc các bạn thành công!
Duyên