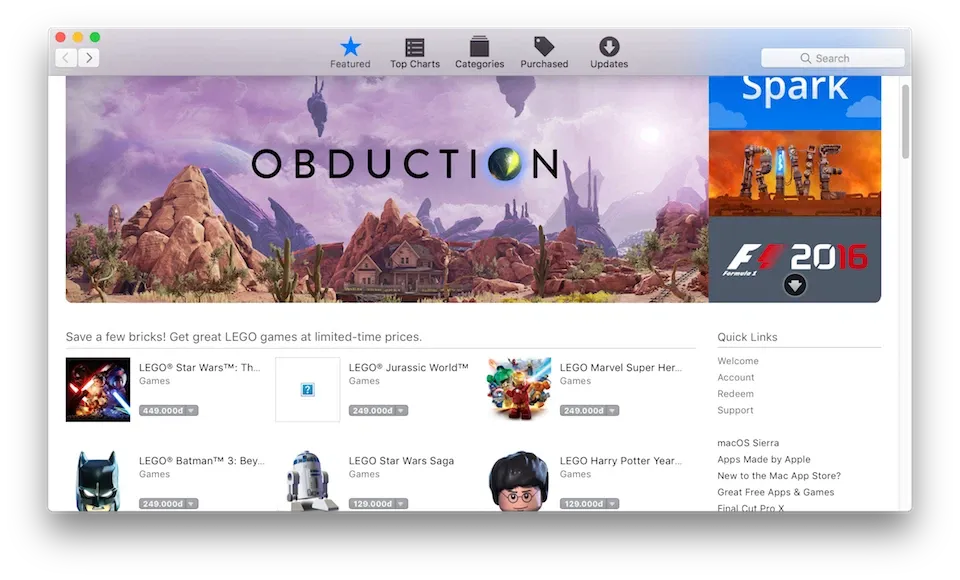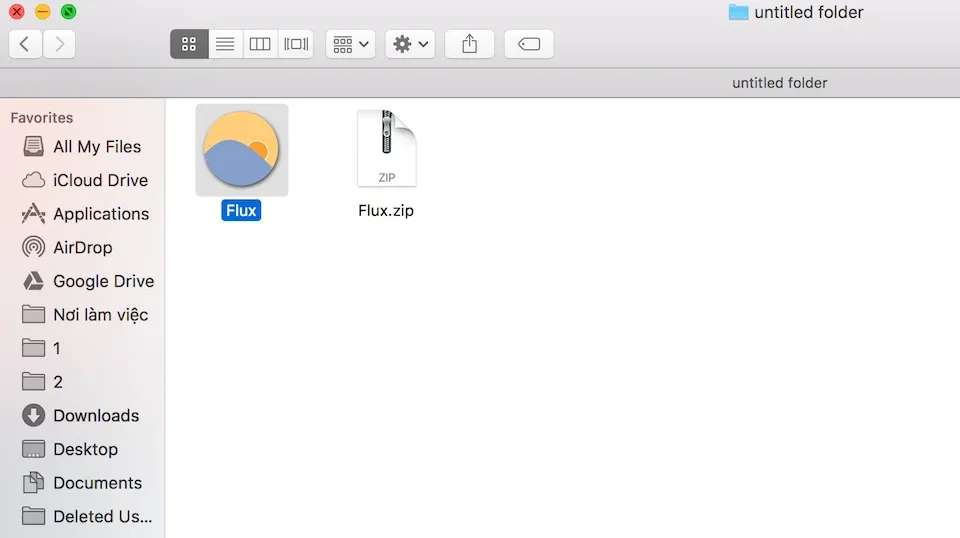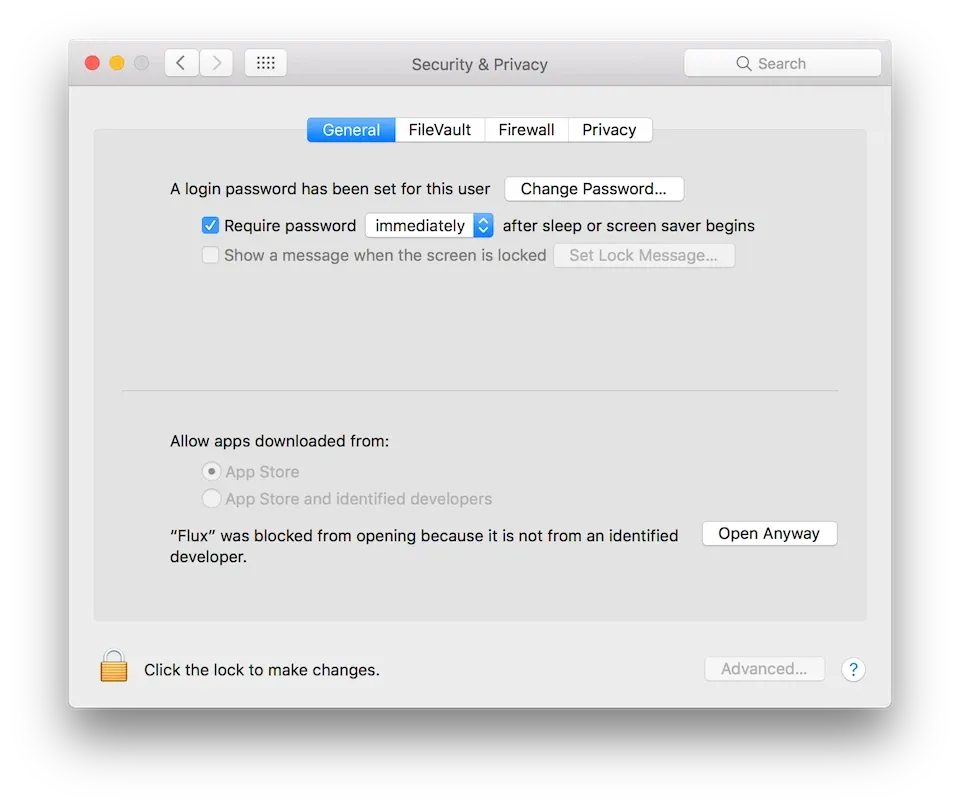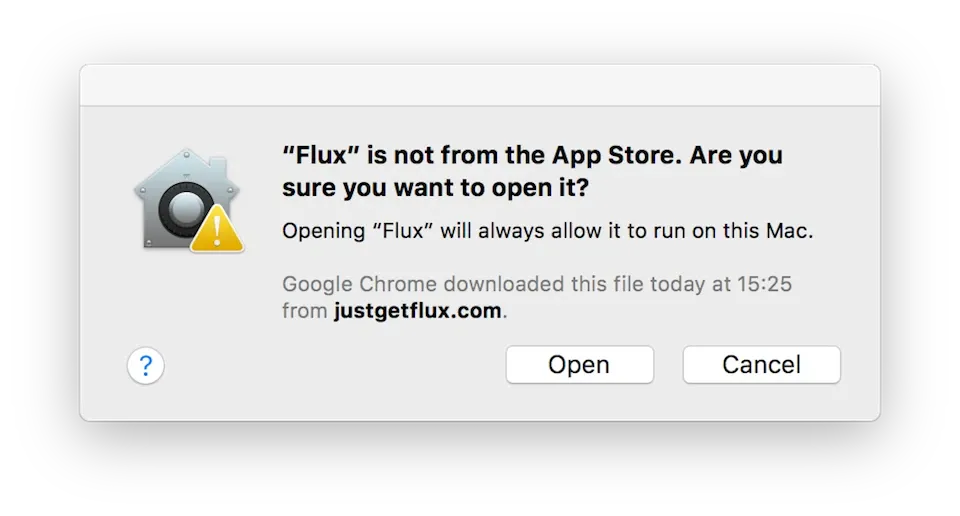Bài viết này sẽ hướng dẫn bạn cài ứng dụng bên ngoài trên macOS chỉ với vài thao tác rất đơn giản, giúp bạn cài những ứng dụng không có trên Mac App Store.
Kho ứng dụng Mac App Store dù có rất nhiều ứng dụng, tuy nhiên có một số ứng dụng mà chúng ta thường dùng chưa có sẵn trên kho ứng dụng trên, do đó bài viết này sẽ hướng dẫn bạn cài ứng dụng bên ngoài trên macOS chỉ với vài thao tác rất đơn giản.
>>>
Bạn đang đọc: Hướng dẫn cài ứng dụng từ bên ngoài siêu nhanh trên macOS
4 tiện ích Windows bạn nên thường xuyên cập nhật
>>>
Bỏ ngay 3 thói quen gây hại cho pin iPhone
Trước hết, chúng ta cần phải hiểu sơ qua về cơ chế bảo mật của Apple. Theo đó, mặc định máy tính chạy macOS đều chỉ cho phép người dùng cài đặt ứng dụng từ kho Mac App Store. Điều này sẽ giúp máy tính Mac của người dùng trở nên an toàn hơn trước các mối nguy hại, vì tất cả ứng dụng có trên Mac App Store đều phải đạt được những chuẩn bảo mật của Apple trước khi phát hành, do đó người dùng có thể yên tâm sử dụng hơn.
Tuy nhiên, điểm hạn chế là kho ứng dụng Mac App Store dù có rất nhiều ứng dụng, nhưng một số ứng dụng như: f.lux, Skype, uTorrent,… hiện vẫn chưa có trên kho ứng dụng này. Vậy nên bắt buộc người dùng cần phải cài đặt từ bên ngoài.
Để cài đặt ứng dụng bên ngoài trên macOS, bạn chỉ cần làm theo vài bước đơn giản như sau:
Trước hết, bạn cần tải về ứng dụng mà mình muốn cài đặt. Ở đây, mình sẽ tải về ứng dụng f.lux, một ứng dụng tự động điều chỉnh độ sáng màn hình theo thời gian để bảo vệ sức khỏe của mắt từ trang chủ justgetflux.com.
Sau khi đã tải ứng dụng thành công, bạn hãy tiến hành giải nén và cài đặt ứng dụng hoàn toàn bình thường.
Lúc này, một cửa sổ hệ thống sẽ hiện ra thông báo rằng đây là ứng dụng không được tải về từ Mac App Store, do đó bạn sẽ cần phải cấp quyền truy cập hệ thống nếu muốn cài đặt ứng dụng này.
Tìm hiểu thêm: Hướng dẫn tải Unikey mới nhất cho máy tính, laptop
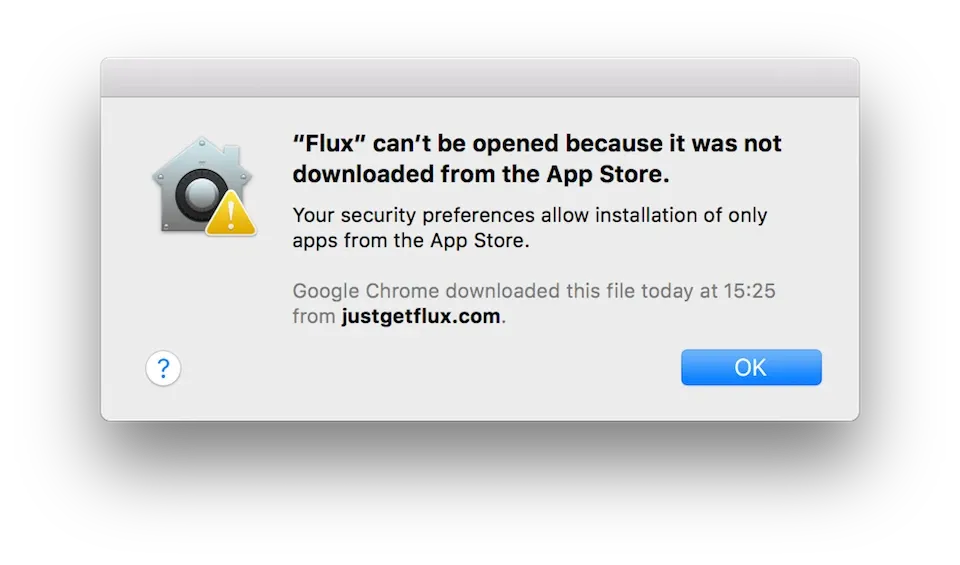
Để cấp quyền truy cập hệ thống từ đó cho phép cài đặt ứng dụng, bạn hãy nhấn vào biểu tượng Apple ở góc trên bên trái, chọn System Preferences > Security & Privacy > nhấn vào nút “Open Anyway”.
Tiếp tục nhấn vào “Open” trên cửa sổ hiện ra.
Lúc này, ứng dụng sẽ xác nhận lại yêu cầu cài đặt, bạn chỉ cần nhấn vào nút “Move to Applications Folder” để hoàn tất quá trình cài đặt.
>>>>>Xem thêm: Tính năng lưu bài đăng trên Instagram giống Facebook
Như vậy, quá trình cài đặt ứng dụng bên ngoài trên macOS mà cụ thể là f.lux đã hoàn tất, bạn có thể sử dụng lại cách này để cài đặt các ứng dụng khác từ bên ngoài. Chúc tất cả các bạn thành công.
Nguyễn Nguyên