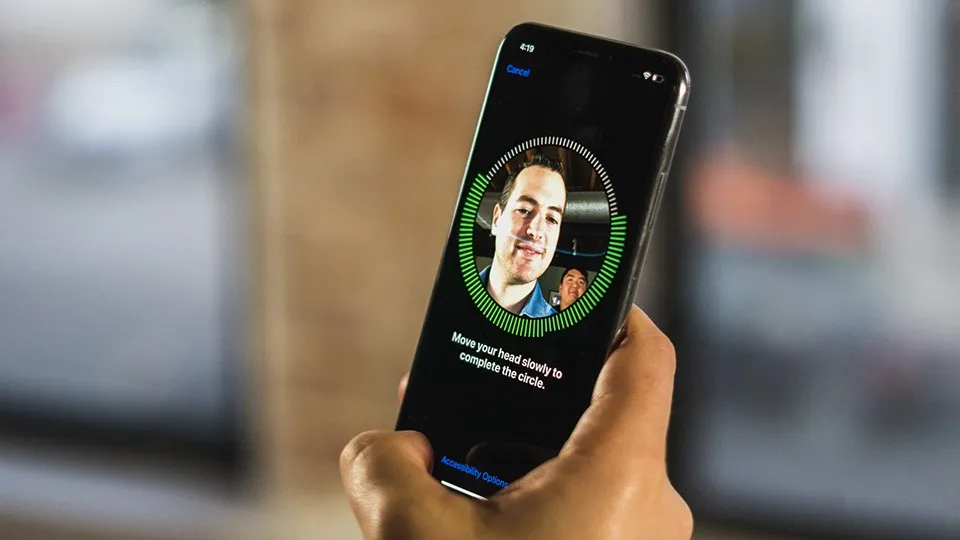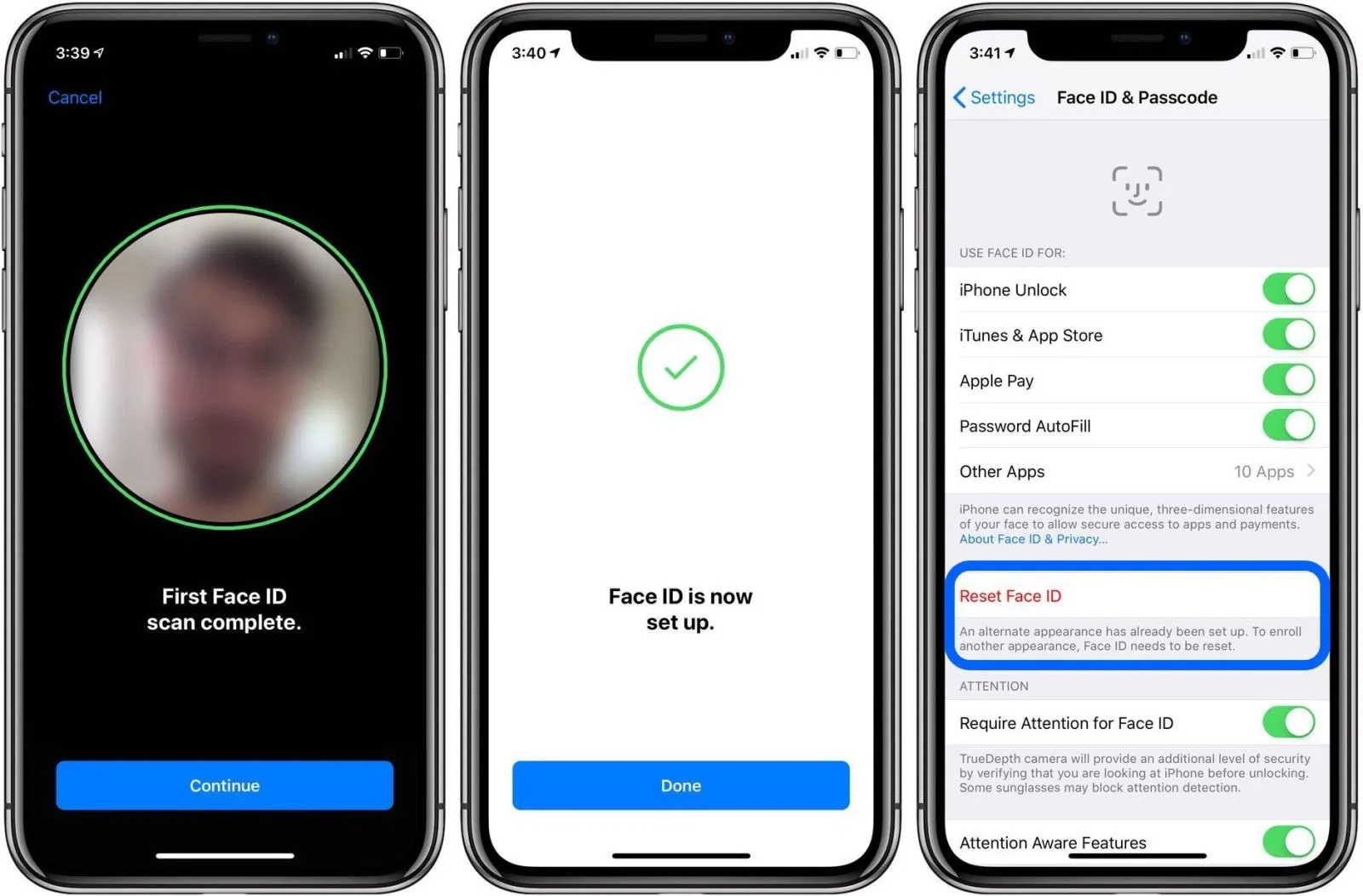Cách đơn giản để bạn thiết lập thêm một khuôn mặt vào tính năng Face ID trên hệ điều hành iOS 12.
Sau khi iPhone X ra mắt hồi năm ngoái và tạo được danh tiếng với tính năng nhận diện khuôn mặt Face ID, nhiều chuyên gia nhận định rằng sẽ tuyệt vời hơn nếu Apple cho phép thiết lập thêm số lượng khuôn mặt nhận diện được trên một chiếc iPhone.
Bạn đang đọc: Cách thiết lập thêm người dùng Face ID trên iOS 12
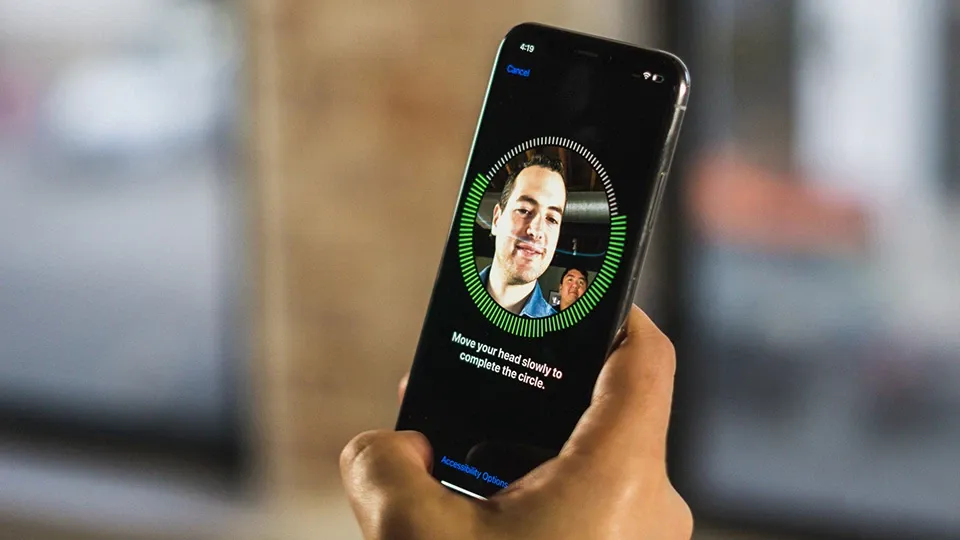
Face ID vừa cho phép bổ sung thêm một khuôn mặt nữa
Hôm nay, mong muốn này đã trở thành hiện thực trên iOS 12 khi phiên bản này cho phép người sử dụng có thể bổ sung thêm một khuôn mặt của người thứ hai vào tính năng Face ID. Tuy nhiên, không phải ai cũng tìm thấy cách thiết lập bởi thay vì đặt một hướng dẫn theo kiểu “thêm người dùng” thì Apple lại gọi tùy chọn này là “thiết lập diện mạo thay thế”. Hiện Face ID đang được áp dụng trên iPhone X, iPhone XS, iPhone XS Max và iPhone XR, lưu ý là chỉ có hai người hoặc hai khuôn mặt được hỗ trợ trên cùng một chiếc điện thoại.
Dưới đây là cách thêm một khuôn mặt thứ hai vào Face ID trên iPhone sau khi cập nhật iOS 12.
Bước 1: Mở Cài đặt (Settings).
Bước 2: Vuốt xuống và tìm tới Face ID & Mật mã (Face ID & Passcode).
Bước 3: Nhấn vào mục Thiết lập diện mạo thay thế (Set Up an Alternate Appearance).
Bước 4: Nhấp chọn Bắt đầu (Get Started) và làm theo hướng dẫn cho đến khi hoàn thành.
Tìm hiểu thêm: Tổng hợp 5 công cụ chuyển đổi định dạng file trực tuyến miễn phí tốt nhất

Quy trình thiết lập thêm một khuôn mặt thứ 2 trên Face ID sau khi cập nhật iOS
Khi thành công, iPhone sẽ hiện ra một giấu tích màu xanh lá như hình dưới.
>>>>>Xem thêm: Cách kích hoạt card màn hình rời NVIDIA
Khi thành công, iPhone sẽ hiện ra dấu tích xanh
Lưu ý là khi muốn thêm người dùng hoặc xóa người dùng phụ mà bạn đã thêm, bạn cần Reset Face ID và điều này sẽ xóa cùng lúc cả hai khuôn mặt đã thiết lập từ trước.
AnhNQ
Theo: 9to5mac