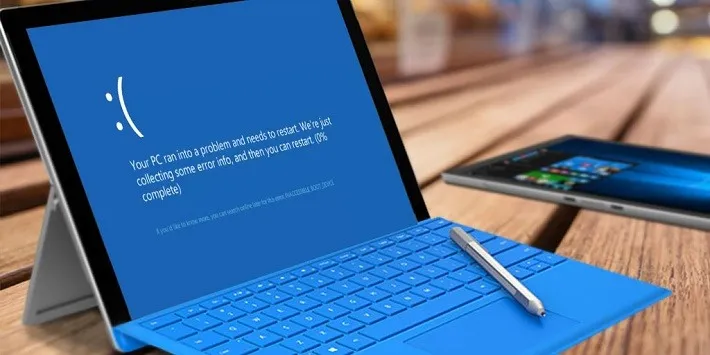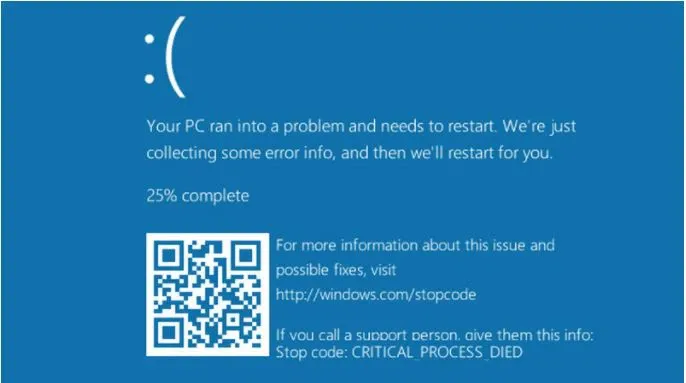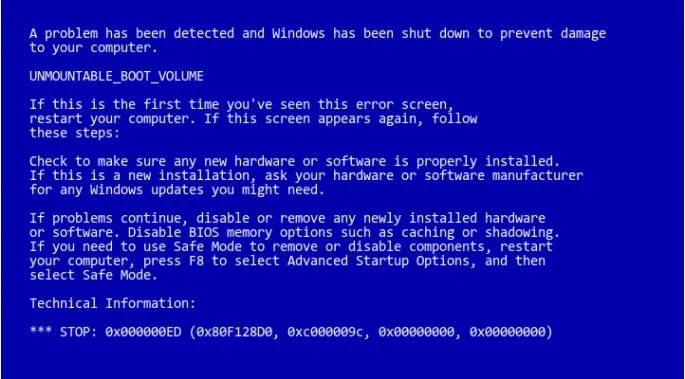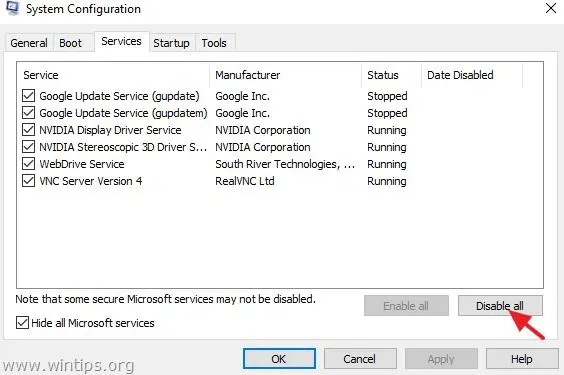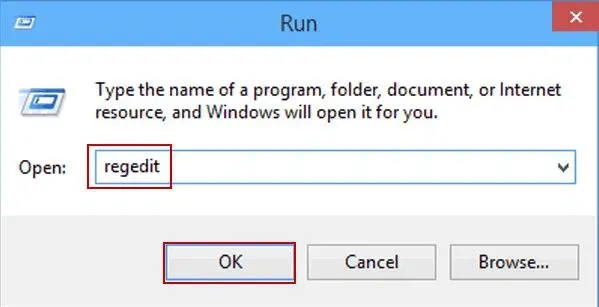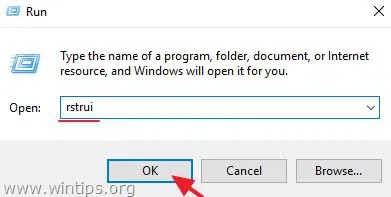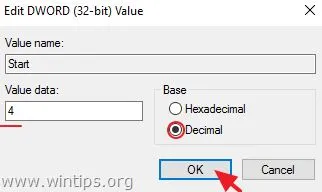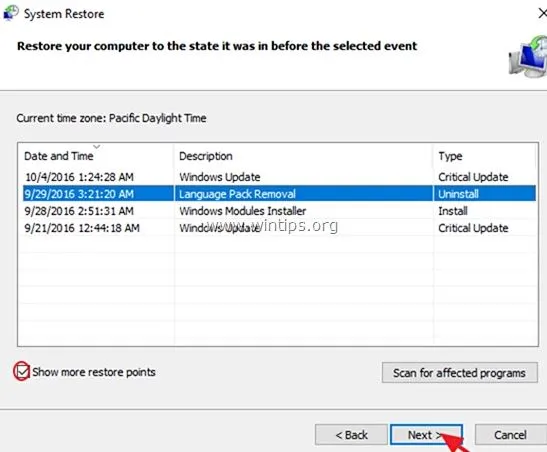Máy tính laptop bị lỗi màn hình xanh Win 10 thường xuất hiện khi đang sử dụng hoặc khi khởi động laptop, PC. Tham khảo nguyên nhân và cách sửa lỗi qua bài viết này.
Lỗi máy tính bị màn hình xanh là gì?
Lỗi máy tính bị màn hình xanh là thông báo của Windows khi máy tính gặp một lỗi rất nghiêm trọng không thể tự khôi phục hay tiếp tục chạy nữa, lúc đó chúng ta buộc phải khởi động lại PC và nhiều khả năng sẽ bị mất dữ liệu đang làm việc mà chưa kịp lưu. Không như app bị crash, BSOD sẽ làm sập cả hệ thống và bạn không thể làm gì được để cứu vãn tình hình. Và nguyên nhân gây ra BSOD bắt nguồn từ nhiều thứ, cà phần cứng lẫn phần mềm.
Bạn đang đọc: Sửa lỗi máy tính bị màn hình xanh Win 10 với 6 cách hiệu quả nhất
Lỗi màn hình xanh Win 10 (hay còn được biết đến với tên gọi là lỗi màn hình màu xanh chết chóc BSOD – hoặc lỗi “STOP error”) là lỗi khó khắc phục nhất trên hệ điều hành Windows.
Nguyên nhân dẫn đến Win 10 bị lỗi màn hình xanh
Khác với lỗi màn hình đen trên Windows 10, nguyên nhân gây lỗi màn hình xanh Win 10 BSOD thường là do sự cố phần cứng: bộ nhớ RAM bị lỗi, HDD hoặc VGA, nguồn cung cấp điện bị lỗi (PSU), hoặc thiết bị quá nóng. Trong một số trường hợp còn lại, nguyên nhân gây lỗi màn hình xanh có thể là do driver thiết bị bị lỗi hoặc bị sai hoặc do các phần mềm độc hại xâm nhập trái phép và tấn công hệ thống.
Trong trường hợp bị lỗi BSOD, trước khi tắt Windows sẽ hiển thị một màn hình với rất nhiều chữ gọi là “minidump”. Đây là thứ sẽ hiển thị cho bạn biết lỗi có thể xảy ra là gì, và đôi khi nó cũng đưa ra gợi ý giúp bạn giải quyết vấn đề.
Nhưng không phải lúc nào bạn cũng kịp đọc màn hình xanh này. Có những lỗi ít nghiêm trọng thì BSOD sẽ còn hiển thị liên tục và bạn có thời gian từ từ xem xem nó nói cái gì, còn với những lỗi trầm trọng hơn thì BSOD chỉ xuất hiện chớp nhoáng rồi máy tính sẽ tự khởi động lại ngay, bạn không kịp xem xét gì cả. Nếu bỗng dưng bạn rời mắt khỏi PC chút xíu mà máy tự restart, nhiều khả năng đó cũng là BSOD, có điều bạn không kịp thấy nó mà thôi.
Vậy làm thế nào để khắc phục khi laptop bị lỗi màn hình xanh Win10, 8.1. 8, 7 và Windows Vista? Mời các bạn cùng tham khảo bài viết dưới đây.
Lưu ý quan trọng về lỗi máy tính bị màn hình xanh
Trước khi tiến hành các bước để khắc phục lỗi win 10 bị lỗi màn hình xanh, bạn thực hiện theo các bước dưới đây:
- Bước 1: Ngắt toàn bộ kết nối các thiết bị kết nối từ bên ngoài hệ thống (chẳng hạn ổ USB, Flask Disk, máy in,…).
- Bước 2: Hãy chắc chắn rằng bạn không thay đổi phần cứng hoặc phần mềm:
- Nếu thời gian gần đây bạn thay đổi phần cứng trên máy tính của mình (chẳng hạn như bạn cấy thêm RAM nhiều hơn, hoặc thay đổi card VGA), hoặc bạn đã cài đặt một trình điều khiển thiết bị phần cứng mới hoặc một phần mềm mới (ví dụ như Antivirus), rất có thể đây là nguyên nhân gây ra lỗi màn hình xanh chết chóc BSOD.
- Bước 3: Hãy chắc chắn rằng thiết bị, máy tính của bạn không bị quá nóng. Kiểm tra nhiệt độ phần cứng của hệ thống (CPU, bộ nhớ, GPU) là bình thường và không quá nóng.
- Để làm được điều này, bạn có thể sử dụng tiện ích CPUID HWMonitor. Nếu hệ thống của bạn quá nóng, sau đó bạn có thể vệ sinh máy tính của mình, làm sạch bụi bẩn bên trong để tránh nhiệt độ cao và các vấn đề hệ điều hành hoạt động.
- Bước 4:. Đảm bảo rằng bộ nhớ RAM và HDD (ổ cứng) của bạn “ổn định”: Trong nhiều trường hợp, nguyên nhân gây lỗi màn hình xanh chết chóc BSOD có thể là do bộ nhớ RAM hoặc ổ đĩa cứng bị lỗi. Do đó bạn nên tiến hành chẩn đoán bộ nhớ hệ thống (RAM) và ổ đĩa cứng để khắc phục lỗi.
Xem thêm: Cách khắc phục lỗi màn hình đen Windows 10 chỉ có chuột
Cách xác định mã lỗi khi bị BSOD
Mỗi khi máy của bạn dính BSOD, nó sẽ xuất hiện một dòng mã lỗi ghi bằng CHỮ IN HOA. Ví dụ, trong tấm ảnh ngay bên dưới, bạn có thể thấy dòng mã lỗi là THREAD STUCK IN DEVICE DRIVER. Nó là BSOD của Windows 10 và Windows 8.
Còn ở Windows 7 trở về trước sẽ có nhiều thông tin hơn nhưng về cơ bản là bạn cũng sẽ tìm thấy được những dòng chữ tương tự như đánh dấu ở hình bên dưới. Thường thì mã lỗi sẽ nằm ở ngay đầu màn hình, không cần phải tìm đâu xa xôi cả.
Một số cách sửa lỗi màn hình xanh Windows 10
Cách 1. Sử dụng phần mềm diệt virus để quét sạch virus và malware trên hệ thống
Trước khi thực hiện các bước tiếp theo, hãy chắc chắn rằng máy tính của bạn đã được “dọn sạch” 100%, không còn bất kỳ dấu vết nào của các chương trình độc hại như rootkit, malware và virus.
Bạn đọc có thể tham khảo thêm một số phần mềm, chương trình diệt virus hiệu quả nhất cho máy tính Windows tại đây.
Sau khi đã loại bỏ toàn bộ dấu vết của virus ra khỏi hệ thống, thử khởi động Windows bình thường xem lỗi BSOD còn xuất hiện hay không. Nếu lỗi vẫn còn, thực hiện các bước tiếp theo dưới đây.
Cách 2. Thực hiện Clean Boot (khởi động sạch) để khắc phục lỗi BSOD
Giải pháp tiếp theo để khắc phục lỗi BSOD là vô hiệu hóa toàn bộ service (dịch vụ) không phải Microsoft đang chạy tự động cùng Windows startup. Để làm được điều này:
- Bước 1: Nhấn tổ hợp phím Windows + R để mở cửa sổ lệnh Run.
- Bước 2: Trên cửa sổ lệnh Run bạn nhập msconfig vào đó rồi nhấn Enter để mở cửa sổ tiện ích System Configuration.
- Bước 3: Trên cửa sổ System Configuration, tại tab Services đánh tích chọn khung Hide all Microsoft services.
- Bước 4: Click chọn nút Disable All để vô hiệu hóa tất cả các service (dịch vụ) không phải Microsoft đang chạy trên Windows Startup.
- Bước 5: Click chọn OK để áp dụng thay đổi rồi khởi động máy tính của bạn bình thường.
- Bước 6: Sau khi máy tính khởi động xong.
Nếu máy tính của bạn hoạt động bình thường trở lại và không còn xuất hiện lỗi BSOD, khi đó bạn mở lại cửa sổ System Configuration một lần nữa và kích hoạt từng service (dịch vụ) một mà bạn đã vô hiệu hóa. Sau đó tìm ra đâu là service gây ra lỗi màn hình xanh BSOD.
Tham khảo: Lỗi bàn phím Win 10: Nguyên nhân và cách khắc phục
Nếu lỗi BSOD vẫn còn, thực hiện tiếp theo các bước dưới đây.
Cách 3. Sử dụng SFC Scannow để sửa chữa các tập tin hệ thống
Giải pháp tiếp theo là chạy công cụ System File Checker (SFC) để sửa chữa các tập tin và service (dịch vụ) bị lỗi trên hệ thống. Để làm được điều này:
- Bước 1: Mở Command Prompt dưới quyền Admin.
Để làm được điều này:
Trên Windows 7 và Windows Vista: Truy cập Start => All Programs => Accessories. Tìm và kích chuột phải vào Command Prompt rồi chọn Run as administrator.
Trên Windows 10, 8.1 và Windows 8: Kích chuột phải vào nút Start, sau đó chọn Comamnd Prompt (Admin).
- Bước 2: Trên cửa sổ Command Prompt, nhập câu lệnh dưới đây vào rồi nhấn Enter: ” SFC /SCANNOW “
- Bước 3: Chờ và không được sử dụng máy tính của bạn cho đến khi công cụ SFC tool kiểm tra và khắc phục các tập tin hệ thống và service (dịch vụ) bị lỗi.
- Bước 4: Khi quá trình kết thúc, tiến hành khởi động lại máy tính của bạn và kiểm tra xem lỗi BSOD còn hay không.
Nếu lỗi vẫn còn, thực hiện các bước tiếp theo dưới đây:
Cách 4. Gỡ bỏ cài đặt và cài đặt lại driver quan trọng của thiết bị.
Tiến hành gỡ bỏ cài đặt và cài đặt lại các driver quan trọng của thiết bị để tìm ra đâu là drivrer gây lỗi BSOD. Trong một số trường hợp nguyên nhân gây lỗi BSOD có thể là do driver trên thiết bị. Dưới đây là 3 driver được xem là nguyên nhân gây ra lỗi BSOD:
- Display Adapter Driver
- Wireless Adapter Driver
- Ethernet Adapter Driver
Để làm được điều này:
- Bước 1. Tiến hành gỡ bỏ driver đầu tiên trên thiết bị của bạn (driver nằm trên danh sách ở trên).
- Bước 2. Khởi động lại máy tính của bạn.
- Bước 3. Tải phiên bản driver mới nhất từ trang web nhà sản xuất.
- Bước 4. Khởi động lại máy tính của bạn một lần nữa.
- Bước 5. Sau khi máy tính khởi động xong, kiểm tra xem máy tính của bạn đã hoạt động bình thường hay chưa, còn xuất hiện lỗi BSOD hay không. Nếu lỗi vẫn còn, thực hiện các bước tương tự với 2 driver còn lại.
Lưu ý:
Trong một số trường hợp, đặc biệt là Video Cards, tốt hơn hết bạn nên tải phiên bản cũ hơn và driver sẽ ổn định hơn trên ổ đĩa cứng.
Cách 5. Gỡ bỏ cài đặt phần mềm diệt virus
Giải pháp tiếp theo là gỡ bỏ bất kỳ phần mềm bảo mật hay phần mềm diệt virus nào mà bạn đã tải và cài đặt trên hệ thống. Trong trường hợp nếu sử dụng Microsoft Security Essentials (Windows 7 hoặc Windows Vista) hoặc Windows Defender (trên Windows 10 và Windows 8) làm chương trình diệt virus trên hệ thống, khi đó bạn sẽ phải ngăn chặn các dịch vụ (service) tương ứng trên Windows Startup bằng cách sử dụng Registry. Để làm được điều này:
- Bước 1. Khởi động máy tính Windows của bạn ở chế độ Safe Mode.
- Bạn đọc có thể tham khảo một số cách để khởi động máy tính Windows của mình ở chế độ Safe Mode tại đây.
- Bước 2. Tiếp theo nhấn tổ hợp phím Windows + R để mở cửa sổ lệnh Run.
- Bước 3. Trên cửa sổ lệnh Run, nhập regedit vào đó rồi nhấn Enter hoặc click chọn OK để mở cửa sổ Windows Registry Editor.
- Bước 4. Trên cửa sổ Windows Registry Editor điều hướng theo key dưới đây để mở chương trình diệt virus mà bạn sử dụng:
– Microsoft Essentials:
HKEY_LOCAL_MACHINESYSTEMCurrentControlSetServicesMsMpSvc
– Windows Defender:
HKEY_LOCAL_MACHINESYSTEMCurrentControlSetServicesWinDefend
- Bước 5. Ở khung bên phải, tìm và kích đúp chuột để mở value Start.
- Bước 6. Đánh tích chọn Decimal và thay đổi giá trị trong khung Value Data từ 2 thành 4 rồi click chọn OK.
Tìm hiểu thêm: Mách bạn mẹo để không bỏ lỡ các thông báo quan trọng trên màn hình khóa iOS 16
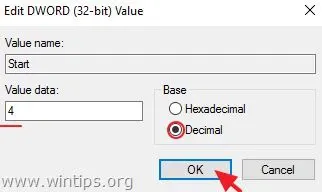
* Giá trị Service State:
0 = Boot
1 = System
2 = Automatic
3 = Manual
4 = Disabled
- Bước 7. Khởi động lại máy tính của bạn một lần nữa và đăng nhập Windows bình thường.
– Nếu máy tính của bạn hoạt động bình thường trở lại và không còn xuất hiện lỗi BSOD, khi đó bạn tiến hành tải và cài đặt lại chương trình, phần mềm diệt virus một lần nữa để sử dụng.
– Nếu lỗi BSOD vẫn còn, thực hiện tiếp theo các bước dưới đây.
Cách 6. Sử dụng System Restore để khôi phục Windows
Trong một số trường hợp lỗi màn hình xanh Win 10 xuất hiện ngay sau khi cập nhật Windows hoặc sau khi tự động cập nhật driver phần cứng. Khi đó để khắc phục lỗi BSOD, giải pháp dành cho bạn là khôi phục hệ thống về phiên bản trước đó. Để làm được điều này:
- Bước 1. Nhấn tổ hợp phím Windows + R để mở cửa sổ lệnh Run.
- Bước 2. Trên cửa sổ lệnh Run bạn nhập rstrui (hoặc rstrui.exe) vào đó rồi nhấn Enter hoặc click chọn OK để mở tiện ích System Restore.
- Bước 3. Trên màn hình đầu tiên bạn click chọn Next.
- Bước 4. Lựa chọn điểm khôi phục đề xuất hoặc đánh tích chọn Show more restore points để chọn điểm khôi phục khác cũ hơn rồi click chọn Next.
- Bước 5. Thực hiện theo các bước hướng dẫn trên màn hình và chờ Windows khôi phục lại máy tính của bạn.
- Bước 6. Sau khi quá trình khôi phục kết thúc, tiến hành khởi động lại hệ thống của bạn.
- Bước 7. Nếu quá trình System Restore thành công, lỗi BSOD cũng sẽ biến mất.
Một số cách khắc phục lỗi màn hình xanh Win 10 khác:
- Cài đặt tất cả phiên bản Windows Upadate quan trọng.
- Cài đặt phiên bản driver mới nhất cho tất cả thiết bị ngoại vi (máy in, máy scan,…).
- Sao lưu các tập tin và thực hiện cài đặt mới Windows.
Đó là tổng hợp những cách sửa lỗi màn hình xanh Windows 10 trên laptop bạn thường gặp phải. Chúc bạn thành công.
Xem thêm: Hướng dẫn cách cài Windows 10 bằng USB chuẩn UEFI
Quét sạch virus và malware trên hệ thống
Sử dụng phần mềm diệt virus để quét sạch virus và malware trên hệ thống. Sau khi đã loại bỏ toàn bộ dấu vết của virus ra khỏi hệ thống, thử khởi động Windows bình thường xem lỗi màn hình xanh BSOD còn xuất hiện hay không.
Thực hiện Clean Boot
- Bước 1: Nhấn tổ hợp phím Windows + R để mở cửa sổ lệnh Run.
- Bước 2: Trên cửa sổ lệnh Run bạn nhập msconfig vào đó rồi nhấn Enter để mở cửa sổ tiện ích System Configuration.
- Bước 3: Trên cửa sổ System Configuration, tại tab Services đánh tích chọn khung Hide all Microsoft services.
- Bước 4: Click chọn nút Disable All để vô hiệu hóa tất cả các service (dịch vụ) không phải Microsoft đang chạy trên Windows Startup.
- Bước 5: Click chọn OK để áp dụng thay đổi rồi khởi động máy tính của bạn bình thường.
Sửa chữa các tập tin hệ thống
- Bước 1: Mở Command Prompt dưới quyền Admin.
- Bước 2: Trên cửa sổ Command Prompt, nhập câu lệnh dưới đây vào rồi nhấn Enter: ” SFC /SCANNOW “
- Bước 3: Chờ và không được sử dụng máy tính của bạn cho đến khi công cụ SFC tool kiểm tra và khắc phục các tập tin hệ thống và service (dịch vụ) bị lỗi.
- Bước 4: Khi quá trình kết thúc, tiến hành khởi động lại máy tính của bạn và kiểm tra xem lỗi BSOD còn hay không.
Gỡ bỏ cài đặt phần mềm diệt virus
- Bước 1. Khởi động máy tính Windows của bạn ở chế độ Safe Mode.
- Bước 2. Tiếp theo nhấn tổ hợp phím Windows + R để mở cửa sổ lệnh Run.
- Bước 3. Trên cửa sổ lệnh Run, nhập regedit vào đó rồi nhấn Enter hoặc click chọn OK để mở cửa sổ Windows Registry Editor.
- Bước 4. Trên cửa sổ Windows Registry Editor điều hướng theo key dưới đây để mở chương trình diệt virus mà bạn sử dụng.
- Bước 5. Ở khung bên phải, tìm và kích đúp chuột để mở value Start.
- Bước 6. Đánh tích chọn Decimal và thay đổi giá trị trong khung Value Data từ 2 thành 4 rồi click chọn OK.
- Bước 7. Khởi động lại máy tính của bạn một lần nữa và đăng nhập Windows.
Sử dụng System Restore
- Bước 1. Nhấn tổ hợp phím Windows + R để mở cửa sổ lệnh Run.
- Bước 2. Trên cửa sổ lệnh Run bạn nhập rstrui (hoặc rstrui.exe) vào đó rồi nhấn Enter hoặc click chọn OK để mở tiện ích System Restore.
- Bước 3. Trên màn hình đầu tiên bạn click chọn Next.
- Bước 4. Lựa chọn điểm khôi phục đề xuất hoặc đánh tích chọn Show more restore points để chọn điểm khôi phục khác cũ hơn rồi click chọn Next.
- Bước 5. Thực hiện theo các bước hướng dẫn trên màn hình và chờ Windows khôi phục lại máy tính của bạn.
- Bước 6. Sau khi quá trình khôi phục kết thúc, tiến hành khởi động lại hệ thống của bạn.
>>>>>Xem thêm: Mách bạn các ứng dụng đổi giọng nói để cuộc trò chuyện Messenger trở nên thú vị hơn