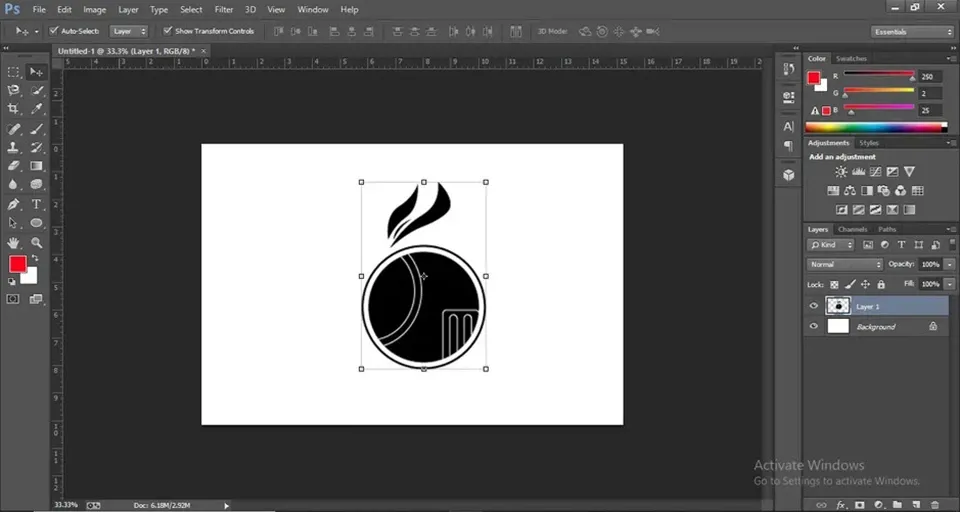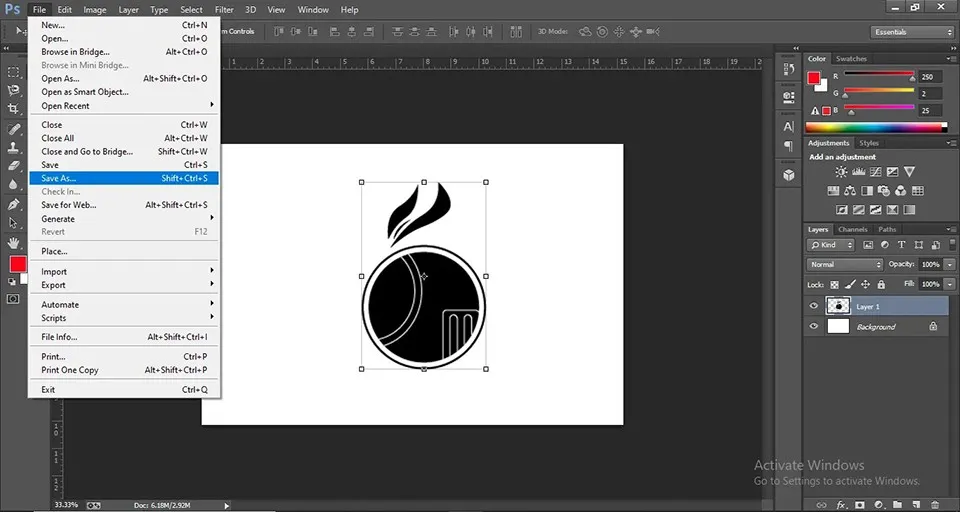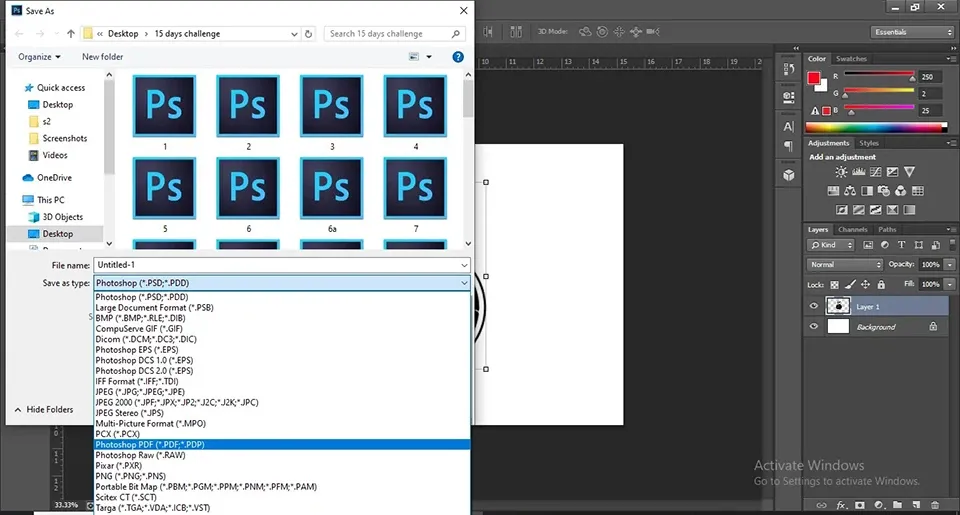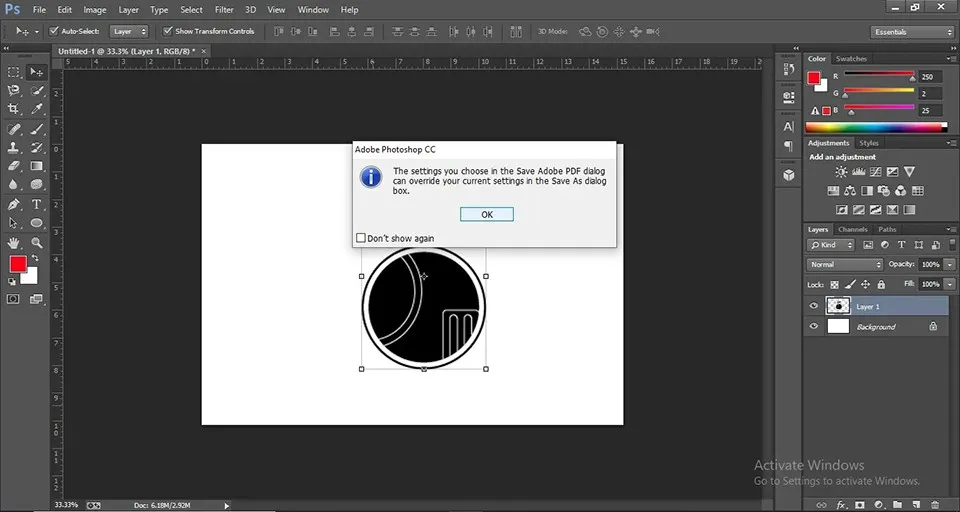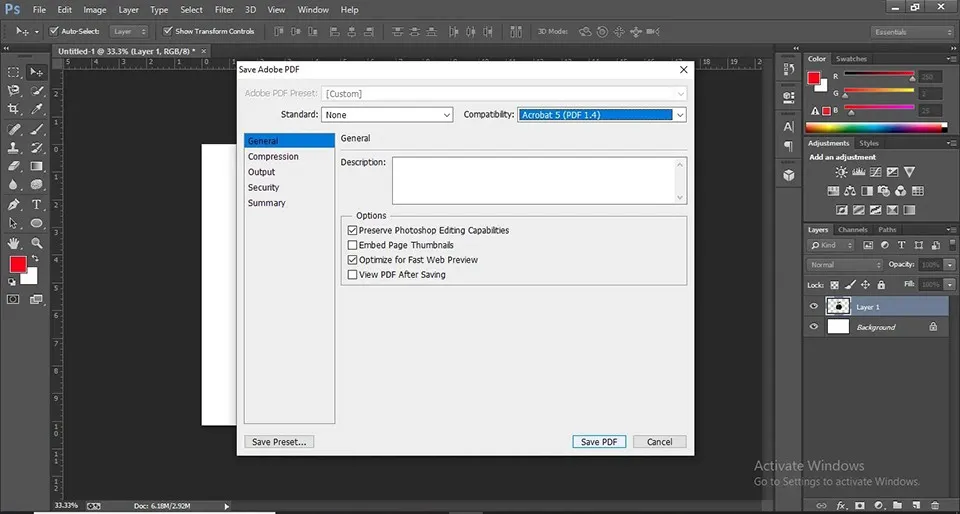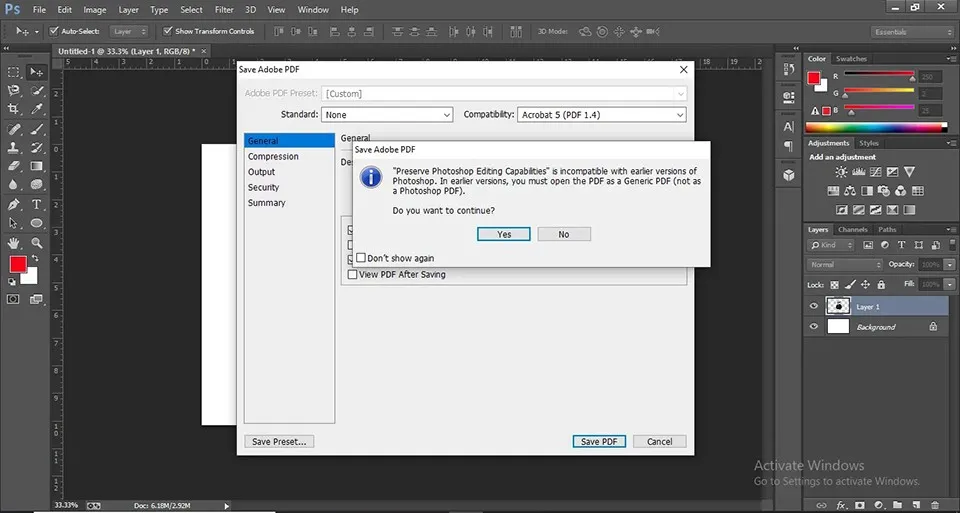Bạn có thể sử dụng lệnh Save As để lưu file Photoshop dưới nhiều định dạng và một trong số đó là PDF. Vì file Photoshop PDF có thể bảo toàn dữ liệu, bạn có thể mở nó và chỉnh sửa dễ dàng bằng Photoshop CS2 trở lên.
Đối với người dùng nâng cao, định dạng PDF của file Photoshop cung cấp các tùy chọn để đảm bảo tệp tin tuân thủ PDF/X mà không cần Acrobat Professional. Điều đó là vô cùng cần thiết vì PDF/X (Portable Document Format Exchange) là định dạng tài liệu di động tiêu chuẩn của Adobe giúp hạn chế các sự cố khi in.
Bạn đang đọc: Cách lưu file Photoshop dưới dạng PDF đơn giản và nhanh chóng nhất
Bạn cũng có thể chỉ định các tùy chọn bảo mật để hạn chế quyền truy cập vào tài liệu PDF. Mã hóa 128‑bit RC4 (Acrobat 6 trở lên) có tùy chọn cho phép người dùng xem siêu dữ liệu và hình thu nhỏ trong tài liệu PDF an toàn bằng Adobe Bridge. Bạn còn có thể lưu cài đặt PDF của mình dưới dạng cài đặt sẵn.
Cách lưu file Photoshop dưới dạng PDF
Bài viết được thực hiện trên phần mềm Photoshop CS6 dành cho máy tính Windows. Các bước bên dưới có thể áp dụng tương tự trên phiên bản dành cho máy Mac chạy hệ điều hành macOS.
Bước 1: Đầu tiên, bạn hãy chọn file Photoshop mà bạn đang muốn lưu dưới dạng PDF bằng cách nhấn tổ hợp Ctrl + O (hoặc nhấn File > Open trên giao diện phần mềm). Sau đó, bạn điều hướng chuột tới thư mục chứa file mà bạn cần chuyển đổi. Chọn tệp để mở bằng Photoshop.
Bước 2: Di chuyển chuột một lần nữa tới mục File > Save As (hoặc tổ hợp phím Shift + Ctrl + S). Một cửa sổ mới sẽ mở ra để bạn tiếp tục bước tiếp theo.
Bước 3: Trong phần Save as type, bạn hãy chọn kiểu lưu là dạng Photoshop PDF (* .PDF, * .PDP).
Tìm hiểu thêm: 13 Cách xây dựng kênh TikTok hiệu quả từ số 0 đến triệu view cho người mới bắt đầu
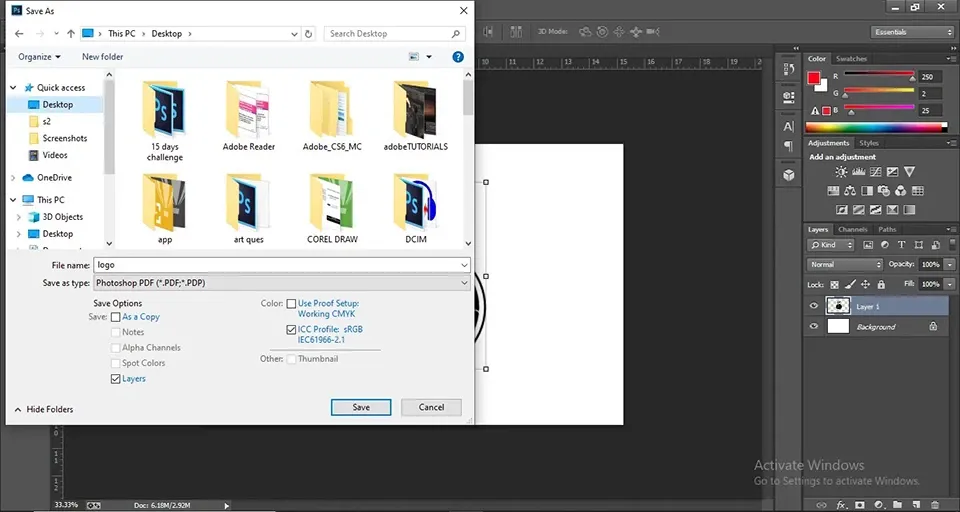
Bước 4: Khi bạn đã thay đổi định dạng lưu cho file Photoshop, bạn cũng có thể đổi tên file và vị trí lưu để dễ dàng sử dụng file khi hoàn tất quá trình. Tiếp theo, bạn hãy nhấn vào Save để lưu lại file theo định dạng mới.
Bước 5: Thời điểm bạn hoàn tất quá trình ở bước 4, phần mềm Photoshop sẽ có một hộp thoại xác nhận tệp mới được lưu như trong hình minh họa ở trên. Khi bạn thấy nó, hãy nhấp vào OK để file Photoshop được lưu vĩnh viễn từ định dạng Photoshop PSD sang Photoshop PDF.
Bước 6: Sau khi đồng ý, phần mềm sẽ chuyển sang một cửa sổ cài đặt mới. Tốt nhất nên chọn Adobe 5 (PDF 1.4) vì các tùy chọn khác là tùy chọn nâng cao có thể không áp dụng cho bạn hoặc công việc của bạn. Khi bạn hoàn thành việc lựa chọn, bạn hãy nhấn vào nút Save PDF.
>>>>>Xem thêm: Ghim bình luận trên Facebook không khó như bạn nghĩ khi áp dụng cách này
Bước 7: Sau khi nhấp vào Save PDF, một hộp thoại cuối cùng sẽ bật lên để giải thích cho bạn file Photoshop sẽ được lưu giống như tệp PDF thực tế chứ không phải dưới dạng Photoshop PDF. Nhấn vào Yes để hoàn tất quá trình chuyển đổi định dạng.