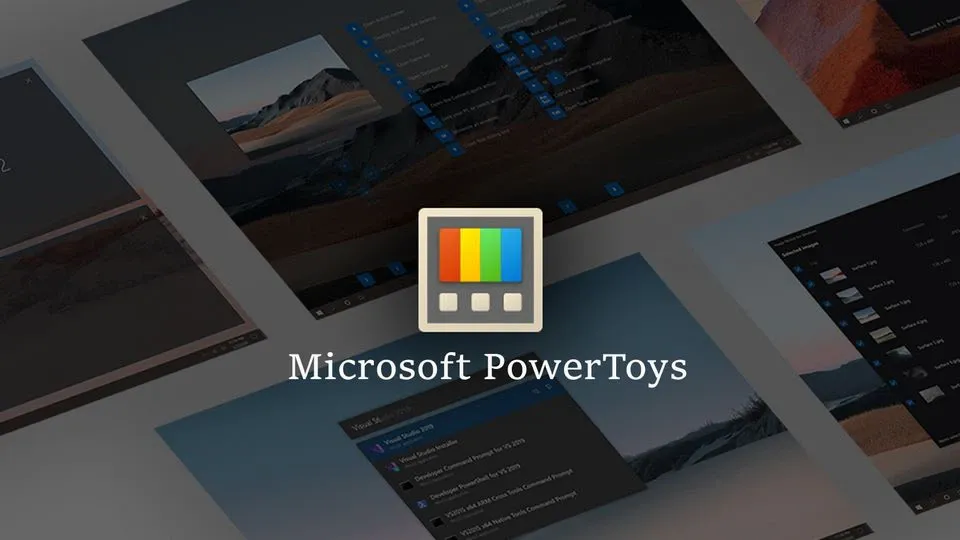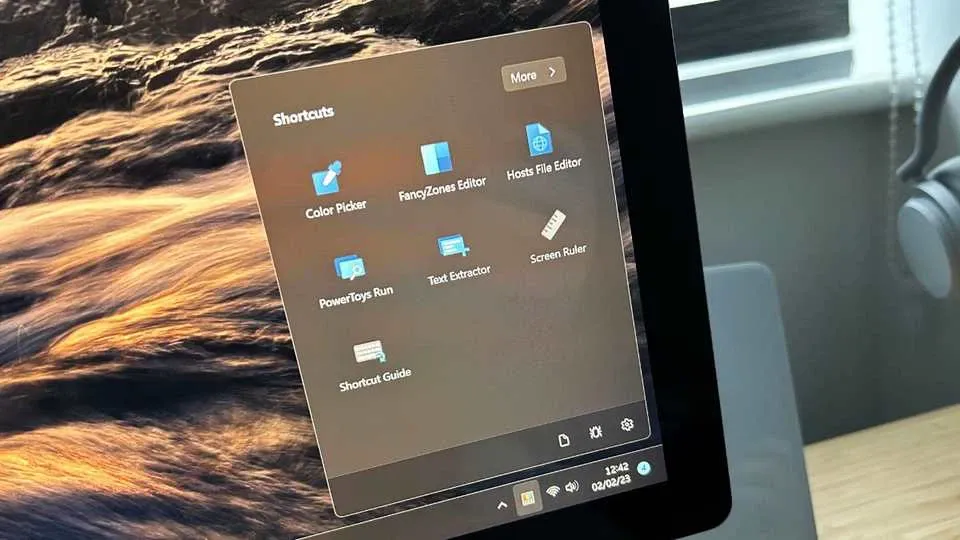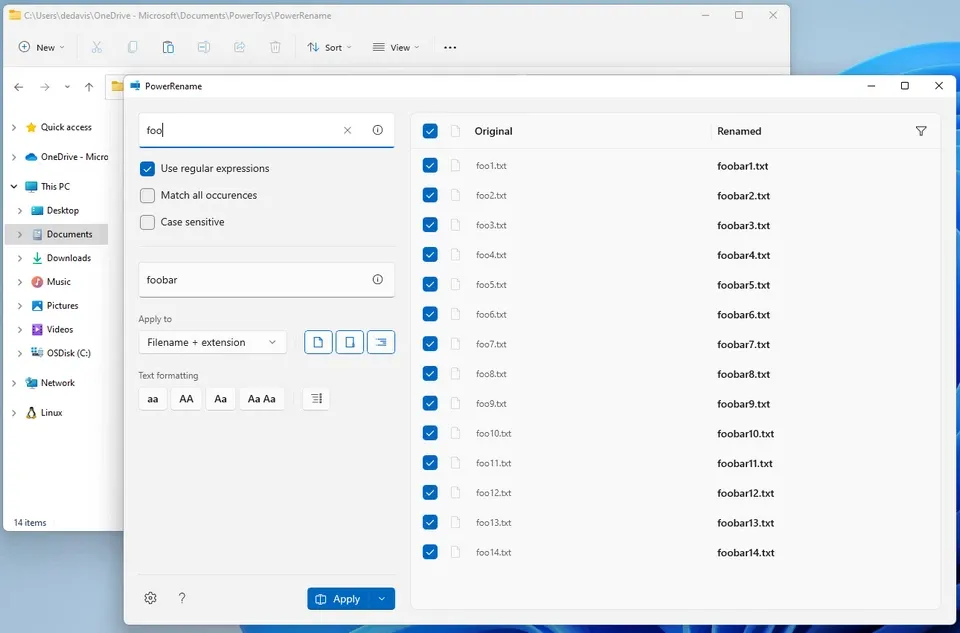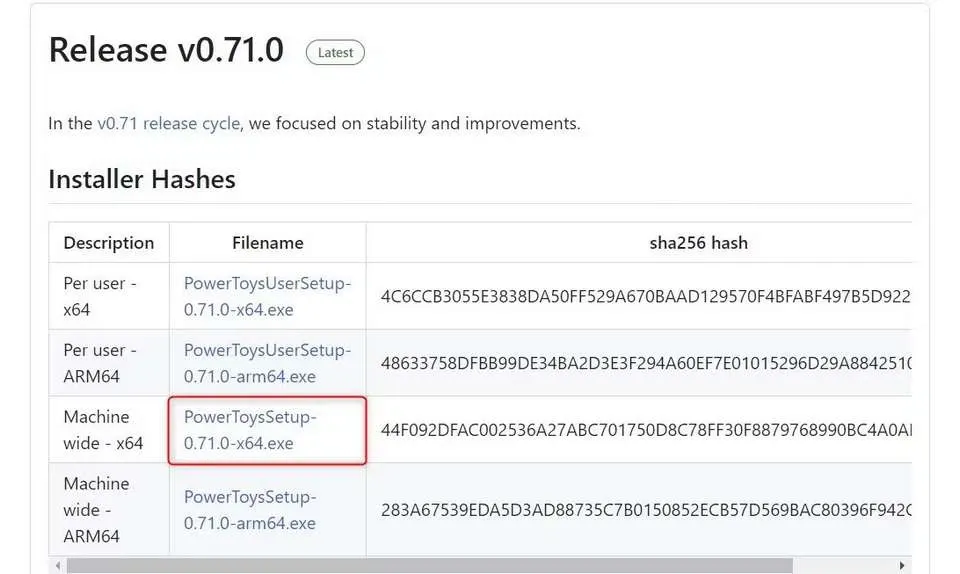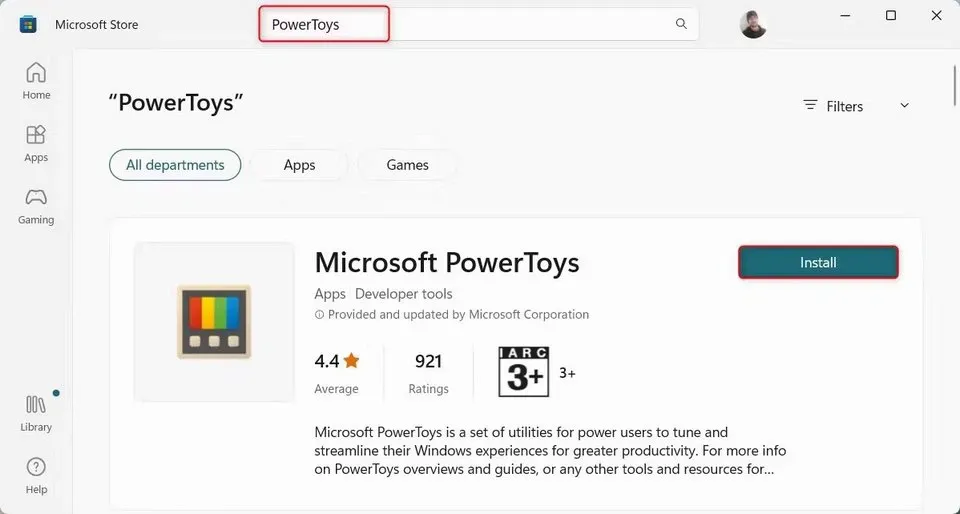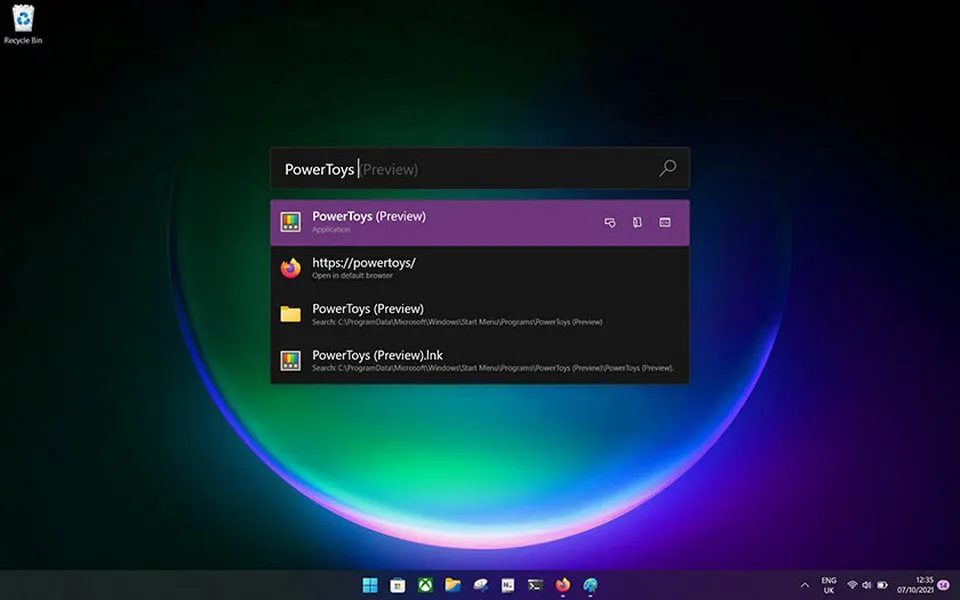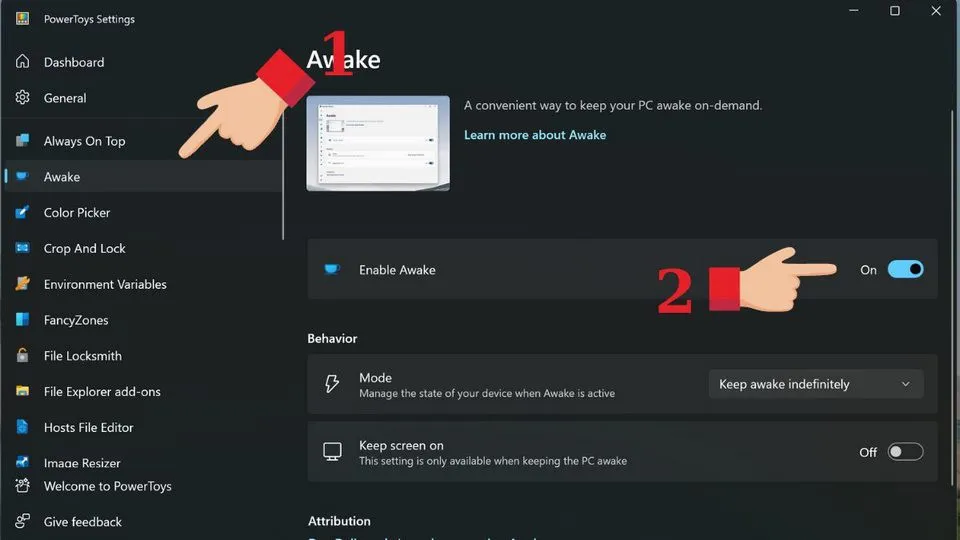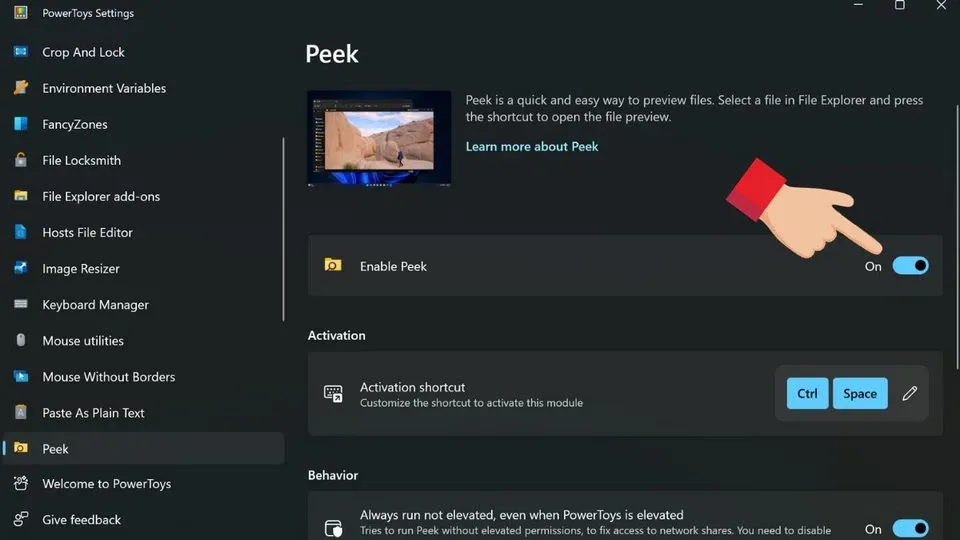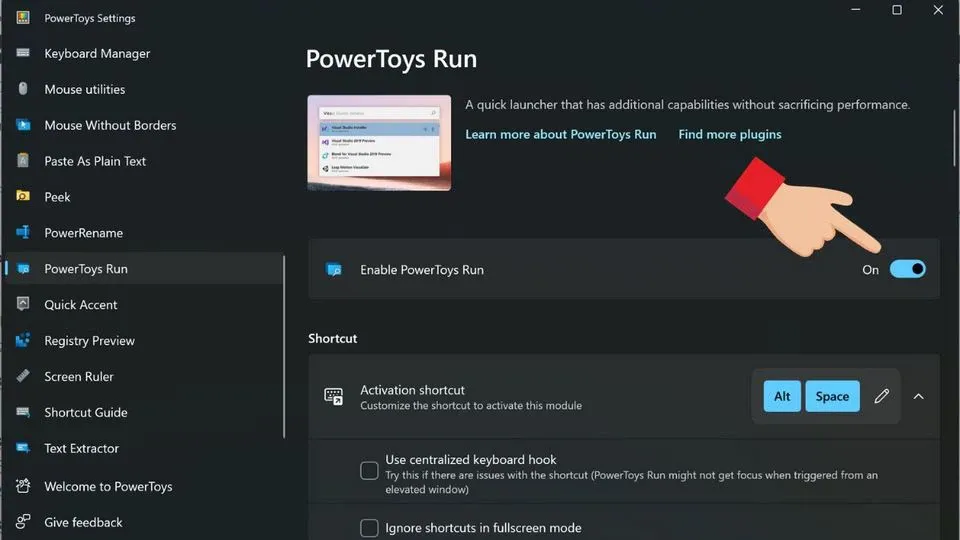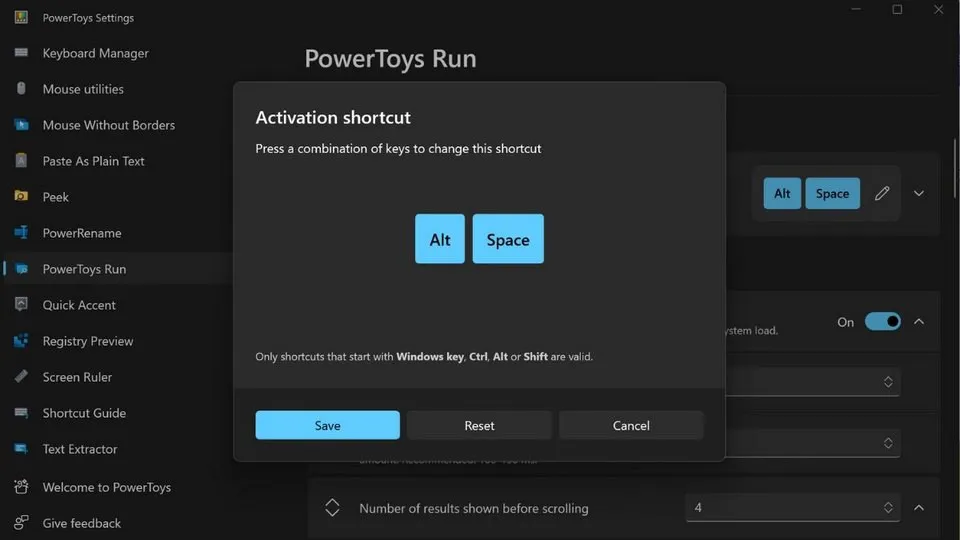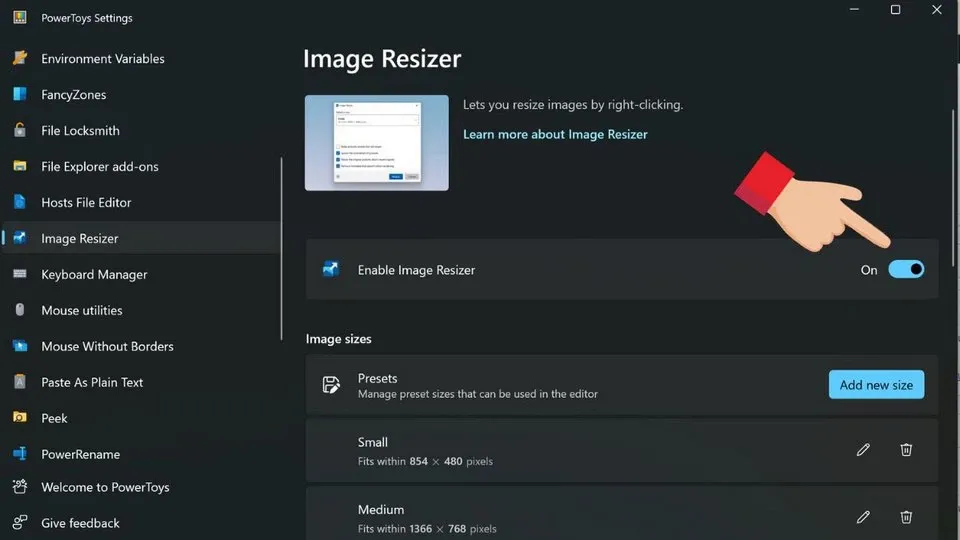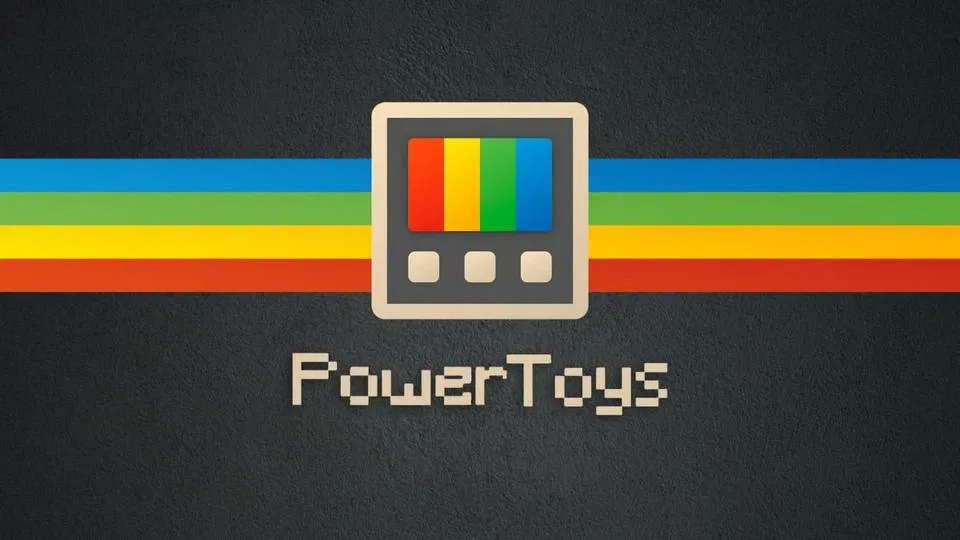PowerToys là bộ công cụ Microsoft vô cùng hữu ích dành cho những người dùng Windows. Nền tảng ra đời với mong muốn tối ưu hóa và tùy chỉnh trải nghiệm sử dụng hệ điều hành của mình. Những tính năng thú vị và cách sử dụng phần mềm sẽ được giới thiệu ngay.
PowerToys là gì? Tại sao nhiều người dùng Windows lại quan tâm đến nó? Ứng dụng này có những chức năng gì? Cách sử dụng Microsoft PowerToys như thế nào là hiệu quả? Những thắc mắc trên sẽ được Blogkienthuc.edu.vn bật mí trong bài viết dưới đây, mời bạn theo dõi nhé!
Bạn đang đọc: Hướng dẫn sử dụng Microsoft PowerToys chi tiết từ A – Z cho người mới bắt đầu
Giới thiệu sơ lược về Microsoft PowerToys
Microsoft PowerToys là bộ công cụ mã nguồn mở được phát triển bởi Microsoft dành cho hệ điều hành Windows. Với mục tiêu thiết kế nhằm hỗ trợ người dùng tối ưu hóa và tùy chỉnh trải nghiệm sử dụng Windows, PowerToys đã tích hợp rất nhiều tính năng hữu ích.
Trong đó, Fancy Zones cho phép người dùng tạo và tùy chỉnh vị trí cửa sổ ứng dụng trên màn hình một cách linh hoạt, tối ưu hóa không gian làm việc. Công cụ Power Rename cung cấp khả năng đổi tên nhiều tệp tin hoặc thư mục một cách dễ dàng và linh hoạt.
PowerToys Run cho phép người dùng tìm kiếm và khởi chạy ứng dụng, tệp tin nhanh chóng thông qua giao diện đơn giản và tùy chỉnh. Keyboard Manager cho phép người dùng tạo và tùy chỉnh phím tắt và cách gõ theo ý muốn, giúp tối ưu hóa hiệu suất làm việc.
Ngoài ra, PowerToys còn cung cấp các tiện ích mở rộng cho File Explorer gồm Preview Pane và SVG Preview. Điều này sẽ giúp người dùng xem trước nội dung các tệp tin và hình ảnh một cách thuận tiện.
Những tiện ích tiêu biểu của PowerToys
Trong phần tiếp theo cập nhật những tính năng chính của Microsoft PowerToys để người dùng dễ dàng tham khảo:
FancyZones
Fancy Zones cho phép người dùng tạo và tùy chỉnh kích thước và vị trí của các cửa sổ ứng dụng trên màn hình. Công nghệ có tác dụng tối ưu hóa không gian làm việc và quản lý cửa sổ một cách thông minh.
Windows key Shortcut Guide
Windows key Shortcut Guide là một tính năng trong PowerToys cho phép hiển thị hướng dẫn lệnh phím tắt khi bạn nhấn phím Windows trên bàn phím. Khi sử dụng tính năng này, bảng hướng dẫn sẽ xuất hiện trên màn hình nhằm hiển thị các phím tắt có sẵn và chức năng tương ứng của chúng.
Tính năng được tích hợp trên phần mềm nhằm hỗ trợ người dùng dễ dàng tìm hiểu và sử dụng lệnh phím tắt một cách thuận tiện. Bên cạnh đó, phần mềm còn tiết kiệm thời gian và tăng hiệu suất khi làm việc trên hệ điều hành Windows.
Power Rename
Power Rename cung cấp công cụ mạnh mẽ nhằm đáp ứng nhu cầu đổi tên nhiều tệp tin hoặc thư mục một cách linh hoạt và hiệu quả.
PowerToys Run
PowerToys Run cho phép người dùng tìm kiếm và khởi chạy ứng dụng, tệp tin, thư mục và cài đặt nhanh chóng thông qua giao diện dễ sử dụng và tùy chỉnh.
Keyboard Manager
Keyboard Manager cho phép người dùng tạo và tùy chỉnh các phím tắt và bộ gõ theo ý muốn. Công nghệ có tác dụng tăng cường hiệu suất và tối ưu hóa quá trình nhập liệu.
File Explorer Add-ons
PowerToys cung cấp các tiện ích mở rộng cho File Explorer, bao gồm Preview Pane và SVG Preview. Điều này sẽ giúp người dùng xem trước nội dung tệp tin và hình ảnh một cách thuận tiện.
Tải và cài đặt PowerToys trên máy tính Windows
Để đảm bảo việc tải PowerToys về máy tính thành công, bạn cần đảm bảo rằng hệ thống của bạn đang chạy hệ điều hành Windows 10 trở lên. Dưới đây là hướng dẫn tải và cài đặt công cụ quản lý công việc PowerToys chuẩn xác mà bạn nên tham khảo:
Bước 1: Truy cập trang Github chính thức của PowerToys
- Truy cập trang GitHub chính thức của PowerToys để tải xuống phiên bản mới nhất.
Bước 2: Mở và cài đặt PowerToys
- Sau khi đã tải file PowerToys về máy, hãy mở file đó. Đánh dấu vào ô “I agree to the license terms and conditions”. Chọn “Install” để tiến hành cài đặt phần mềm trên máy tính của bạn.
Bước 3: Sử dụng PowerToys
Khi cài đặt hoàn tất, PowerToys sẽ chạy ẩn trong khay hệ thống của bạn. Bạn có thể kiểm tra bằng cách nhấp chuột phải vào biểu tượng PowerToys ở khay hệ thống và chọn các tính năng bạn muốn sử dụng.
Sau khi áp dụng đầy đủ các thao tác kể trên thì bạn có thể dễ dàng tải và cài đặt PowerToys cho thiết bị. Công nghệ có tác dụng tối ưu hóa trải nghiệm sử dụng Windows trên máy tính vô cùng hiệu quả.
Cách sử dụng công cụ/tính năng trên PowerToys
Tính năng Always On Top
Microsoft PowerToys cung cấp công cụ hữu ích là Always On Top giúp bạn nhanh chóng ghim cửa sổ ứng dụng lên trên đầu màn hình, tránh bị che lấp khi làm việc với nhiều cửa sổ cùng lúc. Nếu có nhu cầu sử dụng tính năng này thì bạn hãy áp dụng các thao tác dưới đây:
Bước 1: Mở PowerToys và bật Always On Top
- Mở ứng dụng PowerToys trên máy tính của bạn. Chọn mục “Always On Top” và bật tính năng này.
Bước 2: Sử dụng tổ hợp phím bắt đầu ghim cửa sổ
- Sử dụng tổ hợp phím Windows + Ctrl + T để nhanh chóng ghim tab ứng dụng đang làm việc lên đầu.
Khi bạn hoàn tất bước 2, cửa sổ ứng dụng sẽ được ghim lên đầu màn hình để giúp bạn dễ dàng tiếp cận và quản lý nội dung một cách thuận tiện. Điều này góp phần tăng trải nghiệm sử dụng và làm việc hiệu quả trên hệ điều hành Windows.
Tính năng Awake
PowerToys tích hợp tính năng Awake giúp duy trì trạng thái hoạt động cho PC, ngăn quá trình chuyển đổi tự động sang chế độ ngủ làm người dùng khó chịu. Dưới đây giới thiệu cách tận dụng tiện ích chi tiết bạn nên biết:
Bước 1: Bật Awake trên PowerToys
- Bật PowerToys trên máy tính của bạn. Chọn mục “Awake” và bật tính năng Awake.
Bước 2: Lựa chọn chế độ duy trì hoạt động
- Chọn “Mode” tại Keep Awake Indefinitely để máy tính hoạt động liên tục.
- Hoặc chọn “Keep awake for a time interval” hoặc bấm vào “Keep wake until expiration” để điều chỉnh thời gian máy tính duy trì trạng thái hoạt động.
Tìm hiểu thêm: Tổng hợp các phím tắt PowerPoint hữu ích không thể bỏ qua
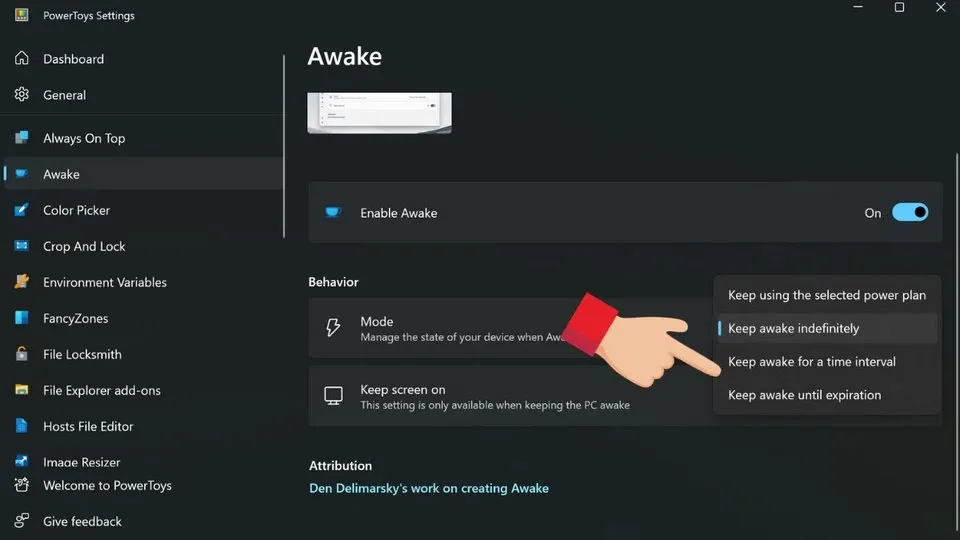
Bằng cách thực hiện các bước trên, bạn sẽ có thể kiểm soát việc máy tính luôn duy trì trạng thái hoạt động một cách dễ dàng, tăng trải nghiệm và hiệu suất làm việc trên hệ điều hành Windows.
Tính năng Peek
Tính năng Peek của PowerToys cho phép xem trước các tệp và hình ảnh trong File Explorer mà không cần mở chúng một cách nhanh chóng và tiện lợi. Dưới đây hướng dẫn chi tiết các bước để kích hoạt và sử dụng tính năng này:
Bước 1: Kích hoạt Peek trên PowerToys
- Mở ứng dụng PowerToys trên máy tính của bạn. Chọn mục “Peek” và bật tính năng Peek tại “Enable Peek“.
Bước 2: Sử dụng Peek để xem trước tập tin và hình ảnh
- Để sử dụng, hãy chọn tệp hoặc hình ảnh mà bạn muốn xem trước trong File Explorer. Thực hiện tổ hợp phím Ctrl + Space để xem trước mà không cần mở tệp (bạn cũng có thể tùy chỉnh tổ hợp phím theo ý muốn).
Bằng cách thực hiện các bước trên, bạn sẽ có thể tận dụng tính năng Peek để xem trước tệp và hình ảnh một cách tiện lợi trên hệ điều hành Windows.
Tính năng PowerToys Run
Đây là một công cụ mạnh mẽ giúp bạn mở và kích hoạt ứng dụng một cách nhanh chóng. Người dùng có thể sử dụng tính năng PowerToys Run thông qua các thao tác dưới đây:
Bước 1: Kích hoạt PowerToys Run
- Mở ứng dụng PowerToys trên máy tính của bạn. Chọn mục “PowerToys Run” và bật tính năng này.
Bước 2: Sử dụng tổ hợp phím để mở ứng dụng
- Bạn có thể sử dụng tổ hợp phím mặc định Alt + Space hoặc tùy chỉnh tổ hợp phím tại ô “Activation shortcut”.
Bước 3: Mở và tìm kiếm ứng dụng
- Khi sử dụng, chỉ cần nhấn tổ hợp phím ở bước 2 và gõ tên ứng dụng mà bạn muốn mở trên máy tính.
Bằng cách thực hiện các bước trên, bạn có thể dễ dàng mở bất kỳ ứng dụng nào ngay lập tức chỉ bằng vài thao tác đơn giản trên hệ điều hành Windows.
Tính năng Image Resizer
Tính năng Image Resizer trong PowerToys cho phép bạn tùy chỉnh kích thước các bức ảnh một cách nhanh chóng và tiện lợi. Dưới đây hướng dẫn chi tiết về cách sử dụng chế độ này:
Bước 1: Kích hoạt Image Resizer
- Chọn “Image Resizer” trong ứng dụng PowerToys. Kích hoạt tính năng Image Resizer.
Bước 2: Tùy chọn và thực hiện
- Lựa chọn một hoặc nhiều ảnh trong File Explorer, sau đó nhấp chuột phải và chọn “Resize pictures”.
Bước 3: Áp dụng kích thước
- Chọn kích thước mà bạn muốn áp dụng cho các ảnh đã chọn, sau đó nhấn “Resize” để hoàn thành quá trình tàng ảnh.
Sau khi thực hiện các bước trên, bạn có thể tùy chỉnh kích thước ảnh một cách dễ dàng và nhanh chóng trên hệ điều hành Windows bằng tính năng Image Resizer trong PowerToys.
Lưu ý cần biết để dùng PowerToys hiệu quả
Để sử dụng PowerToys hiệu quả và nhanh chóng, người dùng nên lưu ý những điều sau đây:
>>>>>Xem thêm: [Thủ thuật] Giải cứu iPhone bị treo táo chỉ với vài bước đơn giản
- Xem xét tính năng cần thiết: PowerToys cung cấp nhiều tính năng hữu ích. Trước khi sử dụng, hãy xem xét cách mà những tiện ích này có thể góp phần tối ưu hóa hiệu suất sử dụng máy tính của bạn.
- Tìm hiểu về các tính năng: Đọc kỹ hướng dẫn sử dụng cũng như các tài liệu hỗ trợ để hiểu rõ về mỗi tính năng PowerToys cung cấp. Đây chính là cách giúp bạn tận dụng tối đa các tiện ích này.
- Tùy chỉnh theo sở thích cá nhân: Nếu có khả năng, bạn hãy tùy chỉnh các tính năng và phím tắt theo sở thích và nhu cầu cá nhân để tối ưu hóa trải nghiệm sử dụng.
- Theo dõi cập nhật: Luôn cập nhật phiên bản mới nhất của PowerToys để có trải nghiệm tốt nhất và sử dụng được tất cả các tính năng mới nhất được cung cấp.
- Chia sẻ kiến thức: Nếu bạn phát hiện cách sử dụng hiệu quả hoặc các mẹo hay liên quan đến PowerToys, hãy chia sẻ kiến thức này với cộng đồng để giúp mọi người tận dụng tối đa ứng dụng này.
Tạm kết
Qua bài viết trên giới thiệu hàng loạt tính năng thú vị của PowerToys. Đây là một ứng dụng tuyệt vời đem đến rất nhiều tiện ích cho người dùng Windows. Hy vọng bạn đọc đã hiểu về những lợi ích của phần mềm này và biết cách sử dụng thật hiệu quả.
Mời bạn xem thêm:
- MEAN Stack là gì? Tổng hợp những thông tin thú vị mà bạn nên biết về MEAN Stack
- Tìm hiểu Dynamic DNS với nguyên tắc hoạt động và cách ứng dụng chi tiết từ A – Z
Laptop chất lượng là công cụ hỗ trợ chúng ta hoàn thành công việc mỗi ngày một cách hiệu quả nhất. Hãy ghé ngay Blogkienthuc.edu.vn nếu bạn muốn “tậu” về một chiếc máy tính chính hãng, cấu hình cao, hoạt động mượt mà. Mọi sản phẩm được cung cấp tại đây đều cam kết giá tốt và người mua có thể nhận thêm hàng loạt ưu đãi đặc biệt.
- Laptop