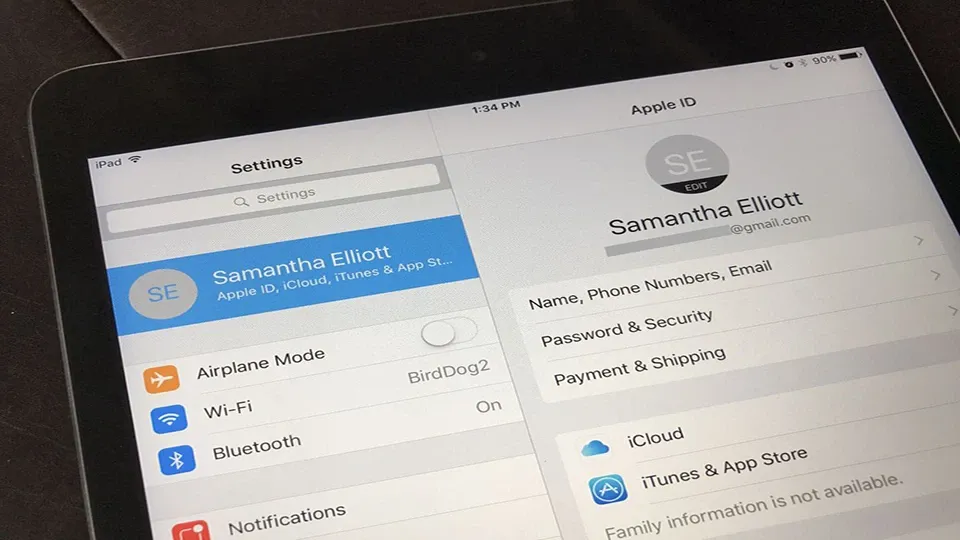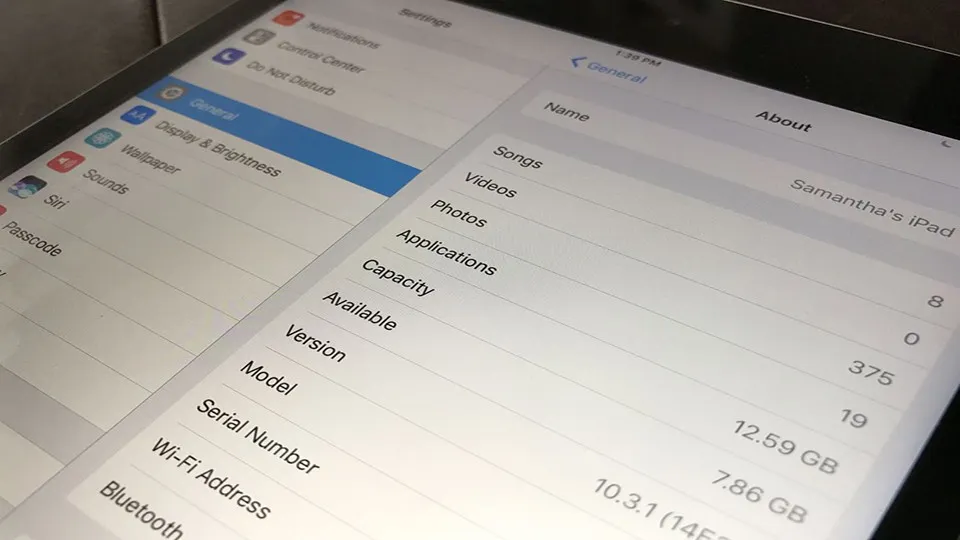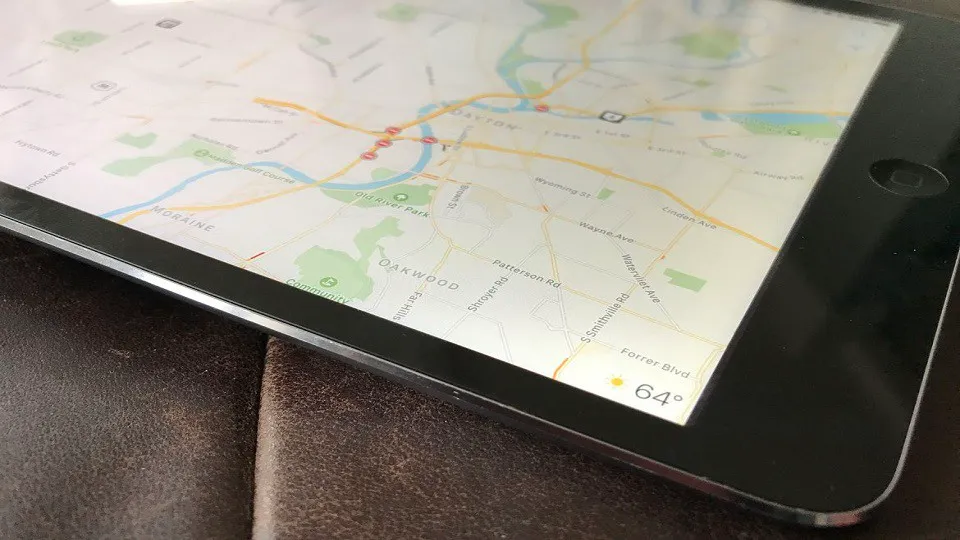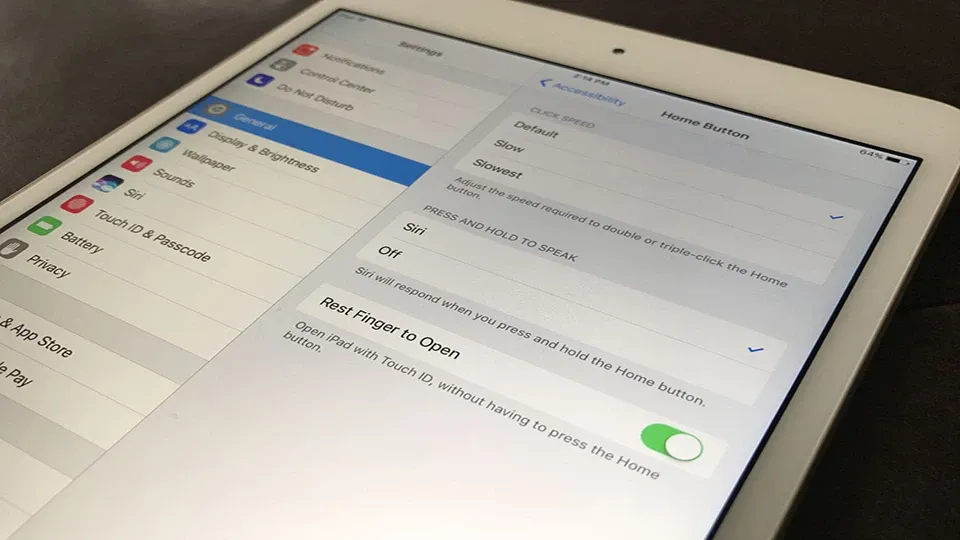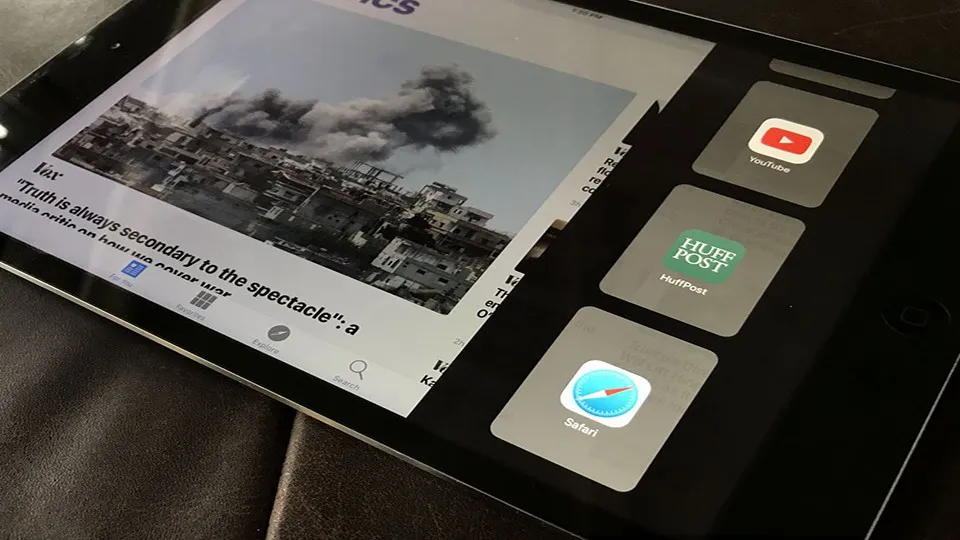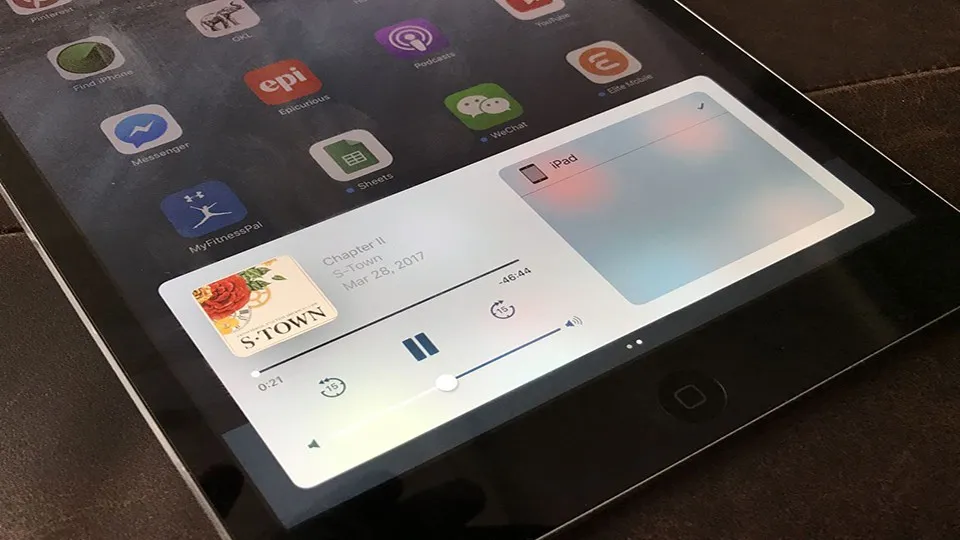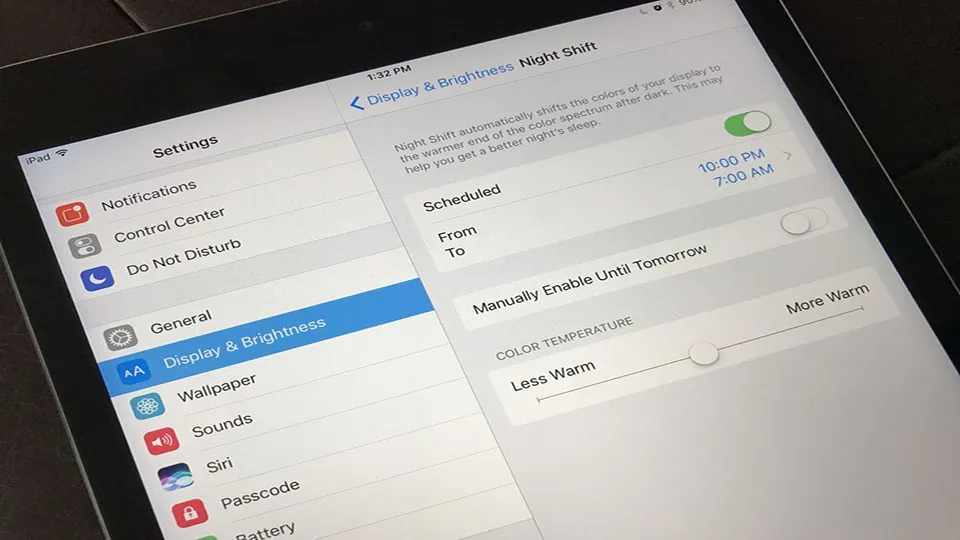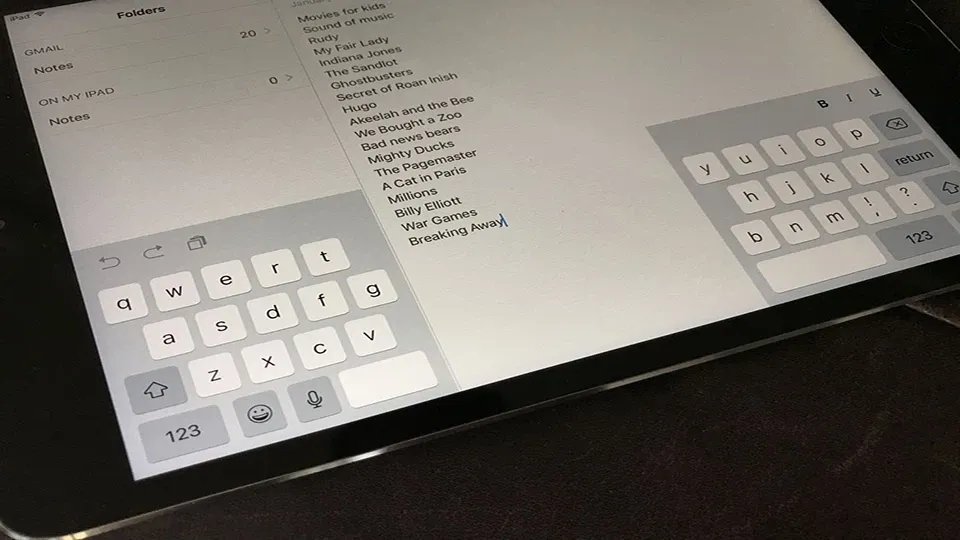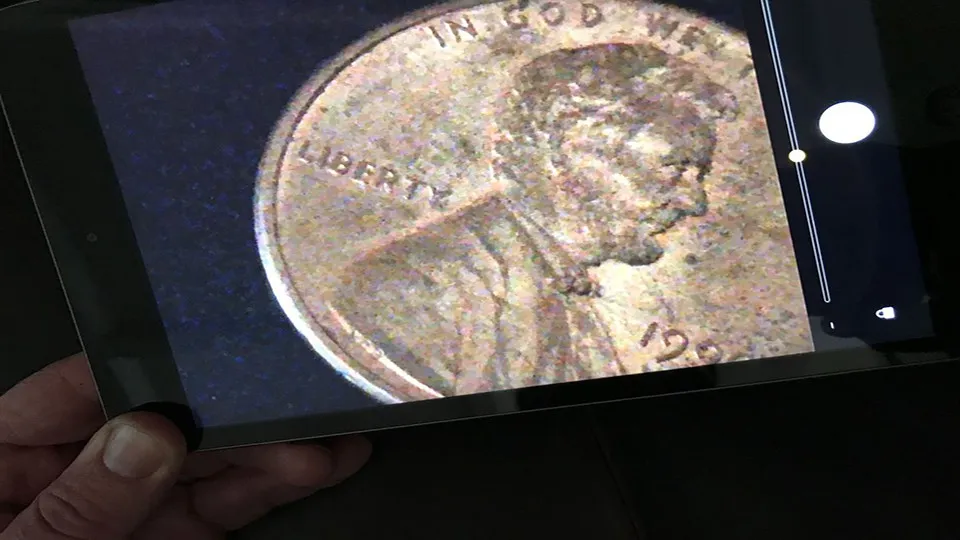Có nhiều mẹo sử dụng iPad hữu ích mà không phải ai cũng biết, chắc chắn có một số mẹo mới trong bản cập nhật iOS 10 mà bạn chưa biết. Cùng xem nhé.
Có nhiều mẹo sử dụng iPad hữu ích mà không phải ai cũng biết, chắc chắn có một số mẹo mới trong bản cập nhật iOS 10 mà bạn chưa biết. Cùng xem nhé.
Bạn đang đọc: Bạn sẽ phải bất ngờ với 10 mẹo sử dụng iPad đơn giản này
Thủ thuật và tin tức hot:
- 4 cách khóa window có thể bạn chưa biết
- Cách quay video bằng laptop không cần cài đặt phần mềm
- Top phần mềm hỗ trợ download nhanh nhất mọi thời đại
1. Quản lý sử dụng iPad
Phiên bản hệ điều hành iOS 10.3 đã thêm một chức năng mới ở đầu menu cài đặt, nó sẽ ghi lại tất cả thông tin tài khoản của bạn. Nó cung cấp truy cập thuận tiện cho các thông tin iCloud, iTunes, App Store và thông tin Family Sharing cùng với danh sách tất cả các thiết bị của Apple mà bạn đã liên kết đến các tài khoản này.
2. Cập nhật các ứng dụng đã lỗi thời
Vào phần Cài đặt> Chung> Giới thiệu> Ứng dụng và chạm vào mũi tên “>” bên cạnh danh sách ứng dụng bạn đã cài đặt trong phần Ứng dụng, có thể có một số ứng dụng đã lỗi thời và có thể làm chậm iPad của bạn. Nhấn vào từng ứng dụng để kiểm tra các bản cập nhật.
3. Thời tiết trong Maps mẹo sử dụng iPad
Apple Maps đã thêm một button thời tiết nhỏ vào góc dưới cùng bên phải của màn hình để hiển thị thời tiết tại các khu vực hiện tại theo vị trí của bạn. Bạn có thể chạm vào nó để xem một cửa sổ nhỏ của menu dự báo thời tiết bật lên, và nếu bạn tiếp tục chạm và giữ, nó sẽ đưa bạn đến ứng dụng vị trí của iPad.
4. Mở khóa iPad không dùng nút Home mẹo sử dụng iPad
Slide to Unlock không còn hỗ trợ trên iOS 10.3, Apple hỗ trợ hai cách mới để mở khóa iPad. Bạn có thể nhấn nút home để mở khóa iPad của bạn hoặc chỉ bằng cách đặt ngón tay lên nút Home. Hoặc cách khác hãy chuyển tới Cài đặt> Chung> Trợ giúp> Nút Home và chọn nút bật / tắt bật Rest Finger để Mở khóa.
5. Vuốt chuyển nhanh ứng dụng
Vuốt từ cạnh phải của màn hình để mở bảng điều khiển chuyển ứng dụng trên iPad, nó cho phép bạn truy cập ứng dụng thứ hai trong bảng cài đặt mà không cần rời khỏi ứng dụng hiện tại.
6. Vuốt để chuyển ứng dụng
Thay vì nhấn đúp nút Trang chủ và cuộn qua trình chuyển đổi ứng dụng, cách nhanh hơn là chỉ cần vuốt 2 ngón tay sang bên để chuyển ứng dụng trên iPad. Để kích hoạt chức năng này, vào Settings > General > Multitasking chọn Gestures.
Tìm hiểu thêm: Cách sửa lỗi cảm ứng không hoạt động trên iPhone 11 và iPhone 11 Pro
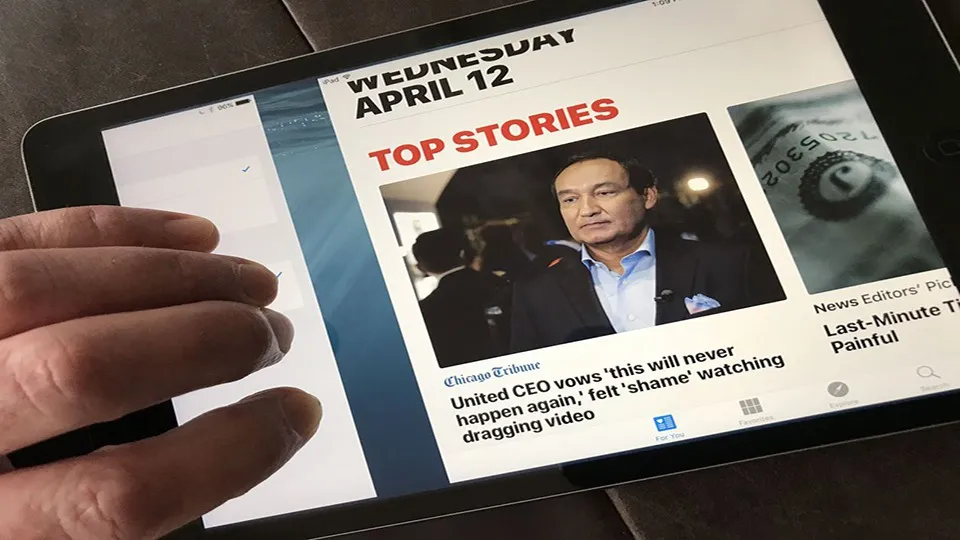
7. Ẩn bảng điều khiển trung tâm, mẹo sử dụng iPad
Có thể bạn đã biết rằng vuốt lên từ cạnh dưới của iPad để xuất hiện menu điều khiển trung tâm, nơi bạn có thể điều chỉnh cài đặt Wi-Fi và Bluetooth, bật đèn pin, đặt hẹn giờ hoặc báo thức, trong số các cài đặt và tính năng phổ biến khác. Nhưng bạn có biết rằng bạn có thể vuốt sang trái khi xem bảng điều khiển tâm để truy cập bảng điều khiển nhạc hoặc podcast.
8. IPad đọc chữ.
Có hai cách mà iPad của bạn sẽ đọc to cho bạn. Vuốt xuống bằng hai ngón tay từ cạnh trên cùng và nó sẽ đọc bất kỳ văn bản nào trên màn hình. Hoặc bạn có thể chọn văn bản và sau đó chọn Speak from menu. Cả hai cài đặt này đều có thể được bật trong Settings > General > Accessibility > Speech.
9. Chia đôi bàn phím, mẹo sử dụng iPad
Do màn hình iPad quá to nên bạn phải với tay để chạm tới các phím trên bàn phím ảo của iPad. Đã có chức năng chia đôi bàn phím. Bạn chỉ cần vuốt hai ngón tay cái ra hai bên rìa màn hình để chia bàn phím thành hai phần giúp thao tác một cách thoải mái hơn.
10. Sử dụng IPad làm kính lúp
Bạn có thể sử dụng máy ảnh của iPad để làm kính lúp. Đi tới Settings > General > Accessibility và bật Magnifier, nó cho phép bạn nhấp đúp nút Home sử dụng máy ảnh để phóng to các chi tiết nhỏ. Sử dụng nút bộ lọc để tăng cường hình ảnh.
>>>>>Xem thêm: Hướng dẫn sử dụng Screen Time trên iPhone và iPad để quản lý thời gian hiệu quả
Minh Hieu
Theo Cnet