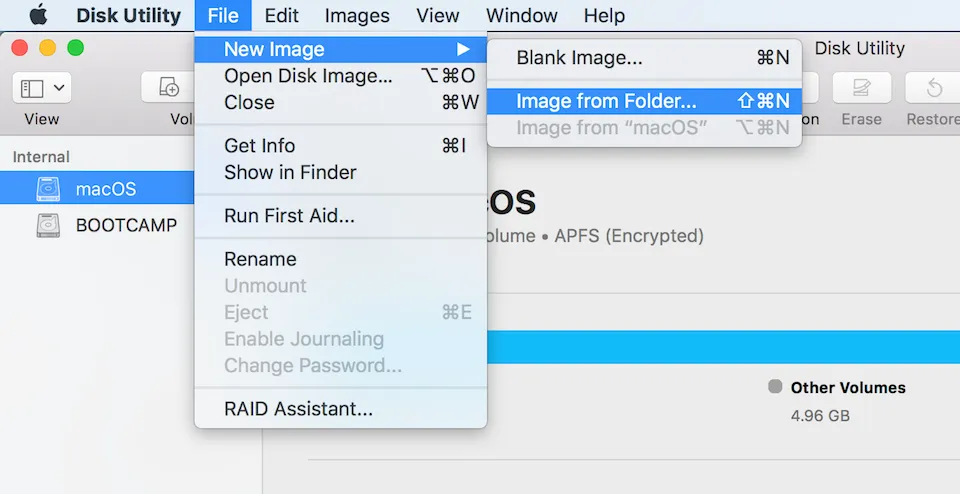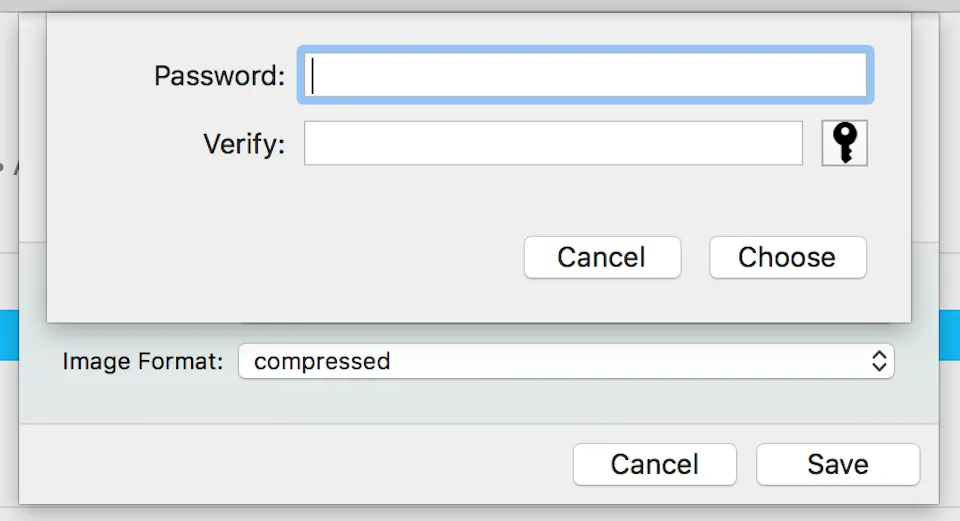Để đảm bảo dữ liệu luôn trong trạng thái an toàn và tránh bị người lạ “tò mò”, bài viết này sẽ hướng dẫn bạn cách đặt mật khẩu cho thư mục trên macOS.
Để đảm bảo dữ liệu luôn trong trạng thái an toàn và tránh bị người lạ “tò mò”, bài viết này sẽ hướng dẫn bạn cách đặt mật khẩu cho thư mục trên macOS.
Mặc định hệ điều hành macOS đã được trang bị sẵn tính năng FileVault, một tính năng mã hoá dữ liệu trên hệ thống để tránh người lạ hay ai đó có thể truy cập khi chưa nhận được sự cho phép của bạn. Nhưng cách này khá phức tạp cho ai mới lần đầu dùng máy tính Mac, do đó bạn có thể sử dụng cách đặt mật khẩu cho thư mục trên Macbook như dưới đây để bảo vệ dữ liệu đơn giản hơn.
Bạn đang đọc: Hãy đặt mật khẩu cho thư mục trên macOS để dữ liệu của bạn được an toàn hơn
Để đặt mật khẩu cho thư mục trên macOS, đầu tiên bạn hãy nhấn tổ hợp phím Cmd + Space và nhập nội dung “Disk Utility”, sau đó nhấn nút Enter.
Tìm kiếm Disk Utility trong Spotlight bằng cách nhấn tổ hợp phím Cmd + Space.
Trong cửa sổ ứng dụng Disk Utility vừa hiện ra, bạn hãy chọn vào Menu File ở phía trên > New Image > Image from Folder, chọn thư mục mà bạn muốn đặt mật khẩu và nhấn nút Choose.
Nhấn vào tuỳ chọn Image from Folder trong Disk Utility.
Tại đây, hệ thống sẽ cho phép bạn đặt tên cho ứng dụng. Tuy nhiên bạn chỉ cần chú ý đến phần Encryption đang ở thiết lập mặc định là none, bạn hãy nhấn vào và chọn chuẩn mã hoá 128-bit.
Tìm hiểu thêm: Có những cách nào để kiểm tra data Viettel?

Chọn chuẩn mã hoá bảo mật.
Lúc này, bạn chỉ việc nhập mật khẩu vào ô Password và tiếp tục nhập thêm một lần mật khẩu nữa vào ô Verify để xác thực, sau đó nhấn nút Choose và tiếp tục nhấn Save.
>>>>>Xem thêm: Cách kiểm tra nhiệt độ CPU trên điện thoại Android và iPhone bằng app tiện dụng
Nhập mật khẩu mà bạn muốn thiết lập cho thư mục.
Lúc này, một file định dạng đuôi .dmg sẽ xuất hiện trên màn hình desktop, người dùng chỉ việc nhấn đúp và nhập mật khẩu để mở file. Sau khi dùng xong hãy nhớ nhấn chuột phải và chọn Eject để xoá.
Như vậy, quá trình đặt mật khẩu cho thư mục trên macOS đã hoàn tất, bạn đã có thể yên tâm rằng sẽ không ai có thể truy cập vào thư mục mà bạn đặt mật khẩu, giúp dữ liệu của bạn luôn ở trạng thái an toàn. Chúc các bạn thực hiện thành công.