Tính năng Picture in Picture trên Windows 10 giúp người dùng vừa làm việc, vừa có thế tiếp tục xem phim ở màn hình nhỏ.
Bắt đầu từ bản cập nhật Windows 10 Creators, Microsoft đã cập nhật tính năng Picture in Picture cho người dùng để tăng trải nghiệm của người dùng.
Bạn đang đọc: Kích hoạt tính năng Picture in Picture, xem phim cửa sổ nhỏ trên Windows 10
Đối với các bạn đã sử dụng qua iPad sẽ biết đến tính năng Picture in Picture, còn không thì đơn giản đây là tính năng cho phép người dùng thu nhỏ nội dung đa phương tiện như video thành một cửa sổ nhỏ và cho phép đặt ở bất cứ vị trí nào trên màn hình. Còn trên Windows 10, đây là một tính năng của ứng dụng UWP Movie & TV, có khả năng mở một cửa sổ nhỏ trên màn hình desktop. Qua đó chúng ta có thể vừa xem phim mà vẫn làm việc được.
Lưu ý:
– Các định dạng hỗ trợ trên bao gồm: 3g2, 3gp, 3gp2, 3gpp, 3gpp2, avi, divx, m2t, m2ts, m4v, mkv, mod, mov, mp4, mp4v, mpe, mpeg, mpg, mpv2, mts, tod, ts, tts, wm, wmv, xvid.
– Ngoài các định dạng trên, ứng dụng vẫn có thể mở được nhưng không có tiếng khi xem.
Để sử dụng được tính năng này rất đơn giản, các bạn hãy làm theo các bước dưới đây:
Bước 1: Nhấn chuột phải vào video đã lưu trên máy tính, sau đó chọn “Open With” > Chọn ứng dụng “Movie & TV”.
Bước 2: Trong giao diện Movie & TV, bạn hãy nhấn vào biểu tượng của tính năng Picture-in-Picture
Tìm hiểu thêm: Hướng dẫn các cách sửa lỗi font chữ Facebook trên điện thoại dễ dàng
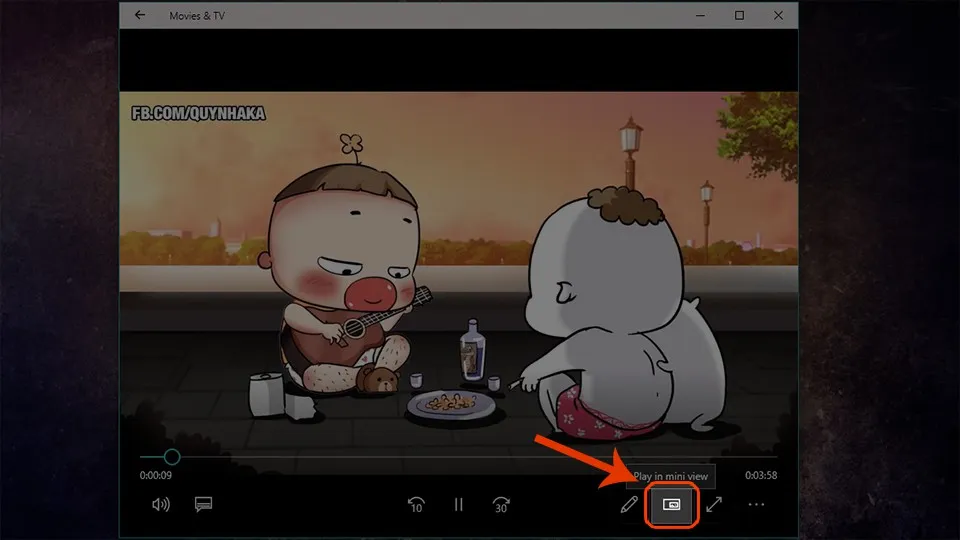
Bước 3: Ngay lập tức thì giao diện trình chiếu của Movie & TV chuyển sang dạng cửa sổ nhỏ. Các bạn có thể kéo cửa sổ này để ở bất cứ vị trí nào trên màn hình.
>>>>>Xem thêm: Mời tải về và trải nghiệm Windows 10 Build 15042
Ngoài ra bạn còn có thể phóng to thu nhỏ cửa số này theo ý bạn và không bị che khuất bởi bất kì phần mềm nào khác. Qua đó cho bạn trải nghiệm vừa làm việc vừa xem phim trên Windows 10.
Mong rằng thủ thuật trên có ích cho bạn và đừng quên chia sẻ cho bạn bè của mình nhé!
VuBeu




