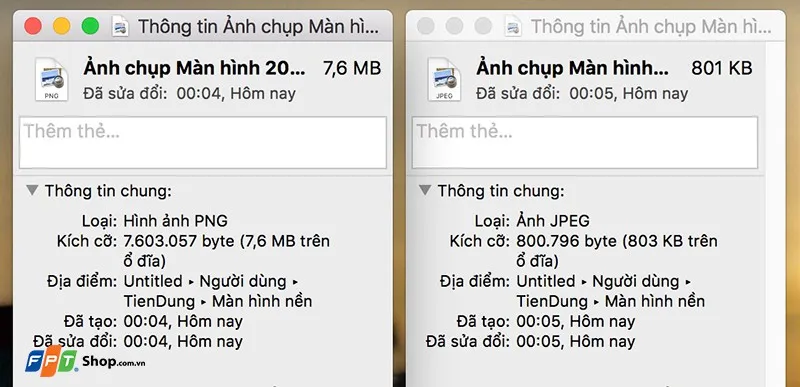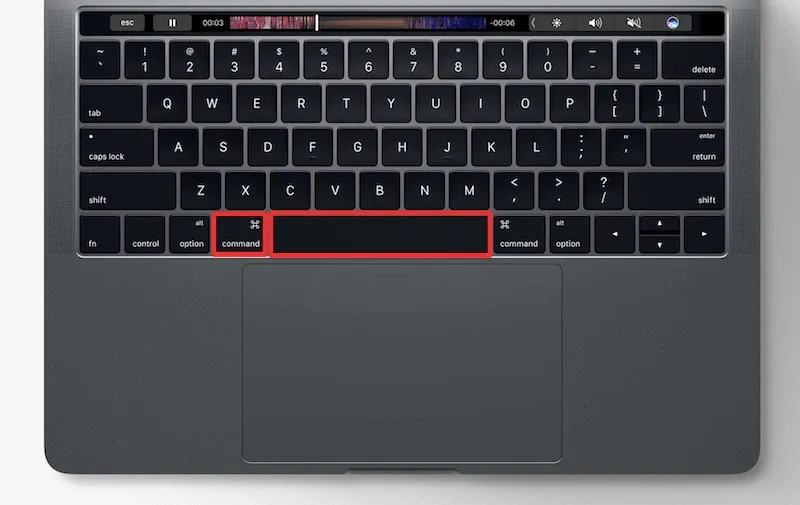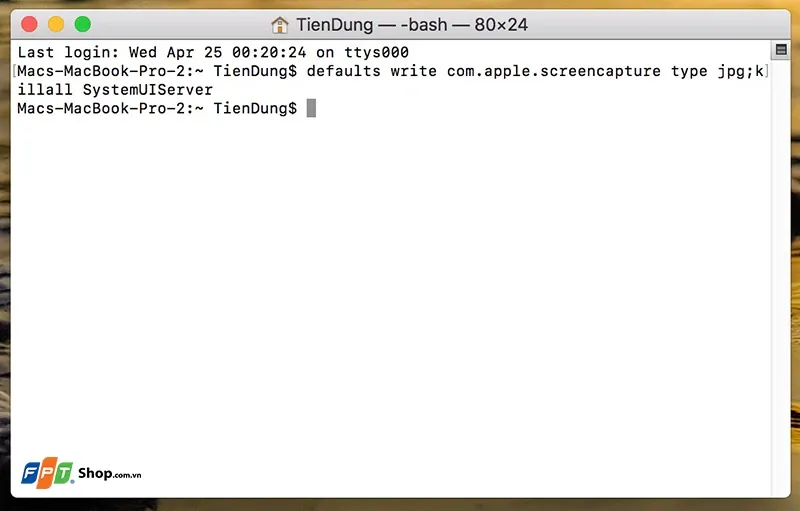Khi chụp ảnh màn hình định dạng file mặc định là PNG, trên Macbook người dùng có thể đổi thành JPEG hay GIF, PDF… để dung lượng nhẹ hơn.
Khi chụp màn hình định dạng file mặc định trên hầu hết các thiết bị là PNG, tuy nhiên trên Macbook người dùng có thể thay đổi sang các mặc định khác tùy thích.
Bạn đang đọc: Đổi định dạng ảnh chụp màn hình mặc định trên Macbook thành JPEG, GIF, PDF… trong một nốt nhạc
Trên thực tế sau khi chụp màn hình mình cũng hay phải đổi qua JPEG với nhiều mục đích khác nhau, đây cũng là định dạng phổ biến được sử dụng phổ biến nhất. Đặc biệt là với Macbook, độ phân giải màn hình rất cao nên nếu lưu dưới dạng PNG có thể tốn tới 5 – 10MB một tấm ảnh chụp màn hình. Trong khi đó chụp với định dạnh JPEG chỉ tốn dưới 1MB mà thôi. Nếu muốn chụp xong xài luôn, không phải qua các công cụ sửa ảnh để giảm kích thước thì rõ ràng chúng ta nên đổi định dạng mặc định.
Định dạng JPEG có dung lượng thấp hơn rất nhiều
Trên Macbook chúng ta có thể đổi định dạng mặc định từ PNG qua các định dạng khác gồm JPEG, GIF, TIFF, và PDF. Để thực hiện các bạn chỉ cần thực hiện một số bước đơn giản sau:
1. Mở trình tìm kiếm Spotlight bằng ấn tổ hợp phím Command + Space, hoặc chọn biểu tượng tìm kiếm góc trên bên phải màn hình.
Tìm hiểu thêm: iPhone & iPad: Cách bật chuyển vùng dữ liệu
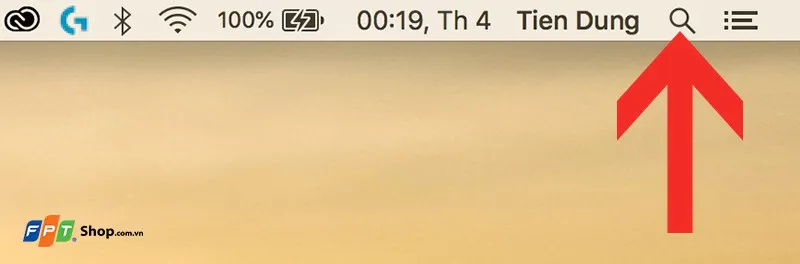
2. Tìm từ khóa Terminal và Enter, giao diện sẽ hiện ra như sau:
>>>>>Xem thêm: Cách kiểm tra điện thoại 32 hay 64 bit cho Android và iPhone
3. Bước cuối cùng bạn chỉ cần copy một trong các dòng lệnh dưới đây tùy vào định dạng muốn đổi, dán vào ô này và Enter, sau đó bạn có thể chụp lại màn hình để xem sự khác biệt:
– JPEG: defaults write com.apple.screencapture type jpg;killall SystemUIServer
– GIF: defaults write com.apple.screencapture type gif;killall SystemUIServer
– PDF: defaults write com.apple.screencapture type pdf;killall SystemUIServer
– TIFF: defaults write com.apple.screencapture type tiff;killall SystemUIServer
Khi muốn quay lại định dạng PNG ban đầu thì làm tương tự và copy dòng lệnh: defaults write com.apple.screencapture type png;killall SystemUIServer
Chúc các bạn thành công!
Nguồn: hongkiat