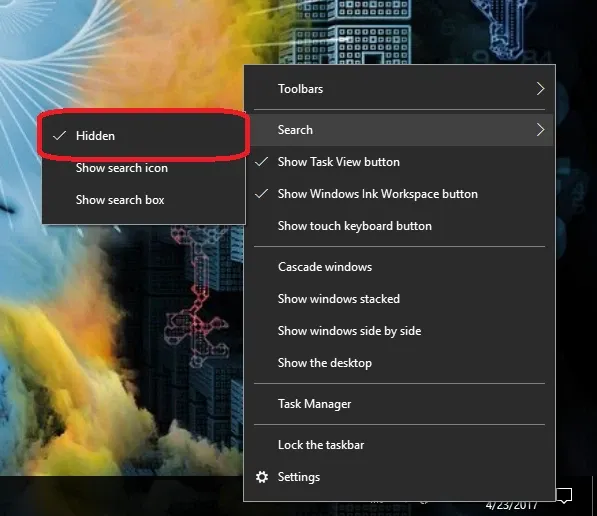Bạn cảm thấy trợ lý ảo Cortana không thật sự cần thiết. Hãy cùng FPTShop tham khảo cách tắt Cortana trên Windows 10.
Bạn đang đọc: Hướng dẫn cách tắt trợ lý ảo Cortana trên Windows 10
Hầu hết các dòng máy tính phổ biến hiện nay như Asus, Dell Inspiron, Acer, HP… đều được người dùng nâng cấp lên hệ điều hành Windows 10. Bên cạnh các tính năng được cập nhật trên Windows 10 thì trợ lý ảo Cortana là một tính năng khá đặc biệt giúp bạn ra lệnh cho máy tính thực hiện các công việc như truy xuất dữ liệu. Tuy nhiên, nếu bạn không thực sự cần sử dụng trợ lý ảo Cortana khi làm việc, hãy tham khảo những cách tắt Cortana trên Windows 10 bên dưới nhé!
Cách 1: Bạn nhấp chuột phải vào thanh Tasbar => chọn Search( Cortana) => chọn Hiden. Đây là cách giúp bạn hạn chế quyền truy xuất và tìm kiếm từ Cortana.
Cách 2: Bạn muốn Cortana chỉ có thể tìm kiếm các tập tin hay ứng dụng nhất định thì hãy thực hiện các thao tác sau:
Windows 10 Professional và Windows 10 Enterprise
Bạn nhấn đồng thời Windows + R để mở giao diện Run.
Tiếp bạn gõ gpedit.msc và nhấn Enter để gọi cửa sổ Local Group Policy Editor.
Tìm hiểu thêm: Đây là cách bảo mật tin nhắn trên iPhone
Bây giờ bạn hãy đi theo đường dẫn: Computer Configuration => Administrative Templates => Windows Components => Search.
Tìm hiểu thêm: Đây là cách bảo mật tin nhắn trên iPhone
Tìm hiểu thêm: Đây là cách bảo mật tin nhắn trên iPhone
Tìm hiểu thêm: Đây là cách bảo mật tin nhắn trên iPhone
Cuối cùng bạn tìm đến Allow Cortana và chọn Disable để tắt Cortana trên Windows 10 Professional hoặc Windows 10 Enterprise.
Tìm hiểu thêm: Đây là cách bảo mật tin nhắn trên iPhone
>>>>>Xem thêm: Main H110 hỗ trợ CPU nào? Những lưu ý khi chọn main H110 vào thời điểm hiện tại?
Windows 10 Home
Đầu tiên, bạn thực hiện thao tác gọi giao diện Run bằng tổ hợp phím Windows + R, gõ regedit và nhấn Enter.
Tìm hiểu thêm: Đây là cách bảo mật tin nhắn trên iPhone
Cửa sổ giao diện Registry Editor sẽ xuất hiện.
Tại đây, bạn đi theo đường dẫn: Computer => HKEY_LOCAL_MACHINE => SOFTWARE => Policies => Microsoft => Windows => Windows Search.
Tìm hiểu thêm: Đây là cách bảo mật tin nhắn trên iPhone
Dòng Allow Cortana sẽ xuất hiện ở cột bên phải. Nếu không có, bạn cần thực hiện tạo mới với DWORD.
Cuối cùng, bạn hãy nhập giá trị bằng 0 để tắt Cortana trên Windows 10 Home.
>>>>>Xem thêm: Main H110 hỗ trợ CPU nào? Những lưu ý khi chọn main H110 vào thời điểm hiện tại?