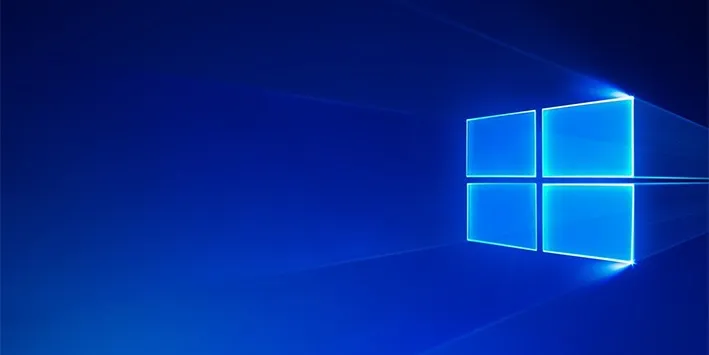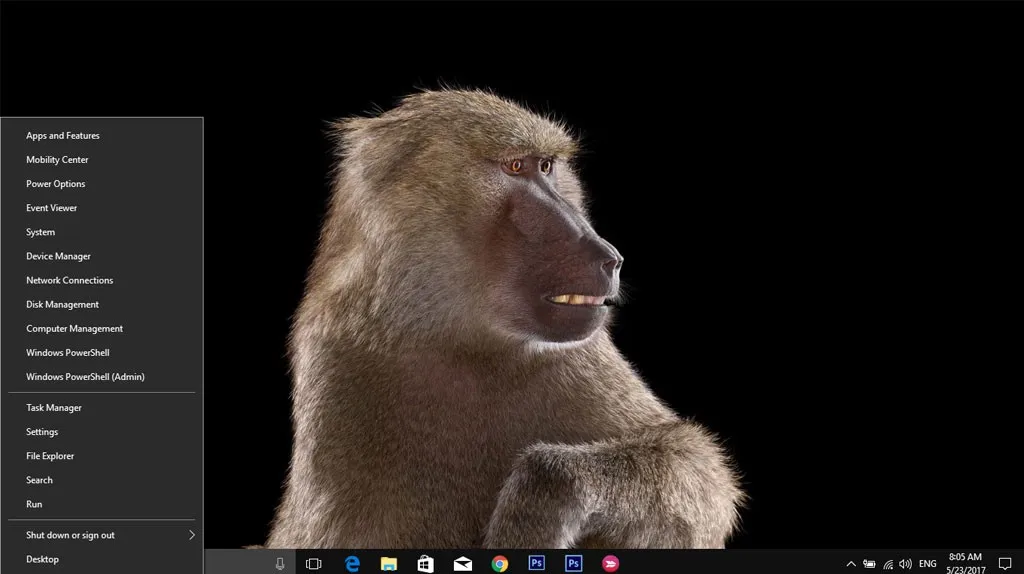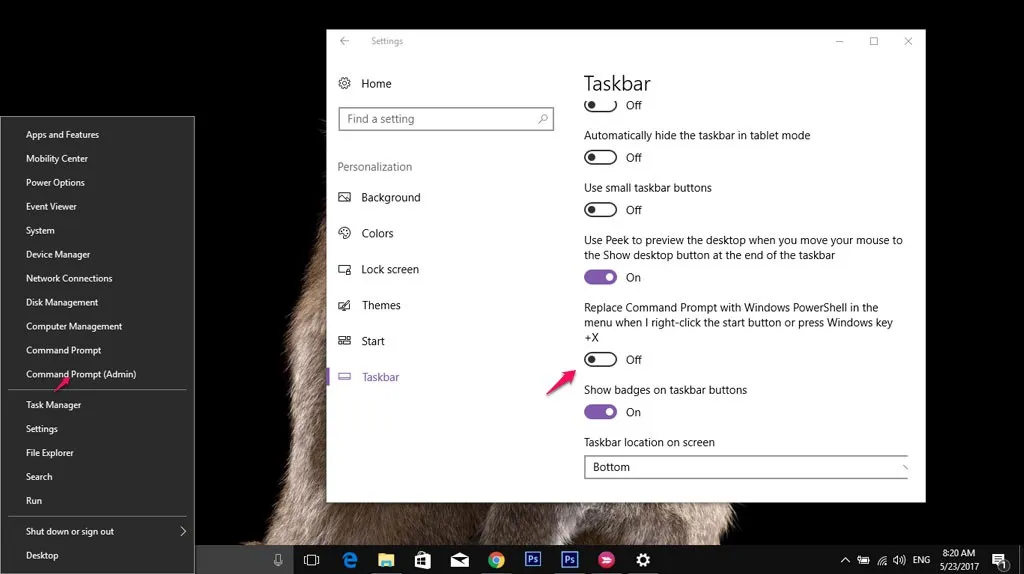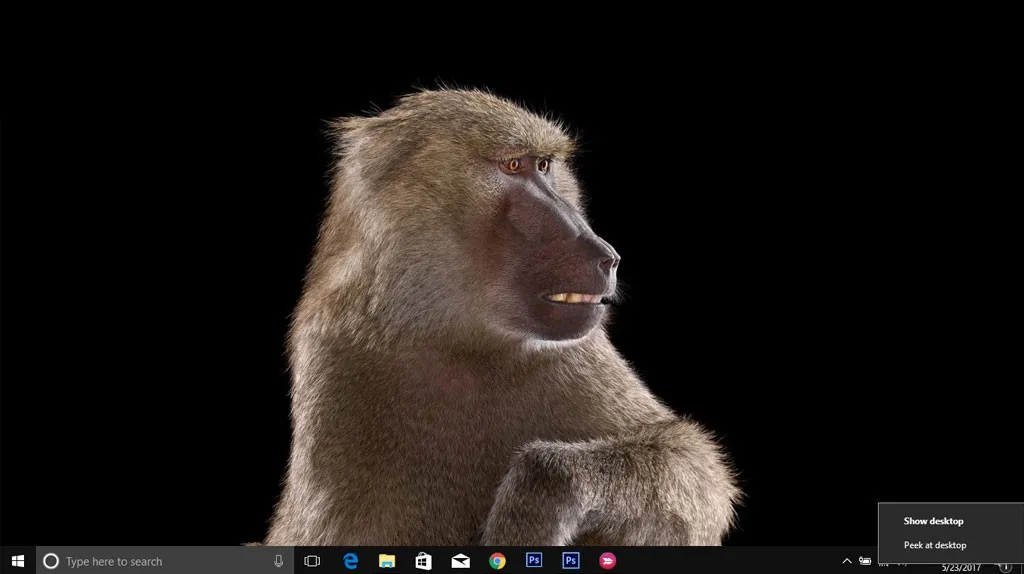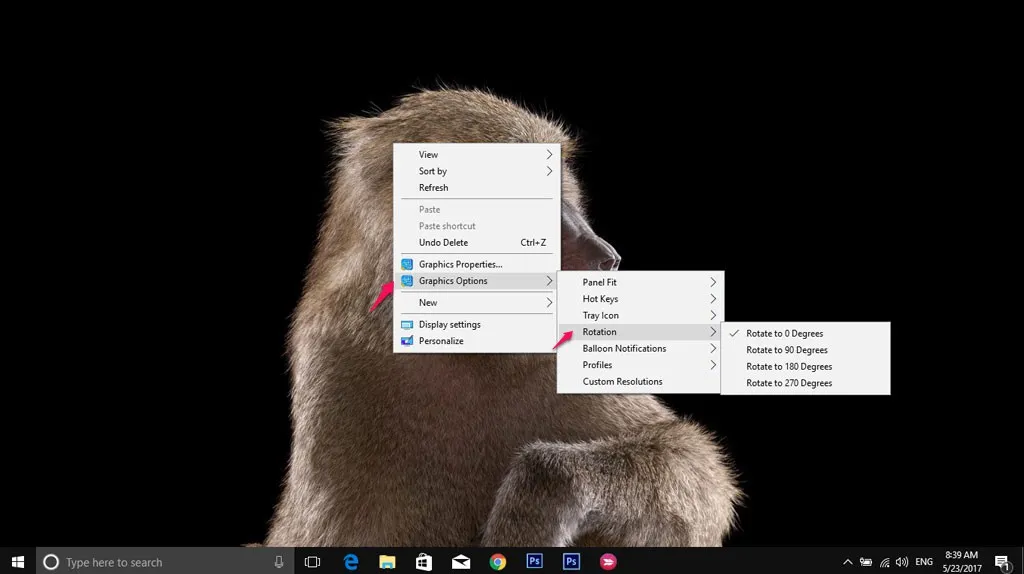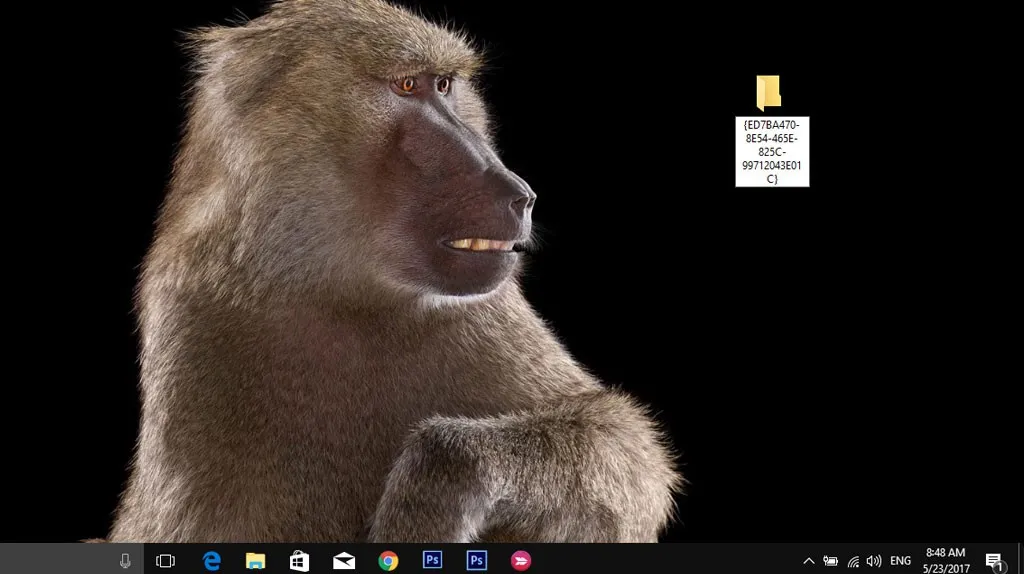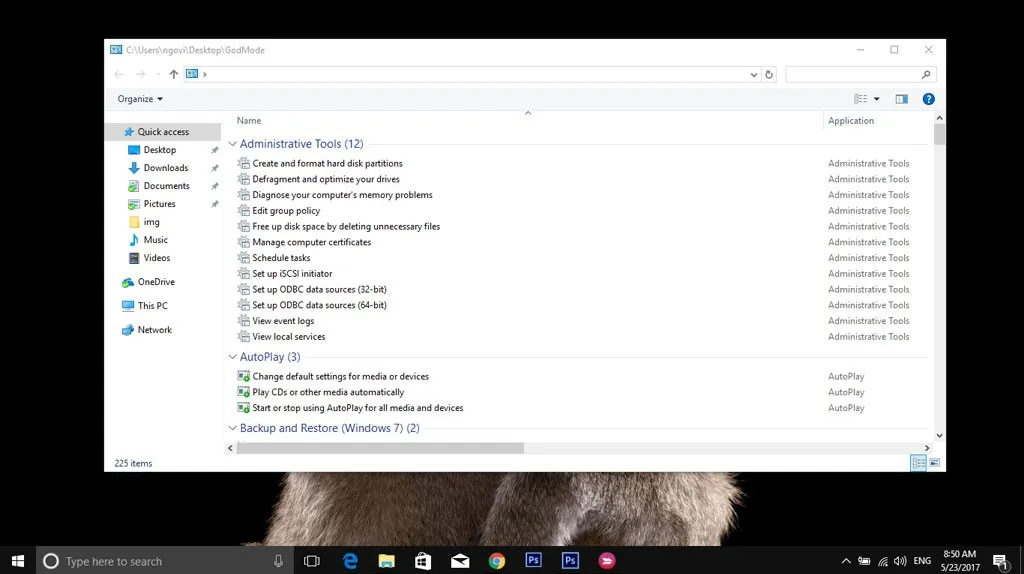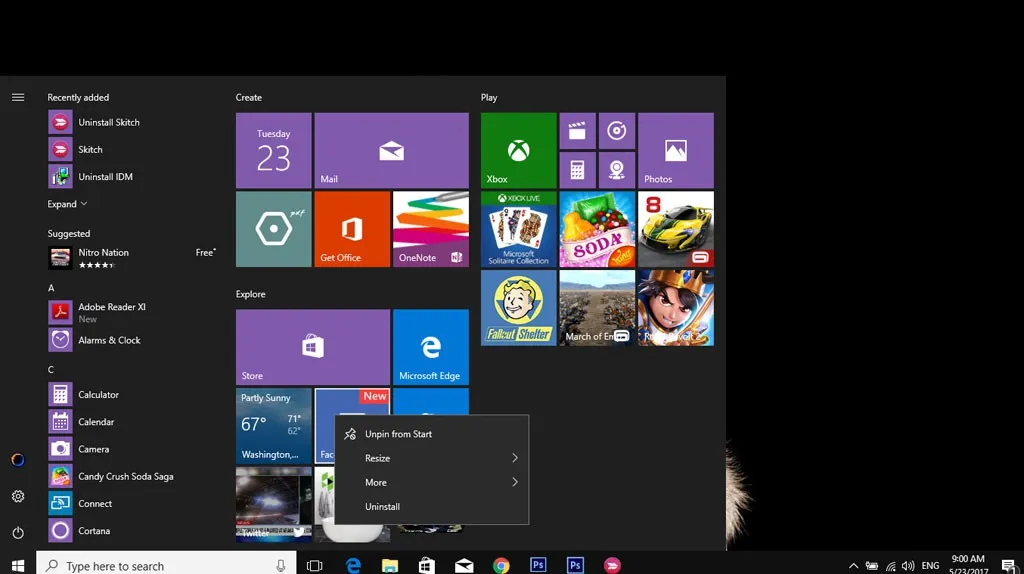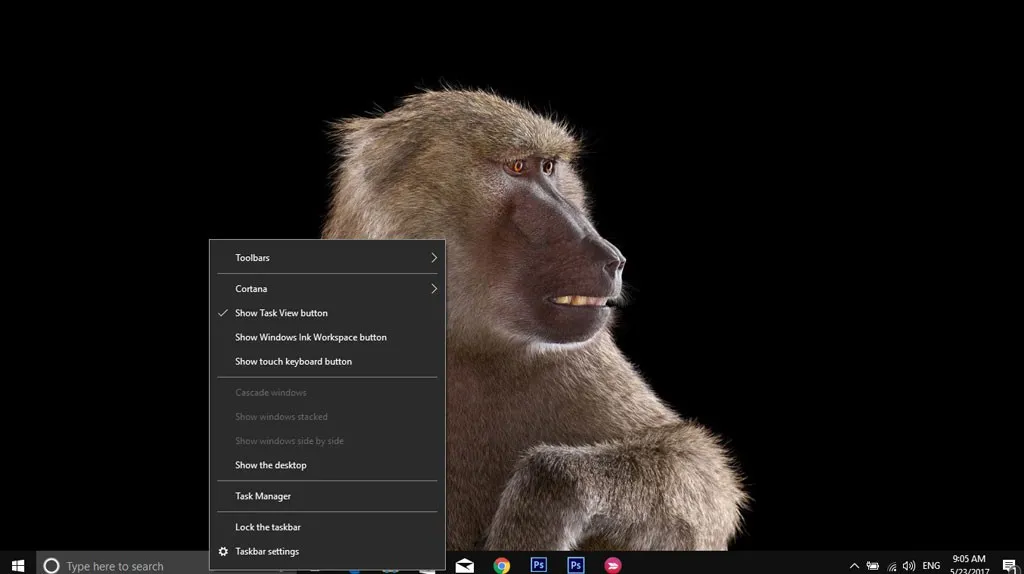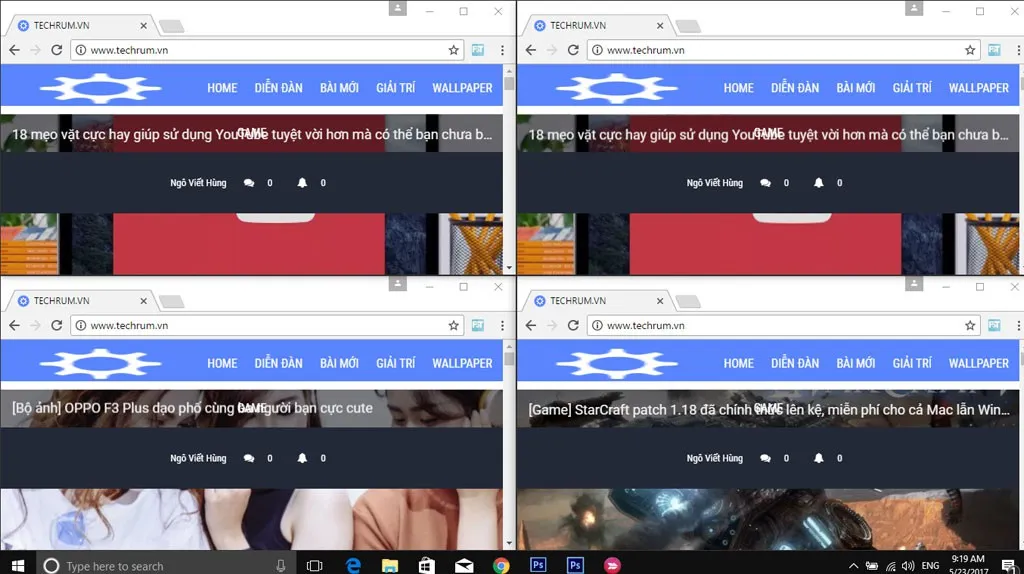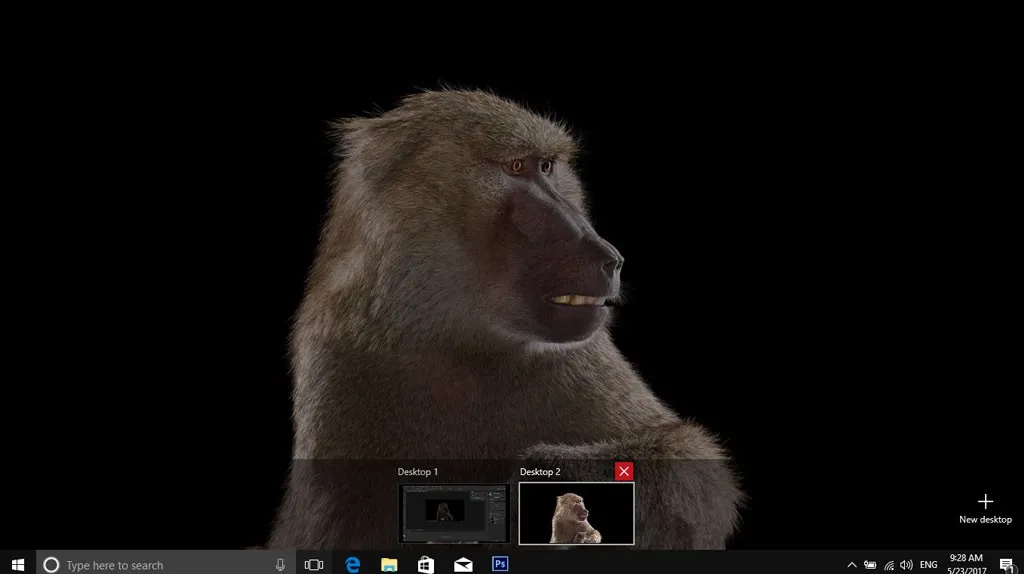Windows 10 là hệ điều hành quen thuộc với những người sử dụng máy tính. Nhưng nếu áp dụng những bí quyết đưới dây bạn sẽ sử dụng Windows 10 một cách chuyên nghiệp hơn
Windows 10 là hệ điều hành quen thuộc với những người sử dụng máy tính. Nhưng nếu áp dụng những bí quyết đưới dây bạn sẽ sử dụng Windows 10 một cách chuyên nghiệp hơn.
Bạn đang đọc: Bí quyết sử dụng Windows 10 chuyên nghiệp hơn
1. Menu Start “bí mật”
Đây là mẹo nhỏ giúp bạn mở Command Prompt, Control Panel hoặc Task Manager nhanh hơn. Muốn truy cập vào Menu Start này bạn click phải chuột vào biểu tượng Windows, hoặc dùng phím tắt Windows + X.
2. Thay thế Windows PowerShell thành Command Prompt
Mới đây, trên windows 10 khi nhấn Windows + X sẽ truy cập đến Windows PowerShell mà không phải Command Prompt. Vì vậy, để kích hoạt lại bạn truy cập vài Settings/ chọn Personalization. Tại tab Taskbar thì tắt tùy chọn “Replace Command Prompt with Windows PowerShell in the menu when I right-click the start button or press Windows key + X”
3. Nút Desktop ẩn
Ở góc dưới cùng bên phải của màn hình có một nút “bí ẩn”. Muốn khám phá nó bạn hãy di chuyển chuột đến vị trí đó, chọn Show Desktop sẽ thấy điều bất ngờ.
4. Xoay màn hình máy tính bằng tổ hợp phím
Nếu muốn xoay màn hình máy tính bạn chỉ cần thực hiện tổ hợp phím Ctrl + Alt + D và bất kỳ mũi tên nào. Cụ thể:
– Đảo ngược màn hình nếu chọn mũi tên xuống.
– Đưa bạn hướng về tiêu chuẩn nếu chọn mũi tên lên.
– Xoay góc 90 độ nếu chọn mũi tên trái hoặc phải.
Bên cạnh đó, bạn có thể xoay màn hình bằng cách click phải chuột lên desktop, chọn Graphics Optione/ Rotation và xoay màn hình theo hướng mong muốn.
5. Bật tính năng God Mode trên Windows 10
God Mode là một bảng điều khiển cho phép người dùng cài đặt và truy cập mọi thứ trên hệ điều hành. Muốn kích hoạt tính năng này thì các bạn cần phải:
– Tạo thư mục mới bằng cách click chột phải vào Desktop/ chọn New Folder.
– Đặt tên cho tư mục là: GodMode.{ED7BA470-8E54-465E-825C-99712043E01C}
Và đây là kết quả:
Trong thư mục GodMode vừa tạo, bạn có thể thực hiện hơn 260 lệnh khác nhau, bạn cứ từ từ mà tận hưởng thành quả của mình nhé.
6. Gỡ hoặc thay đổi kích thước hiển thị các ứng dụng mặc định trong Start Menu
Khi đưa chuột trái vào icon Windows dưới cùng bên trái của màn hình, bạn sẽ thấy hàng loạt các ứng dụng mặc định hiện ra trong Start Menu. Việc của bạn là chỉ cần click chuột phải vào ứng dụng và sử dụng các tùy chọn như bỏ ghim, thay đổi kích thước, hoặc gỡ các ứng dụng mặc định.
Tìm hiểu thêm: Mẹo giúp bạn tách nhạc từ video trên máy tính nhanh chóng, chỉ trong vòng một nốt nhạc
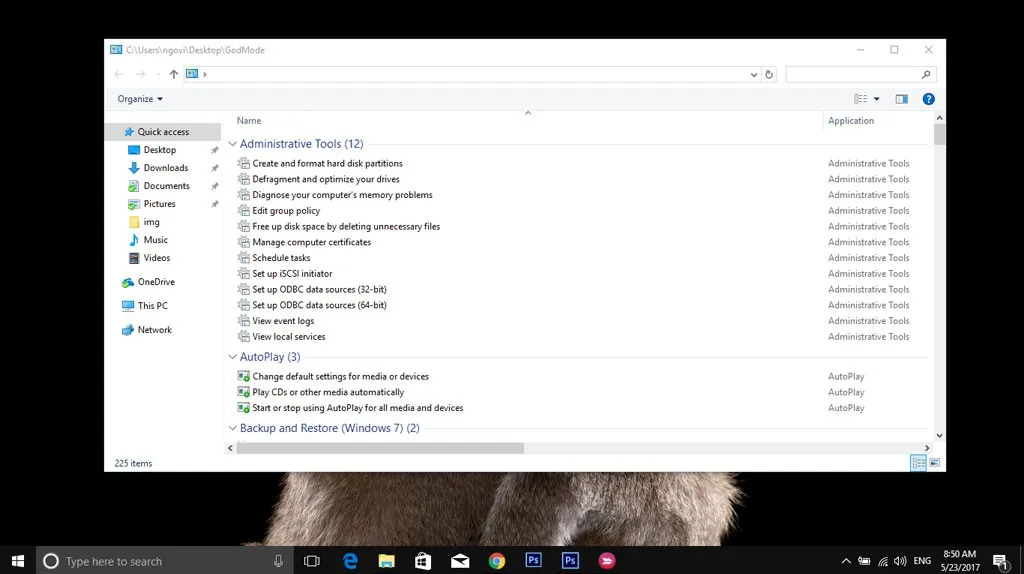
7. Nhấp chuột phải vào Taskbar
Trình đơn này vô cùng tiện dụng, giúp người dùng có thể bật nhanh tùy chọn cài đặt thanh công cụ, trợ lý ảo Cortana,…
8. Kéo để ghim Windows
Nếu sử dụng bất kỳ cửa sổ nào bạn chỉ cần kéo nó sang một bên của màn hình, và lúc này màn hình sẽ chia làm đôi theo đúng kích thước. Trong trường hợp quá nhiều cửa sổ, người dùng chỉ cần kéo cửa sổ đó đến bất kỳ góc nào của màn hình, hệ thống sẽ tự động xử lý.
9. Tính năng đa nhiệm trên Windows 10
Đây chính là điểm khác biệt của Windows 7 so với Windows 10. Theo đó, Windows 10 cho phép người dùng truy cập vào một PC ảo chạy song song với hệ điều hành. Các bạn có thể làm theo những bước sau:
– Click vào biểu tượng dưới đây:
– Toàn bộ cửa sổ mà bạn đang làm việc sẽ được hiển thị ra, nhấn New Desktop để tạo ra máy tính ảo mới.
– Click vào dấu X nếu muốn xóa máy ảo đi
>>>>>Xem thêm: Hướng dẫn cách làm video trên Canva chi tiết, thành công 100%
Chúc các bạn sử dụng Windows 10 chuyên nghiệp hơn với những thủ thuật trên!
Duyên
Nguồn: techrum.vn