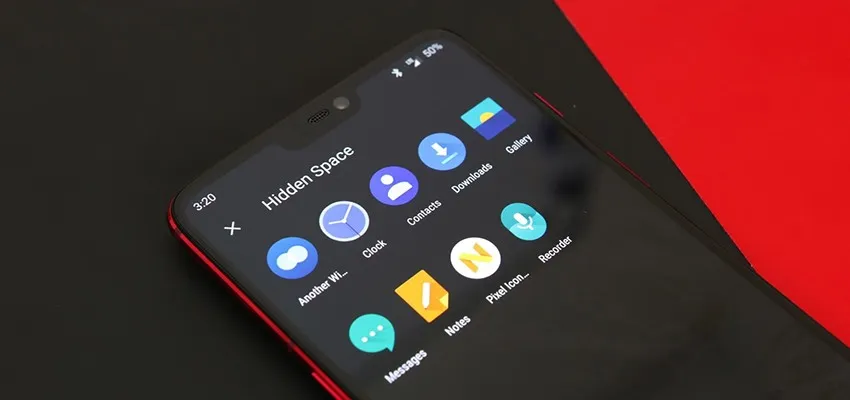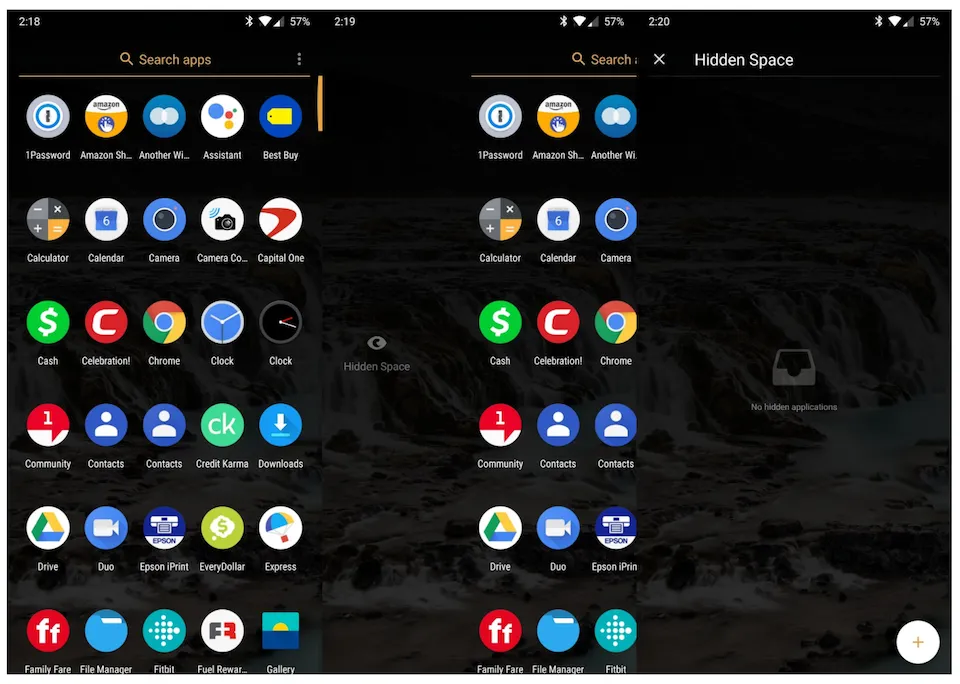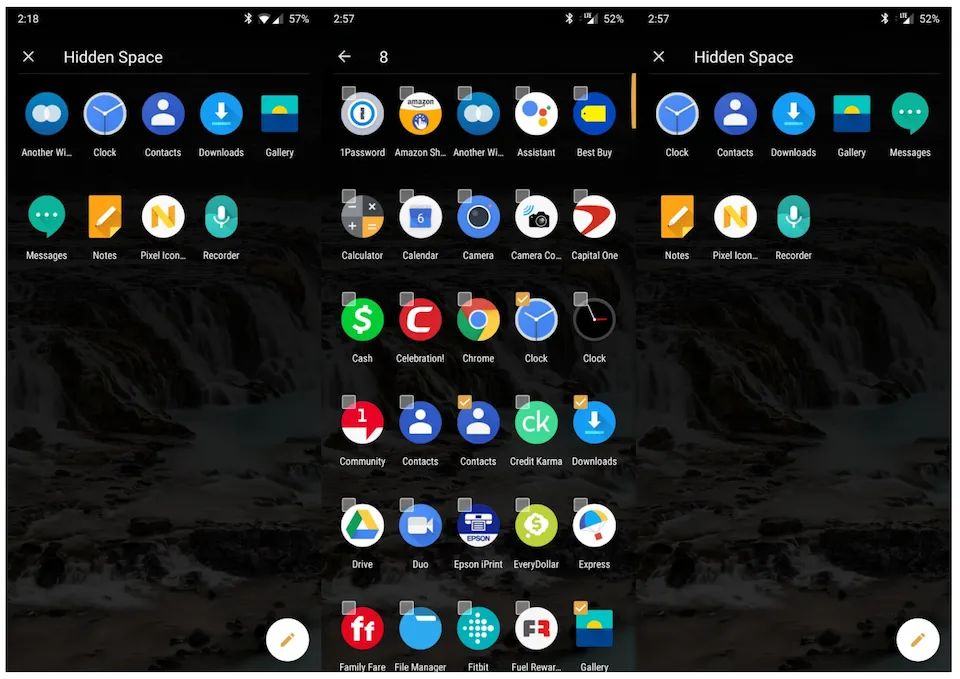Nếu bạn muốn cho ai đó mượn chiếc smartphone của mình nhưng lại không muốn họ nhìn thấy ứng dụng, tính năng Hidden Space trên hệ điều hành OxygenOS sẽ giúp bạn làm được điều này!
Tính năng Hidden Space trên hệ điều hành OxygenOS sẽ giúp ẩn đi các ứng dụng mà bạn không muốn người khác nhìn thấy, ngay cả khi họ đang sử dụng smartphone của bạn.
OxygenOS là một trong những hệ điều hành được tùy biến tốt nhất trên nền Android ở thời điểm hiện tại cho smartphone. Không những có giao diện đơn giản, đẹp mắt, hỗ trợ điều hướng bằng cử chỉ hay giúp smartphone hoạt động ổn định, hệ điều hành OxygenOS còn sở hữu nhiều tính năng thú vị như Hidden Space cho phép bạn ẩn đi các ứng dụng không muốn người khác có thể thấy.
Bạn đang đọc: Cách ẩn ứng dụng với tính năng Hidden Space trên hệ điều hành OxygenOS

Tính năng Hidden Space trên hệ điều hành OxygenOS.
Giống như tên gọi của mình, tính năng Hidden Space sẽ cho phép bạn đặt các ứng dụng vào một khu vực ẩn nhằm tránh ai đó có thể nhìn thấy hay chạy ứng dụng khi họ đang dùng điện thoại của bạn. Điều này rất cần thiết để tránh tình trạng ai đó cố tình “táy máy” vào các dữ liệu riêng tư của bạn.
Để dùng tính năng Hidden Space, đầu tiên bạn hãy truy cập vào màn hình ứng dụng, sau đó trượt màn hình từ cạnh trái qua phải để mở giao diện của tính năng Hidden Space. Lúc này, hãy nhấn vào biểu tượng dấu cộng ở góc dưới bên phải để thêm các ứng dụng mà bạn muốn ẩn.
Vuốt từ cạnh trái màn hình qua phải để vào giao diện Hidden Space.
Lựa chọn các ứng dụng mà bạn muốn thêm vào tính năng Hidden Space.
Tìm hiểu thêm: Game thủ lưu ngay 8 cách giảm lag khi chơi game trên điện thoại cho trải nghiệm mượt mà nhất

Lựa chọn và thêm các ứng dụng mà bạn muốn ẩn vào Hidden Space.
Sau khi đã thêm vào tính năng Hidden Space, các biểu tượng ứng dụng này sẽ bị ẩn đi trên giao diện màn hình ứng dụng chính và chỉ được hiển thị trong tính năng Hidden Space. Từ đó tránh tình trạng ai đó khởi động ứng dụng mà bạn không muốn.
Trong trường hợp muốn các ứng dụng đã thêm vào Hidden Space trở về màn hình chính và bạn không còn muốn ẩn chúng, bạn hãy mở lại giao diện Hidden Space như cách trên, sau đó nhấn vào biểu tượng chỉnh sửa hình cây viết. Tiếp theo bạn hãy chọn các ứng dụng muốn xóa khỏi Hidden Space và nhấn biểu tượng hình mũi tên ở phía trên để hoàn tất.
>>>>>Xem thêm: Cách tắt nguồn OPPO không cần nút nguồn thao tác ra sao? Một số mã lệnh nên biết khi dùng OPPO
Xóa ứng dụng khỏi Hidden Space khi bạn không còn muốn ẩn.
Như vậy, các ứng dụng mà bạn đã thêm vào Hidden Space sẽ được hiển thị trở lại trên màn hình chính. Chúc các bạn thực hiện thành công.
Nguyễn Nguyên
Theo: Android Central