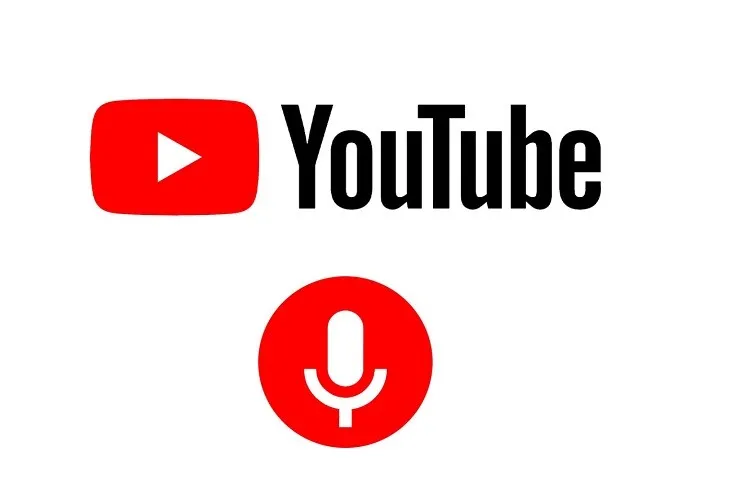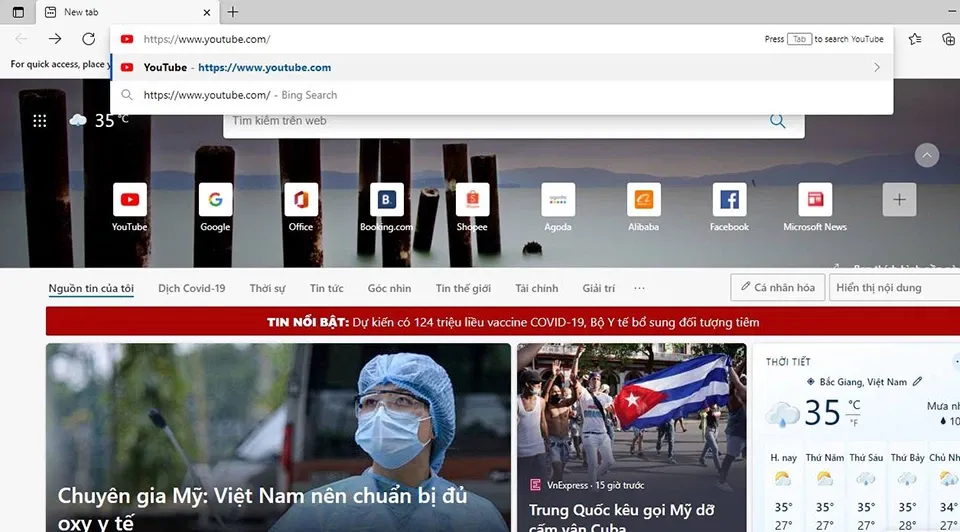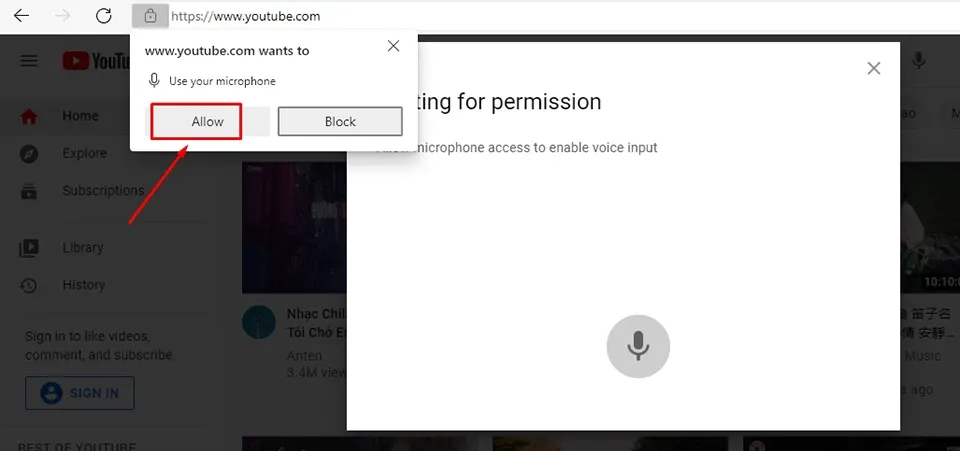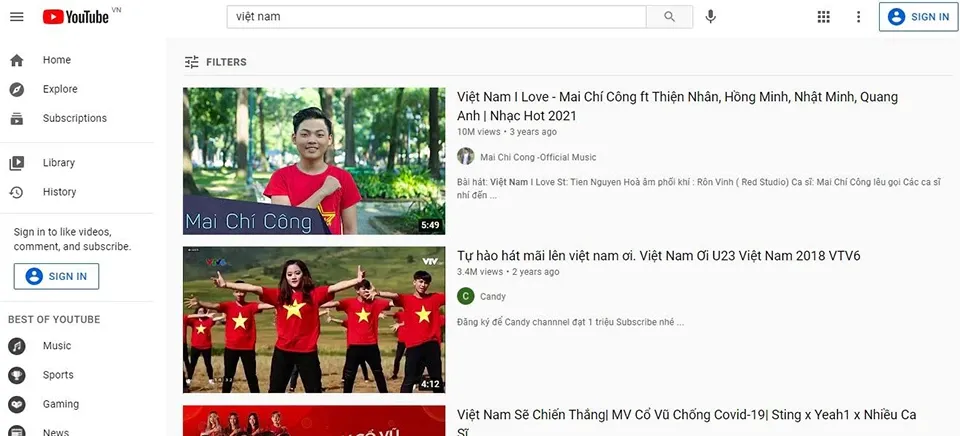YouTube đã thêm tính năng tìm kiếm bằng giọng nói vào ứng dụng web của mình. Bạn cũng có thể sử dụng các lệnh thoại để tìm kiếm video trên YouTube ở phiên bản ứng dụng di động. Đây là các hướng dẫn giúp bạn trải nghiệm tính năng này.
Dù mang danh là ứng dụng xem video hàng đầu trên thế giới, Google vẫn luôn tìm kiếm và bổ sung các tính năng mới cho YouTube. Giờ đây, YouTube đã thêm tính năng tìm kiếm bằng giọng nói… tức là bạn hoàn toàn có thể sử dụng giọng nói của mình để tìm kiếm video trên nền tảng này qua máy tính. Đây rõ ràng là một trong những nỗ lực cải thiện trải nghiệm xem video cho người dùng trên mọi thiết bị.
Bạn đang đọc: Cách tìm kiếm bằng giọng nói trên YouTube của máy tính
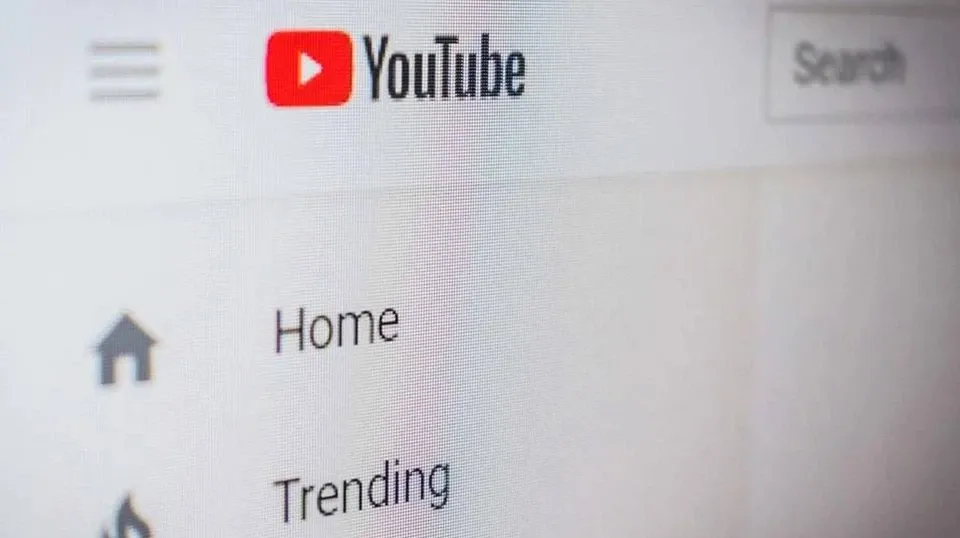
YouTube đã hỗ trợ tìm kiếm bằng giọng nói trên ứng dụng web của máy tính
Tính năng mới cho phép người dùng không cần phải nhập liệu trên bàn phím để tìm kiếm các video yêu thích. Tất cả việc bạn cần làm là sử dụng các lệnh thoại. Về cơ bản, tính năng này đang giúp cho việc tìm kiếm mọi thứ trở nên dễ dàng hơn và thú vị hơn.
Việc tìm kiếm bằng giọng nói trên ứng dụng YouTube của điện thoại thông minh đã quá phổ biến và dễ dàng. Vậy làm thế nào để trải nghiệm tính năng đó trên trình duyệt web của máy tính? Ở bài viết này, Blogkienthuc.edu.vn sẽ chia sẻ cho bạn biết cách sử dụng tính năng tìm kiếm bằng giọng nói trên YouTube của máy tính. Các bước thực hiện như sau.
Bước 1: Sử dụng một trình duyệt web để truy cập vào YouTube. Đây là đường link mà bạn có thể copy và dán vào trình duyệt của mình: https://www.youtube.com/.
Tìm hiểu thêm: iPhone: Cách tùy chỉnh trả lời tin nhắn khi có cuộc gọi tới

Bước 2: Ứng dụng web của YouTube sẽ có biểu tượng micro ngay bên cạnh thanh tìm kiếm. Việc bạn phải làm là nhấn chuột vào biểu tượng này.
Bước 3: Ngay khi nhấn vào biểu tượng micro, ứng dụng web YouTube sẽ yêu cầu bạn phải cấp quyền truy cập micro trước khi có thể bắt đầu sử dụng các lệnh thoại. Nhấn vào Allow để cấp quyền cho ứng dụng.
>>>>>Xem thêm: Cách tải video TikTok Trung Quốc không có logo có thể bạn chưa biết
Bước 4: Bây giờ, bạn có thể nhấn vào micro và nói ra nội dung bạn muốn tìm kiếm trên YouTube. Bạn cũng có thể nhấn vào biểu tượng micro để tắt nó đi. Sau khi nhận ra lệnh thoại, YouTube sẽ trả về các kết quả tìm kiếm phù hợp.
Tính năng tìm kiếm bằng giọng nói của YouTube có thể hiểu các truy vấn khá tốt. Bạn có thể sử dụng các lệnh như “cho tôi xem video về mèo” và YouTube sẽ thu hẹp nó thành “video về mèo”. Tương tự như vậy đối với các truy vấn như “cho tôi xem video K-Pop” hoặc “cho tôi xem video hài hước”, ứng dụng web của YouTube sẽ chỉ tìm kiếm “video K-Pop” hoặc “video hài hước” tương ứng.
Tìm kiếm bằng giọng nói trên YouTube cũng có thể được sử dụng cho các hành động khác. Bạn có thể yêu cầu YouTube hiển thị các đăng ký, lịch sử xem, các video thịnh hành nhất, thư viện của bạn, bật hoặc tắt phụ đề…
Lưu ý: Việc sử dụng tính năng tìm kiếm bằng giọng nói trên YouTube của máy tính sẽ yêu cầu máy tính phải hỗ trợ trực tiếp micro (như máy tính xách tay) hoặc tai nghe của bạn có tích hợp micro (và kết nối vào jack micro đúng cách đối với máy tính để bàn).
Xem thêm: Cách chặn quảng cáo YouTube hiệu quả để xem video nhanh hơn