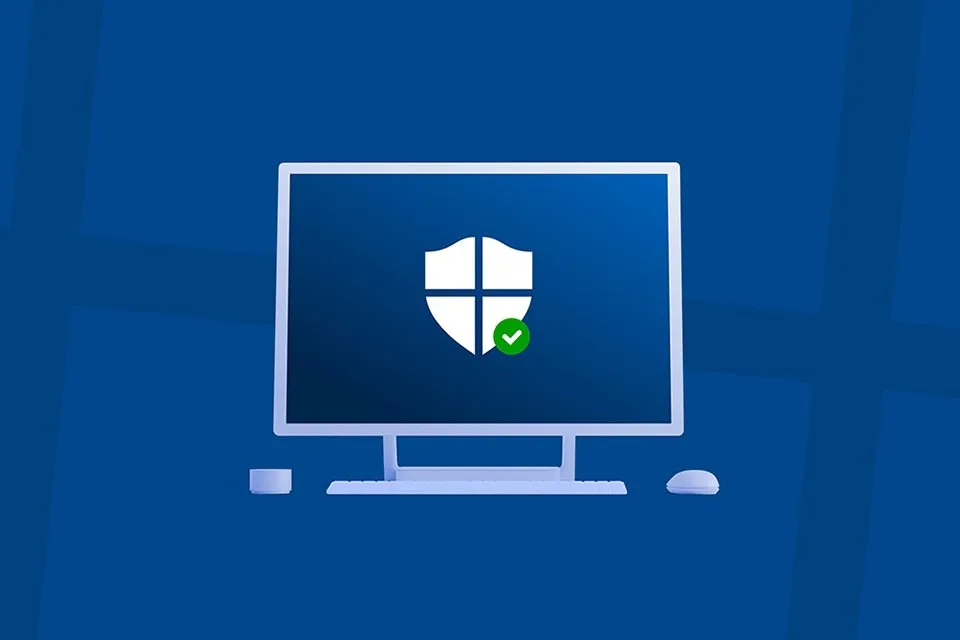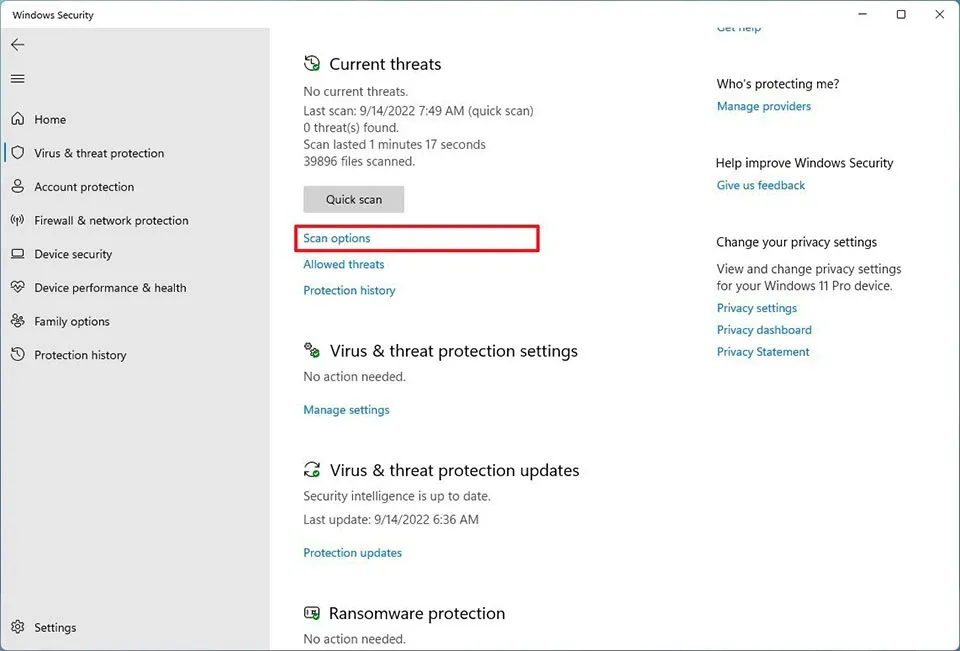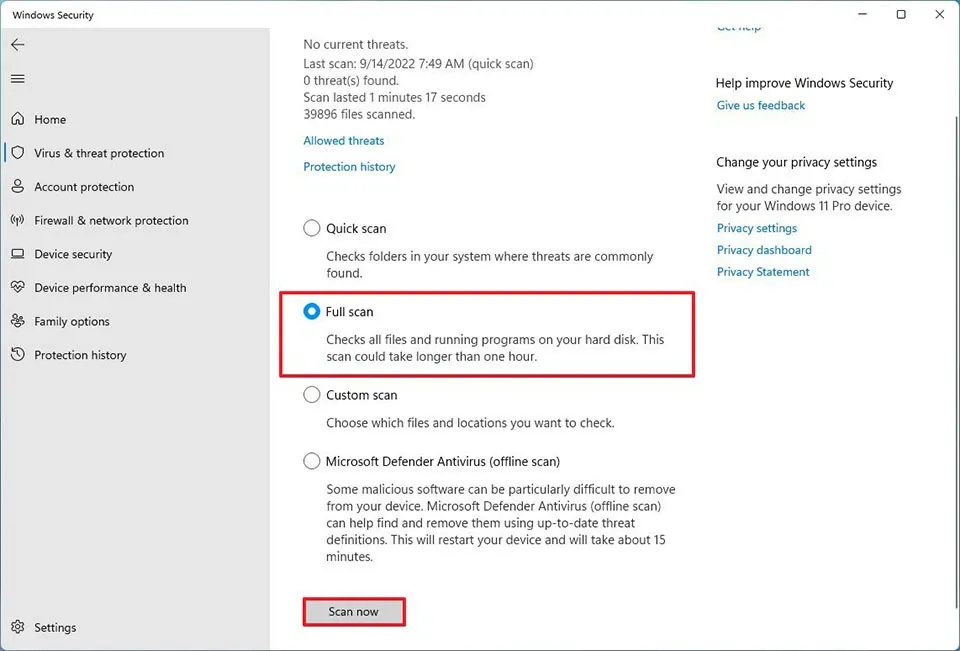Trong bài viết này, Blogkienthuc.edu.vn sẽ hướng dẫn bạn cách diệt virus trên máy tính Windows 11 bằng Microsoft Defender.
Trên Windows 11, tính năng diệt virus của Microsoft Defender luôn được chạy nền để loại bỏ các loại phần mềm độc hại. Cho dù đó là virus, mã độc tống tiền, phần mềm gián điệp hay rootkit… Microsoft Defender đều có thể phát hiện và loại bỏ chúng khỏi máy tính của bạn. Vậy bạn đã biết cách diệt virus trên máy tính Windows 11 bằng Microsoft Defender hay chưa? Làm cách nào để yêu cầu Microsoft Defender quét toàn bộ máy tính của bạn? Câu trả lời sẽ có trong bài viết dưới đây.
Bạn đang đọc: 3 cách diệt virus trên máy tính Windows 11 bằng Microsoft Defender
Quét virus trên máy tính Windows 11 qua Windows Security
Windows Security là ứng dụng gồm rất nhiều công cụ bảo vệ cho Windows 11 và bạn cũng có thể kích hoạt quá trình quét virus đầy đủ thông qua nó. Các bước thực hiện như sau:
- Nhấn nút Start trên thanh Taskbar của Windows 11.
- Trên bàn phím, bạn hãy nhập từ khoá “Windows Security” và nhấn mở ứng dụng này trong danh sách các kết quả trả về.
- Để quét và diệt virus, bạn hãy nhấn vào tuỳ chọn Virus & threat protection.
- Trong phần Current threats, bạn hãy nhấn vào mục Scan options.
- Tại đây, bạn hãy đánh dấu tích để chọn tuỳ chọn Full scan. Thao tác này sẽ buộc Microsoft Defender kiểm tra toàn bộ hệ thống để tìm virus và bất kỳ phần mềm độc hại nào.
- Nhấn nút Scan now để Microsoft Defender bắt đầu quá trình quét.
Nếu có bất cứ virus hay phần mềm độc hại nào xuất hiện trên máy tính của bạn, Microsoft Defender sẽ đưa ra thông báo và hạn chế quyền truy cập vào tập tin bị nhiễm virus hoặc phần mềm độc hại.
Xem thêm: Hướng dẫn update Windows 11 chính thức nhanh nhất
Quét virus trên máy tính Windows 11 qua Command Prompt
Bạn cũng có thể yêu cầu Microsoft Defender quét toàn bộ máy tính thông qua một vài câu lệnh trong Command Prompt. Các bước thực hiện như sau:
- Nhấn nút Start trên thanh Taskbar của Windows 11.
- Trên bàn phím, bạn hãy nhập từ khoá “Command Prompt”, sau đó nhấn chuột phải vào ứng dụng Command Prompt và chọn Run as administrator để chạy ứng dụng với tư cách quản trị viên.
- Trong cửa sổ nhập lệnh của Command Prompt, bạn hãy nhập lệnh sau để tìm và cài đặt phiên bản Microsoft Defender Antivirus mới nhất, sau đó nhấn Enter: “cd C:ProgramDataMicrosoftWindows DefenderPlatform4*”.
- Nhập lệnh sau để yêu cầu Microsoft Defender quét toàn bộ máy tính và nhấn Enter: “mpcmdrun -scan -scantype 2″.
Tìm hiểu thêm: Hướng dẫn 2 cách chặn gửi lời mời kết bạn trên Facebook
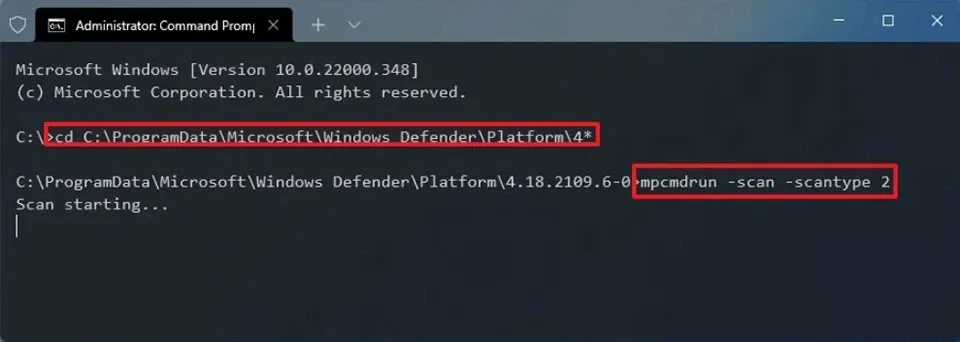
Sau khi bạn hoàn thành các bước, Microsoft Defender sẽ quét, phát hiện và xóa mọi phần mềm độc hại trên máy tính. Bạn sẽ nhận thấy thông báo “Start scanning” khi chương trình diệt virus của Windows 11 bắt đầu quét. Khi quá trình quét hoàn tất, thông báo “Scan finished” sẽ xuất hiện.
Quét virus trên máy tính Windows 11 qua PowerShell
Bạn cũng có thể yêu cầu Microsoft Defender quét toàn bộ máy tính thông qua một câu lệnh trong PowerShell. Các bước thực hiện như sau:
- Nhấn nút Start trên thanh Taskbar của Windows 11.
- Trên bàn phím, bạn hãy nhập từ khoá “PowerShell”, sau đó nhấn chuột phải vào ứng dụng Windows PowerShell và chọn Run as administrator để chạy ứng dụng với tư cách quản trị viên.
- Trong cửa sổ nhập lệnh của PowerShell, bạn hãy nhập lệnh sau để Microsoft Defender quét toàn bộ máy tính, sau đó nhấn Enter: “start-mpscan -scantype fullscan”.
>>>>>Xem thêm: 8 cách sửa lỗi SIM không được hỗ trợ trên iPhone 14 Series
Khi bạn hoàn thành các bước, Microsoft Defender sẽ thực hiện quét toàn bộ trên Windows 11 để xóa mọi phần mềm độc hại.
Xem thêm:
Cách cài Windows 11 không cần USB đơn giản
Hướng dẫn cách tắt/ bật camera trong Windows 11